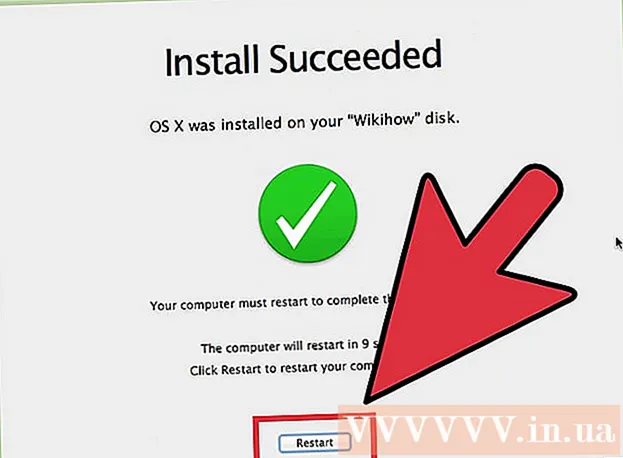Autor:
Frank Hunt
Datum Stvaranja:
16 Ožujak 2021
Datum Ažuriranja:
1 Srpanj 2024

Sadržaj
- Kročiti
- Metoda 1 od 3: Hifetni tekst pomoću funkcija LIJEVO i DESNO
- Metoda 2 od 3: Prenos teksta s funkcijom SHARE
- 3. metoda od 3: Podijelite tekst u više stupaca
Ovaj wikiHow vas uči kako obrezati podatke u programu Microsoft Excel. Da biste to učinili, prvo morate unijeti neskraćene podatke u Excel.
Kročiti
Metoda 1 od 3: Hifetni tekst pomoću funkcija LIJEVO i DESNO
 Otvorite Microsoft Excel. Ako imate postojeći dokument u koji su podaci već uneseni, možete ga dvaput kliknuti da biste ga otvorili. Ako nije, morat ćete otvoriti novu radnu knjigu i tamo unijeti svoje podatke.
Otvorite Microsoft Excel. Ako imate postojeći dokument u koji su podaci već uneseni, možete ga dvaput kliknuti da biste ga otvorili. Ako nije, morat ćete otvoriti novu radnu knjigu i tamo unijeti svoje podatke.  Odaberite ćeliju u kojoj želite da se pojavi kratka verzija. Ova je metoda korisna za tekst koji već imate u proračunskoj tablici.
Odaberite ćeliju u kojoj želite da se pojavi kratka verzija. Ova je metoda korisna za tekst koji već imate u proračunskoj tablici. - Imajte na umu da se ova ćelija mora razlikovati od ćelije u kojoj se pojavljuje ciljni tekst.
 Upišite funkciju LIJEVO ili DESNO u odabranu ćeliju. Funkcije LIJEVO i DESNO koriste istu premisu, iako funkcija LIJEVO prikazuje znakove lijevo od teksta u ćeliji, a funkcija DESNO znakove desno. Funkcija je "= SMJER (naziv ćelije, broj znakova za prikaz)", bez navodnika. Na primjer:
Upišite funkciju LIJEVO ili DESNO u odabranu ćeliju. Funkcije LIJEVO i DESNO koriste istu premisu, iako funkcija LIJEVO prikazuje znakove lijevo od teksta u ćeliji, a funkcija DESNO znakove desno. Funkcija je "= SMJER (naziv ćelije, broj znakova za prikaz)", bez navodnika. Na primjer: - = LIJEVO (A3, 6) prikazuje prvih šest znakova u ćeliji A3. Ako tekst u A3 kaže "Mačke su bolje", tada je skraćeni tekst "Mačke a" u odabranoj ćeliji.
- = DESNO (B2, 5) prikazuje zadnjih pet znakova u ćeliji B2. Ako tekst u B2 kaže: "Volim wikiHow", tada je skraćena verzija "kiHow" u odabranoj ćeliji.
- Imajte na umu da se razmaci računaju kao znakovi.
 Pritisnite Enter nakon ulaska u funkciju. Odabrana ćelija automatski će se ispuniti skraćenim tekstom.
Pritisnite Enter nakon ulaska u funkciju. Odabrana ćelija automatski će se ispuniti skraćenim tekstom.
Metoda 2 od 3: Prenos teksta s funkcijom SHARE
 Odaberite ćeliju u kojoj bi se trebao pojaviti skraćeni tekst. Ova ćelija mora se razlikovati od ćelije koja sadrži ciljni tekst.
Odaberite ćeliju u kojoj bi se trebao pojaviti skraćeni tekst. Ova ćelija mora se razlikovati od ćelije koja sadrži ciljni tekst. - Ako još niste unijeli svoje podatke u Excel, prvo to morate učiniti.
 Upišite funkciju SHARE u odabranu ćeliju. MID skraćuje niz u određenoj ćeliji na početku i na kraju. Da biste postavili funkciju DIJELI, upišite "= DIV (naziv ćelije, prvi znak, broj znakova za prikaz)" bez navodnika. Na primjer:
Upišite funkciju SHARE u odabranu ćeliju. MID skraćuje niz u određenoj ćeliji na početku i na kraju. Da biste postavili funkciju DIJELI, upišite "= DIV (naziv ćelije, prvi znak, broj znakova za prikaz)" bez navodnika. Na primjer: - = DIO (A1, 3, 3) prikazuje tri znaka iz ćelije A1, od kojih je prvi treći znak slijeva u tekstu. Ako A1 sadrži tekst "rijetkost", tada ćete vidjeti skraćeni tekst "rit" u odabranoj ćeliji.
- = PODJELA (B3, 4, 8) prikazuje osam znakova iz ćelije B3, počevši od četvrtog znaka slijeva. Ako B3 sadrži tekst "banane nisu ljudi", tada će se skraćeni tekst "i oni" pojaviti u odabranoj ćeliji.
 Pritisnite Enter kada završite s unosom funkcije. Ovo će dodati skraćeni tekst u odabranu ćeliju.
Pritisnite Enter kada završite s unosom funkcije. Ovo će dodati skraćeni tekst u odabranu ćeliju.
3. metoda od 3: Podijelite tekst u više stupaca
 Odaberite ćeliju koju želite podijeliti. Ovo bi trebala biti ćelija s više znakova nego što ima prostora.
Odaberite ćeliju koju želite podijeliti. Ovo bi trebala biti ćelija s više znakova nego što ima prostora.  Kliknite na Podaci. Ovu opciju možete pronaći u glavnom izborniku programa Excel.
Kliknite na Podaci. Ovu opciju možete pronaći u glavnom izborniku programa Excel.  Odaberite Tekst u stupce. Ovu opciju možete pronaći u grupi "Alati za podatke" na kartici Podaci.
Odaberite Tekst u stupce. Ovu opciju možete pronaći u grupi "Alati za podatke" na kartici Podaci. - Ova funkcija dijeli sadržaj ćelije u više stupaca.
 Odaberite Fiksna širina. Nakon što pritisnete Tekst u stupce Klikom će se otvoriti prozor nazvan "Čarobnjak za tekst u stupce - korak 1 od 3". Ovaj prozor ima dva izbora: "Odvojeno" i "Fiksna širina". Razgraničeno znači da će znakovi, poput kartica ili zareza, podijeliti svako polje. Obično se odlučite za odvojeno kada uvozite podatke iz druge aplikacije, poput baze podataka. Opcija "Fiksna širina" znači da su polja poravnata u stupce s razmacima između polja.
Odaberite Fiksna širina. Nakon što pritisnete Tekst u stupce Klikom će se otvoriti prozor nazvan "Čarobnjak za tekst u stupce - korak 1 od 3". Ovaj prozor ima dva izbora: "Odvojeno" i "Fiksna širina". Razgraničeno znači da će znakovi, poput kartica ili zareza, podijeliti svako polje. Obično se odlučite za odvojeno kada uvozite podatke iz druge aplikacije, poput baze podataka. Opcija "Fiksna širina" znači da su polja poravnata u stupce s razmacima između polja.  Kliknite Dalje. Ovaj prozor prikazuje tri mogućnosti. Ako želite napraviti prijelom stupca, kliknite položaj na kojem bi tekst trebao biti razbijen. Ako želite izbrisati prijelom stupca, dvokliknite redak. Da biste pomaknuli liniju, kliknite je i povucite liniju na željeno mjesto.
Kliknite Dalje. Ovaj prozor prikazuje tri mogućnosti. Ako želite napraviti prijelom stupca, kliknite položaj na kojem bi tekst trebao biti razbijen. Ako želite izbrisati prijelom stupca, dvokliknite redak. Da biste pomaknuli liniju, kliknite je i povucite liniju na željeno mjesto.  Ponovno kliknite Dalje. Ovaj prozor ima nekoliko opcija: "Zadano", "Tekst", "Datum" i "Preskoči stupac prilikom uvoza". Ako ne želite forsirati oblikovanje ćelije da se razlikuje od zadane vrste podataka, možete preskočiti ovu stranicu.
Ponovno kliknite Dalje. Ovaj prozor ima nekoliko opcija: "Zadano", "Tekst", "Datum" i "Preskoči stupac prilikom uvoza". Ako ne želite forsirati oblikovanje ćelije da se razlikuje od zadane vrste podataka, možete preskočiti ovu stranicu.  Kliknite Finish. Tekst bi sada trebao biti podijeljen u dvije ili više ćelija.
Kliknite Finish. Tekst bi sada trebao biti podijeljen u dvije ili više ćelija.