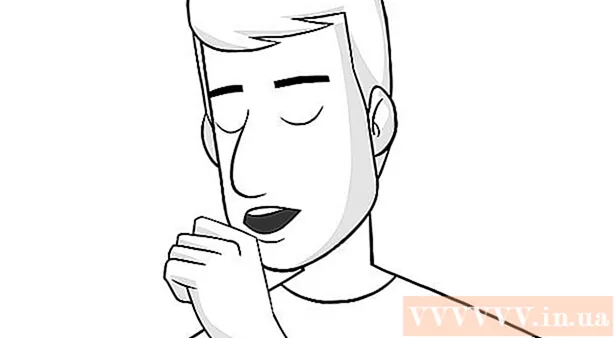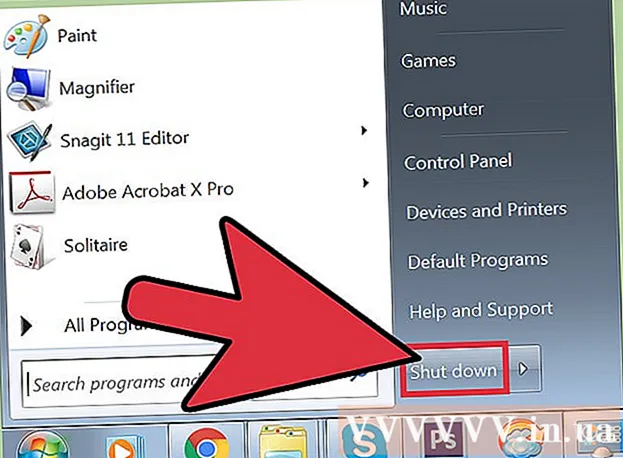Autor:
Morris Wright
Datum Stvaranja:
24 Travanj 2021
Datum Ažuriranja:
1 Srpanj 2024
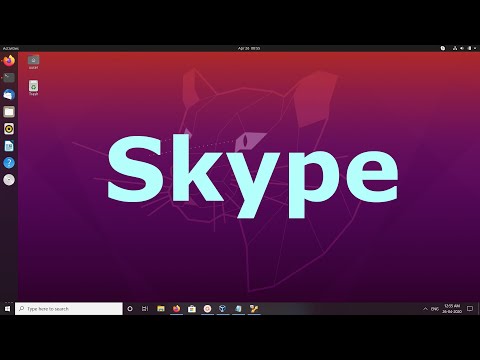
Sadržaj
- Kročiti
- Metoda 1 od 2: Instalirajte iz spremišta Canonical Partners
- 2. metoda od 2: Ručno instalirajte Skype
- Savjeti
Skype za Ubuntu možete instalirati bez napuštanja naredbenog retka. Od verzije 4.3, Skype je dio spremišta Canonical Partners, što omogućava instaliranje programa bez preuzimanja paketa sa Skype.com. Saznajte kako aktivirati spremište Canonical Partners za instaliranje Skypea i kako ručno preuzeti paket ako naiđete na probleme.
Kročiti
Metoda 1 od 2: Instalirajte iz spremišta Canonical Partners
 Pritisnite Ctrl+Alt+T. za otvaranje prozora terminala. Prije se Skype morao instalirati ručno preuzimanjem binarnog softvera sa Skype-ovog web mjesta, ali sada se može instalirati iz spremišta Canonical Partners. Započnite otvaranjem prozora terminala.
Pritisnite Ctrl+Alt+T. za otvaranje prozora terminala. Prije se Skype morao instalirati ručno preuzimanjem binarnog softvera sa Skype-ovog web mjesta, ali sada se može instalirati iz spremišta Canonical Partners. Započnite otvaranjem prozora terminala.  Omogućite Multiarch za 64-bitni Ubuntu. Ako koristite 64-bitnu verziju Ubuntua, morat ćete aktivirati Multiarch da biste instalirali Skype. U prompt upišite sljedeće:
Omogućite Multiarch za 64-bitni Ubuntu. Ako koristite 64-bitnu verziju Ubuntua, morat ćete aktivirati Multiarch da biste instalirali Skype. U prompt upišite sljedeće: - Tip sudo dpkg --add-arhitektura i386
- Pritisnite ↵ Enter.
 Dodajte spremište Canonical Partners u Ubuntu. Ovo je spremište, mjesto na kojem možete pronaći Skype (i mnoge druge zatvorene programe), prema zadanim postavkama onemogućeno. Da biste ga omogućili iz naredbenog retka, učinite sljedeće:
Dodajte spremište Canonical Partners u Ubuntu. Ovo je spremište, mjesto na kojem možete pronaći Skype (i mnoge druge zatvorene programe), prema zadanim postavkama onemogućeno. Da biste ga omogućili iz naredbenog retka, učinite sljedeće: - Tip sudo add-apt-repozitorij "deb http://archive.canonical.com/ $ (lsb_release -sc) partner"
- Pritisnite ↵ Enter.
 Instalirajte Skype iz spremišta Canonical Partners. Ubuntu preporučuje instaliranje Skypea samo iz ovog spremišta (umjesto preuzimanja paketa sa Skypeove web stranice). To se radi na sljedeći način:
Instalirajte Skype iz spremišta Canonical Partners. Ubuntu preporučuje instaliranje Skypea samo iz ovog spremišta (umjesto preuzimanja paketa sa Skypeove web stranice). To se radi na sljedeći način: - Tip sudo apt-get update && sudo apt-get instaliraj skype
- Pritisnite ↵ Enter za početak instalacije. Kad je instalacija završena, vratite se na naredbeni redak.
 Tip skype na brzinu i pritisnite ↵ Enter. Ovo će pokrenuti Skype. Slijedite upute na zaslonu da biste stvorili svoj račun i započeli video chat.
Tip skype na brzinu i pritisnite ↵ Enter. Ovo će pokrenuti Skype. Slijedite upute na zaslonu da biste stvorili svoj račun i započeli video chat.
2. metoda od 2: Ručno instalirajte Skype
 Pritisnite Ctrl+Alt+T. za otvaranje prozora terminala. Iako više ne morate skidati Skype sa Skype web mjesta, to je još uvijek moguće. Međutim, prvo pokušajte instalirati Skype iz spremišta Canonical Partners. Ako naiđete na probleme, koristite ovu metodu kao alternativu.
Pritisnite Ctrl+Alt+T. za otvaranje prozora terminala. Iako više ne morate skidati Skype sa Skype web mjesta, to je još uvijek moguće. Međutim, prvo pokušajte instalirati Skype iz spremišta Canonical Partners. Ako naiđete na probleme, koristite ovu metodu kao alternativu.  Preuzmite Skype s wgetom. Put do paketa razlikuje se ovisno o tome koristite li 32-bitnu ili 64-bitnu verziju Ubuntu-a:
Preuzmite Skype s wgetom. Put do paketa razlikuje se ovisno o tome koristite li 32-bitnu ili 64-bitnu verziju Ubuntu-a: - Ako imate 32-bitnu verziju Ubuntu-a, upišite: wget http://www.skype.com/go/getskype-linux-beta-ubuntu-32 i pritisnite ↵ Enter.
- Ako imate 64-bitnu verziju Ubuntu-a, upišite: wget http://www.skype.com/go/getskype-linux-beta-ubuntu-32 i pritisnite ↵ Enter.
 Instalirajte Multiarch za 64-bitnu verziju Ubuntu-a. Ako koristite 64-bitnu verziju Ubuntu-a, trebate Multiarch da biste instalirali Skype. To radite iz naredbenog retka na sljedeći način:
Instalirajte Multiarch za 64-bitnu verziju Ubuntu-a. Ako koristite 64-bitnu verziju Ubuntu-a, trebate Multiarch da biste instalirali Skype. To radite iz naredbenog retka na sljedeći način: - Tip: sudo dpkg --add-arhitektura i386 i pritisnite ↵ Enter.
- Kad se vratite u naredbeni redak, upišite: sudo apt-get ažuriranje i pritisnite ↵ Enter.
 Instalirajte Skype iz preuzetog paketa. To radite naredbom "dkpg". Provjerite podudara li se broj verzije s onom koju ste ranije preuzeli.
Instalirajte Skype iz preuzetog paketa. To radite naredbom "dkpg". Provjerite podudara li se broj verzije s onom koju ste ranije preuzeli. - Tip: sudo dpkg -i skype-ubuntu-precizno_4.3.0.37-1_i386.deb i pritisnite ↵ Enter.
- Dok Linux pokušava izvući Skype, na ekranu ćete vidjeti čitav niz pogrešaka o problemima ovisnosti. Ovo je normalno.
 Instalirajte potrebne ovisnosti. Da biste ispravili pogreške i instalirali Skype, učinite sljedeće:
Instalirajte potrebne ovisnosti. Da biste ispravili pogreške i instalirali Skype, učinite sljedeće: - Tip sudo apt-get -f instalacija i pritisnite ↵ Enter.
- Pričekajte da se paket instalira. Kad je instalacija završena, vratite se u naredbeni redak.
 Pokrenite novu instalaciju Skypea. Da biste pokrenuli Skype, upišite skype i pritisnite ↵ Enter. Slijedite upute za prijavu ili stvaranje novog računa sa Skypeom.
Pokrenite novu instalaciju Skypea. Da biste pokrenuli Skype, upišite skype i pritisnite ↵ Enter. Slijedite upute za prijavu ili stvaranje novog računa sa Skypeom.
Savjeti
- Prekidni videozapis u Skypeu obično je rezultat loše mrežne veze.
- Skype je dostupan i za mobilne platforme, uključujući Android i iOS.