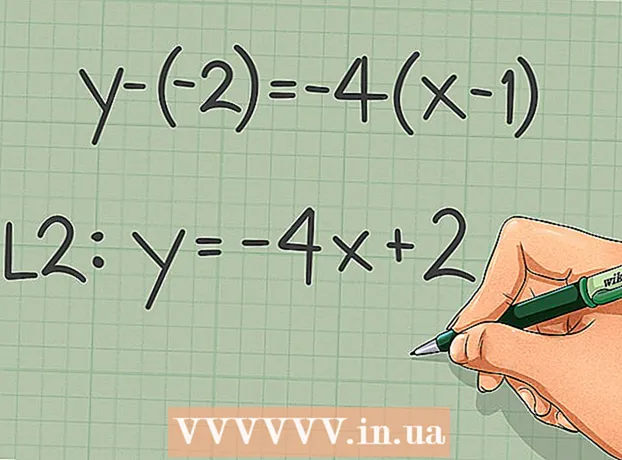Autor:
Morris Wright
Datum Stvaranja:
27 Travanj 2021
Datum Ažuriranja:
1 Srpanj 2024

Sadržaj
- Kročiti
- Metoda 1 od 2: Gledanje videozapisa izvan mreže (iPhone / Android)
- Metoda 2 od 2: Snimanje pomoću OBS-a (Windows / Mac)
- Savjeti
Ovaj wikiHow pokazuje kako preuzeti videozapise s Netflixa kako biste ih kasnije mogli gledati pomoću značajke Watch Offline ugrađene u aplikaciju Netflix ili snimanjem zaslona računala.
Kročiti
Metoda 1 od 2: Gledanje videozapisa izvan mreže (iPhone / Android)
 Ako je moguće, spojite se na bežičnu mrežu. Kada preuzimate emisije i filmove pomoću aplikacije Netflix, preuzimate puno podataka. Ako je moguće, spojite se na bežičnu mrežu tako da se ona ne ubraja u vaše ograničenje podataka.
Ako je moguće, spojite se na bežičnu mrežu. Kada preuzimate emisije i filmove pomoću aplikacije Netflix, preuzimate puno podataka. Ako je moguće, spojite se na bežičnu mrežu tako da se ona ne ubraja u vaše ograničenje podataka.  Instalirajte ili ažurirajte aplikaciju Netflix. Ako upotrebljavate iPhone, iPad, iPod Touch ili Android uređaj, pomoću aplikacije Netflix možete spremiti dio Netflixova sadržaja za izvanmrežno gledanje. Aplikacija se može besplatno instalirati iz trgovine aplikacija na vašem uređaju.
Instalirajte ili ažurirajte aplikaciju Netflix. Ako upotrebljavate iPhone, iPad, iPod Touch ili Android uređaj, pomoću aplikacije Netflix možete spremiti dio Netflixova sadržaja za izvanmrežno gledanje. Aplikacija se može besplatno instalirati iz trgovine aplikacija na vašem uređaju. - Ako je na vašem uređaju već instaliran Netflix, provjerite da li je aplikacija ažurirana. Za spremanje videozapisa za izvanmrežno gledanje potrebna vam je najnovija verzija.
 Otvorite aplikaciju Netflix. Nakon što se aplikacija instalira ili ažurira, dodirnite gumb "Otvori" u trgovini aplikacija ili dodirnite aplikaciju Netflix na početnom zaslonu ili popisu aplikacija.
Otvorite aplikaciju Netflix. Nakon što se aplikacija instalira ili ažurira, dodirnite gumb "Otvori" u trgovini aplikacija ili dodirnite aplikaciju Netflix na početnom zaslonu ili popisu aplikacija.  Prijavite se (ako je potrebno) svojim Netflix računom. Ako ste aplikaciju instalirali prvi put, morat ćete se prijaviti svojim Netflix računom.
Prijavite se (ako je potrebno) svojim Netflix računom. Ako ste aplikaciju instalirali prvi put, morat ćete se prijaviti svojim Netflix računom. - Ako nemate račun, možete se prijaviti za besplatno probno razdoblje.
 Dodirnite gumb ☰. To možete vidjeti u gornjem lijevom kutu zaslona.
Dodirnite gumb ☰. To možete vidjeti u gornjem lijevom kutu zaslona.  Dodirnite Dostupno za preuzimanje. Ako ne vidite ovu opciju, upotrebljavate stariju verziju aplikacije ili vaša zemlja nema dostupne videozapise za izvanmrežno gledanje.
Dodirnite Dostupno za preuzimanje. Ako ne vidite ovu opciju, upotrebljavate stariju verziju aplikacije ili vaša zemlja nema dostupne videozapise za izvanmrežno gledanje.  Pronađite film ili emisiju koju želite preuzeti. Popis dostupnih naslova za preuzimanje ograničen je u usporedbi s cjelovitim katalogom streaminga. Dostupne naslove možete pregledavati baš kao da biste odabrali nešto za samo gledanje.
Pronađite film ili emisiju koju želite preuzeti. Popis dostupnih naslova za preuzimanje ograničen je u usporedbi s cjelovitim katalogom streaminga. Dostupne naslove možete pregledavati baš kao da biste odabrali nešto za samo gledanje.  Dodirnite gumb Preuzmi na stranici TV emisije ili filma. Ovaj gumb izgleda poput strelice koja pokazuje prema dolje na liniju. Taj ćete gumb vidjeti nakon što dodirnete film i on će se pojaviti pored svake epizode emisije koja se može preuzeti. Ako ne vidite ovaj gumb, naslov koji ste odabrali nije dostupan za izvanmrežno gledanje.
Dodirnite gumb Preuzmi na stranici TV emisije ili filma. Ovaj gumb izgleda poput strelice koja pokazuje prema dolje na liniju. Taj ćete gumb vidjeti nakon što dodirnete film i on će se pojaviti pored svake epizode emisije koja se može preuzeti. Ako ne vidite ovaj gumb, naslov koji ste odabrali nije dostupan za izvanmrežno gledanje.  Pričekajte dok se sadržaj preuzme. Napredak preuzimanja vidjet ćete na dnu zaslona.
Pričekajte dok se sadržaj preuzme. Napredak preuzimanja vidjet ćete na dnu zaslona.  Dodirnite gumb ☰.
Dodirnite gumb ☰. Dodirnite Moja preuzimanja. Ovo će prikazati sve videozapise koje ste preuzeli i trenutno preuzimate.
Dodirnite Moja preuzimanja. Ovo će prikazati sve videozapise koje ste preuzeli i trenutno preuzimate.  Dodirnite preuzetu stavku da biste započeli gledanje. Nakon završetka preuzimanja možete ga gledati bilo kada bez strujanja.
Dodirnite preuzetu stavku da biste započeli gledanje. Nakon završetka preuzimanja možete ga gledati bilo kada bez strujanja.
Metoda 2 od 2: Snimanje pomoću OBS-a (Windows / Mac)
 Idite na Otvorite web stranicu OBS (Broadcast Software). Ovaj besplatni program s otvorenim kodom omogućuje vam snimanje reprodukcije vašeg računala pomoću kojeg možete stvoriti Netflix streamove.
Idite na Otvorite web stranicu OBS (Broadcast Software). Ovaj besplatni program s otvorenim kodom omogućuje vam snimanje reprodukcije vašeg računala pomoću kojeg možete stvoriti Netflix streamove. - OBS je potpuno besplatan, bez oglasa i razvija ga zajednica otvorenog koda. Nitko nema koristi od instaliranja i korištenja ovog programa.
 Kliknite Preuzmi OBS Studio.
Kliknite Preuzmi OBS Studio. Kliknite gumb za svoj operativni sustav. OBS je dostupan za Windows, Mac i Linux, a program je u osnovi jednak na svim platformama.
Kliknite gumb za svoj operativni sustav. OBS je dostupan za Windows, Mac i Linux, a program je u osnovi jednak na svim platformama.  Nakon preuzimanja kliknite instalacijski program. To možete pronaći na popisu za preuzimanje preglednika ili u mapi Preuzimanja.
Nakon preuzimanja kliknite instalacijski program. To možete pronaći na popisu za preuzimanje preglednika ili u mapi Preuzimanja.  Slijedite upute za instalaciju OBS-a. Sve dok ste preuzimali izravno s web mjesta OBS, ne morate brinuti o zlonamjernom softveru.
Slijedite upute za instalaciju OBS-a. Sve dok ste preuzimali izravno s web mjesta OBS, ne morate brinuti o zlonamjernom softveru.  Pokrenite OBS nakon instalacije. Na kraju instalacijskog postupka zatražit će se automatsko pokretanje.
Pokrenite OBS nakon instalacije. Na kraju instalacijskog postupka zatražit će se automatsko pokretanje.  Kliknite gumb Postavke. To možete vidjeti u donjem desnom kutu prozora OBS.
Kliknite gumb Postavke. To možete vidjeti u donjem desnom kutu prozora OBS.  Kliknite karticu Hotkeys. To vam omogućuje stvaranje prečaca koje možete koristiti za pokretanje i zaustavljanje snimanja bez otvaranja programa OBS. Ovo je vrlo korisno jer ćete snimati sve na ekranu.
Kliknite karticu Hotkeys. To vam omogućuje stvaranje prečaca koje možete koristiti za pokretanje i zaustavljanje snimanja bez otvaranja programa OBS. Ovo je vrlo korisno jer ćete snimati sve na ekranu.  Kliknite polje Započni snimanje.
Kliknite polje Započni snimanje. Pritisnite kombinaciju tipki koju želite koristiti. Pazite da ne upotrebljavate prečace koji nešto rade u vašem pregledniku.
Pritisnite kombinaciju tipki koju želite koristiti. Pazite da ne upotrebljavate prečace koji nešto rade u vašem pregledniku.  Kliknite polje Zaustavi snimanje.
Kliknite polje Zaustavi snimanje. Pritisnite kombinaciju tipki koju želite koristiti. Odaberite kombinaciju koja je neposredno uz vaše početno snimanje kako biste je se lako mogli sjetiti. Na primjer, ako je Početak snimanja Ctrl+⇧ Shift+F11, zaustavio bi snimanje Ctrl+⇧ Shift+F12 Može biti.
Pritisnite kombinaciju tipki koju želite koristiti. Odaberite kombinaciju koja je neposredno uz vaše početno snimanje kako biste je se lako mogli sjetiti. Na primjer, ako je Početak snimanja Ctrl+⇧ Shift+F11, zaustavio bi snimanje Ctrl+⇧ Shift+F12 Može biti.  Kliknite karticu Izlaz. To vam omogućuje da odaberete kvalitetu svojih snimki i gdje će se oni spremiti.
Kliknite karticu Izlaz. To vam omogućuje da odaberete kvalitetu svojih snimki i gdje će se oni spremiti.  Kliknite Pregledaj u polju Put snimanja. To vam omogućuje odabir novog odredišta za spremanje dovršenih snimaka. Prema zadanim postavkama spremaju se u mapu Videozapisi.
Kliknite Pregledaj u polju Put snimanja. To vam omogućuje odabir novog odredišta za spremanje dovršenih snimaka. Prema zadanim postavkama spremaju se u mapu Videozapisi.  Kliknite izbornik Format snimanja.
Kliknite izbornik Format snimanja. Pritisnite mp4. Ovo je vrlo univerzalni format koji se može reproducirati na većini uređaja. Ako umjesto toga želite koristiti određeni format, možete ga odabrati ovdje.
Pritisnite mp4. Ovo je vrlo univerzalni format koji se može reproducirati na većini uređaja. Ako umjesto toga želite koristiti određeni format, možete ga odabrati ovdje.  Kliknite Primijeni, a zatim U redu. Ovo će spremiti promjene.
Kliknite Primijeni, a zatim U redu. Ovo će spremiti promjene.  Kliknite + na dnu popisa izvora.
Kliknite + na dnu popisa izvora. Kliknite Prikaz snimanja.
Kliknite Prikaz snimanja. Kliknite U redu.
Kliknite U redu. Poništite kvačicu za hvatanje. To sprječava pojavljivanje kursora na snimci.
Poništite kvačicu za hvatanje. To sprječava pojavljivanje kursora na snimci.  Kliknite U redu. Sada ste spremni za snimanje onoga što se prikazuje na vašem zaslonu.
Kliknite U redu. Sada ste spremni za snimanje onoga što se prikazuje na vašem zaslonu.  Isključite mikrofon. Ako je povezan mikrofon, kliknite gumb "Isključi zvuk" pokraj njega u odjeljku "Miksera" prozora OBS.
Isključite mikrofon. Ako je povezan mikrofon, kliknite gumb "Isključi zvuk" pokraj njega u odjeljku "Miksera" prozora OBS.  Zatvorite sve dodatne programe. Želite smanjiti mogućnost pojavljivanja obavijesti ili reprodukcije zvuka. Zatvorite sve što vam apsolutno nije potrebno. Obavezno ostavite OBS otvorenim.
Zatvorite sve dodatne programe. Želite smanjiti mogućnost pojavljivanja obavijesti ili reprodukcije zvuka. Zatvorite sve što vam apsolutno nije potrebno. Obavezno ostavite OBS otvorenim.  Otvorite Chrome ili Firefox. Ako koristite ove preglednike, možete snimati zaslon, ali ne i ako koristite Internet Explorer ili Edge.
Otvorite Chrome ili Firefox. Ako koristite ove preglednike, možete snimati zaslon, ali ne i ako koristite Internet Explorer ili Edge.  Idite na Netflix i prijavite se. Prijavite se iz preglednika svojim Netflix računom.
Idite na Netflix i prijavite se. Prijavite se iz preglednika svojim Netflix računom.  Odaberite videozapis koji želite reproducirati. Na Netflixu možete snimiti bilo koji film ili TV emisiju.
Odaberite videozapis koji želite reproducirati. Na Netflixu možete snimiti bilo koji film ili TV emisiju.  Odmah zastanite. Morate se prebaciti na cijeli zaslon i započeti snimanje. Po potrebi možete povući klizač položaja na početak.
Odmah zastanite. Morate se prebaciti na cijeli zaslon i započeti snimanje. Po potrebi možete povući klizač položaja na početak.  Kliknite gumb Cijeli zaslon. Nalazi se na desnoj strani kontrolne trake reprodukcije.
Kliknite gumb Cijeli zaslon. Nalazi se na desnoj strani kontrolne trake reprodukcije.  Pritisnite tipku prečaca Start. Ovo započinje snimanje u OBS-u. Ne vidite obavijest.
Pritisnite tipku prečaca Start. Ovo započinje snimanje u OBS-u. Ne vidite obavijest.  Kliknite Reproduciraj na Netflixu. Video se počinje reproducirati.
Kliknite Reproduciraj na Netflixu. Video se počinje reproducirati.  Neka se video reproducira u potpunosti. Pazite da ne zatvorite video zapis ili promijenite prozore. Monitor i zvučnike možete isključiti ako ne želite gledati tijekom snimanja.
Neka se video reproducira u potpunosti. Pazite da ne zatvorite video zapis ili promijenite prozore. Monitor i zvučnike možete isključiti ako ne želite gledati tijekom snimanja.  Kad video završi, pritisnite prečac "Zaustavi snimanje". Videozapis će se spremiti u mapu koju ste ranije odredili.
Kad video završi, pritisnite prečac "Zaustavi snimanje". Videozapis će se spremiti u mapu koju ste ranije odredili.  Obrežite videozapis s besplatnim uređivačem. Dostupno je nekoliko programa pomoću kojih možete obrezati početak i kraj videozapisa te ukloniti prazan prostor.
Obrežite videozapis s besplatnim uređivačem. Dostupno je nekoliko programa pomoću kojih možete obrezati početak i kraj videozapisa te ukloniti prazan prostor. - Besplatna opcija je Avidemux, program otvorenog koda sličan OBS-u.
Savjeti
- Većina sadržaja na Netflixu također se može preuzeti putem bujica, ali preuzimanje sadržaja zaštićenih autorskim pravima koji niste vlasnik u većini je zemalja nezakonito.