Autor:
Frank Hunt
Datum Stvaranja:
20 Ožujak 2021
Datum Ažuriranja:
27 Lipanj 2024
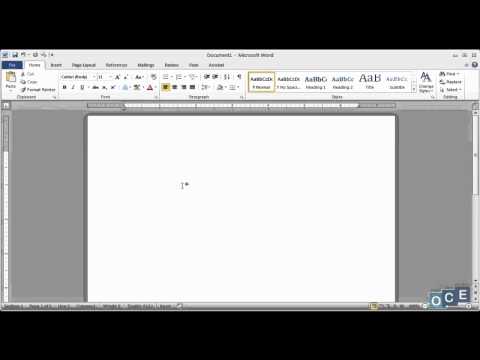
Sadržaj
- Kročiti
- Metoda 1 od 2: Korištenje nove web stranice OCR
- Metoda 2 od 2: Korištenje internetske web stranice OCR
- Savjeti
- Upozorenja
Ovaj će vas članak naučiti kako urediti tekst dokumenta koji je skeniran na vaše računalo. Tehnologija za pretvaranje vizualnog prikaza teksta u stvarni tekst naziva se OCR softver ("Optičko prepoznavanje znakova"). Možete koristiti web mjesto pod nazivom "Novi OCR" za izdvajanje teksta iz dokumenta bez spremanja formatiranja ili se možete prijaviti putem web mjesta pod nazivom "Online OCR" za naprednije PDF-ove.
Kročiti
Metoda 1 od 2: Korištenje nove web stranice OCR
 Skenirajte dokument u obliku PDF-a. To je važno jer mnogi pretvarači teksta ne mogu prepoznati tekst na slikama kao u PDF datotekama.
Skenirajte dokument u obliku PDF-a. To je važno jer mnogi pretvarači teksta ne mogu prepoznati tekst na slikama kao u PDF datotekama. - Ako je moguće, skenirajte svoj dokument u crno-bijeloj boji umjesto u boji. To urednicima teksta olakšava prepoznavanje znakova.
 Otvorite novo web mjesto OCR. Idite na http://www.newocr.com/ u svom pregledniku. Skenirane dokumente odavde možete pretvoriti u dokumente koji se mogu uređivati i sadrže samo tekst.
Otvorite novo web mjesto OCR. Idite na http://www.newocr.com/ u svom pregledniku. Skenirane dokumente odavde možete pretvoriti u dokumente koji se mogu uređivati i sadrže samo tekst.  kliknite na Odaberite datoteku.. Ovo je sivi gumb na vrhu stranice. Ovo će otvoriti prozor Windows Explorera (Windows) ili Finder (Mac).
kliknite na Odaberite datoteku.. Ovo je sivi gumb na vrhu stranice. Ovo će otvoriti prozor Windows Explorera (Windows) ili Finder (Mac).  Odaberite svoj skenirani PDF. Da biste to učinili, kliknite skenirani PDF.
Odaberite svoj skenirani PDF. Da biste to učinili, kliknite skenirani PDF. - Prvo ćete možda morati kliknuti na mapu u kojoj se nalazi skenirani PDF s lijeve strane prozora.
 kliknite na Otvoriti u donjem desnom kutu prozora. Ovo će prenijeti vaš PDF na web mjesto.
kliknite na Otvoriti u donjem desnom kutu prozora. Ovo će prenijeti vaš PDF na web mjesto.  kliknite na Prijenos + OCR. Ovaj se gumb nalazi na dnu stranice. Vaš učitani PDF pretvorit će se u tekst.
kliknite na Prijenos + OCR. Ovaj se gumb nalazi na dnu stranice. Vaš učitani PDF pretvorit će se u tekst.  Pomaknite se prema dolje i kliknite Preuzeti na lijevoj strani stranice. Klikom na ovo otvorit će se klizni izbornik.
Pomaknite se prema dolje i kliknite Preuzeti na lijevoj strani stranice. Klikom na ovo otvorit će se klizni izbornik.  kliknite na Microsoft Word (DOC). Ova se opcija nalazi u kliznom izborniku. Ovo će preuzeti Microsoft Word verziju vašeg prenesenog PDF-a na vaše računalo.
kliknite na Microsoft Word (DOC). Ova se opcija nalazi u kliznom izborniku. Ovo će preuzeti Microsoft Word verziju vašeg prenesenog PDF-a na vaše računalo. - Ako Microsoft Word nije instaliran na vašem računalu, možete preuzeti .txt verziju s istog padajućeg izbornika. Zatim možete uređivati ovaj dokument u programu Notepad (Windows) ili TextEdit (Mac).
 Uredite Wordovu verziju PDF-a. Dvaput kliknite preuzeti Wordov dokument da biste ga otvorili u programu Microsoft Word i uredili PDF tekst koji je čitljiv.
Uredite Wordovu verziju PDF-a. Dvaput kliknite preuzeti Wordov dokument da biste ga otvorili u programu Microsoft Word i uredili PDF tekst koji je čitljiv. - Određeni tekst u PDF-u neće se moći uređivati zbog pogrešaka u prijevodu.
- Možda ćete morati kliknuti "Omogući uređivanje" na vrhu prozora programa Word da biste mogli uređivati tekst.
 Spremite Wordov dokument kao PDF. Da biste to učinili, učinite sljedeće:
Spremite Wordov dokument kao PDF. Da biste to učinili, učinite sljedeće: - "Windows" - kliknite "Datoteka", kliknite "Spremi kao", kliknite padajući okvir "Word Document", kliknite "PDF" i kliknite "Spremi".
- "Mac" - Kliknite "Datoteka", kliknite "Spremi kao", unesite ime, kliknite polje "Format", kliknite "PDF" i kliknite "Spremi".
Metoda 2 od 2: Korištenje internetske web stranice OCR
 Skenirajte dokument u obliku PDF-a. To je važno jer mnogi pretvarači teksta ne mogu prepoznati tekst na slikama kao u PDF datotekama.
Skenirajte dokument u obliku PDF-a. To je važno jer mnogi pretvarači teksta ne mogu prepoznati tekst na slikama kao u PDF datotekama. - Ako je moguće, skenirajte svoj dokument u crno-bijeloj boji umjesto u boji. To urednicima teksta olakšava prepoznavanje znakova.
 Otvorite internetsku stranicu OCR. Idite na https://www.onlineocr.net/ u svom pregledniku. Ova stranica omogućuje vam uređivanje teksta PDF-a uz zadržavanje vizualnog oblikovanja PDF-a, iako možete besplatno pretvoriti samo 50 stranica.
Otvorite internetsku stranicu OCR. Idite na https://www.onlineocr.net/ u svom pregledniku. Ova stranica omogućuje vam uređivanje teksta PDF-a uz zadržavanje vizualnog oblikovanja PDF-a, iako možete besplatno pretvoriti samo 50 stranica.  kliknite na PRIJAVITE SE. Nalazi se u gornjem desnom kutu stranice. To će vas odvesti na stranicu za stvaranje računa.
kliknite na PRIJAVITE SE. Nalazi se u gornjem desnom kutu stranice. To će vas odvesti na stranicu za stvaranje računa.  Stvorite račun. Besplatno je stvoriti račun na mrežnom OCR web mjestu, a to će vam omogućiti da istovremeno uređujete više PDF stranica. Da biste stvorili svoj račun, morate unijeti sljedeće podatke:
Stvorite račun. Besplatno je stvoriti račun na mrežnom OCR web mjestu, a to će vam omogućiti da istovremeno uređujete više PDF stranica. Da biste stvorili svoj račun, morate unijeti sljedeće podatke: - "Korisničko ime" - unesite željeno korisničko ime u tekstualno polje "Korisničko ime".
- "Lozinka" - unesite željenu lozinku u tekstna polja "Lozinka" i "Potvrdi lozinku".
- "E-pošta" - unesite svoju adresu e-pošte u tekstno polje "E-pošta".
- "Captcha" - Unesite kod na ekranu u tekstno polje "Enter Captcha Code".
 kliknite na Prijavite se. Ovo je zeleni gumb na dnu stranice. Ovo će stvoriti vaš račun za mrežni OCR.
kliknite na Prijavite se. Ovo je zeleni gumb na dnu stranice. Ovo će stvoriti vaš račun za mrežni OCR.  Prijavite se na svoj račun. Kliknite "PRIJAVA" u gornjem desnom kutu stranice, unesite svoje korisničko ime i lozinku i kliknite zeleni gumb "Prijava". To će vas odvesti na stranicu za pretvorbu PDF-a.
Prijavite se na svoj račun. Kliknite "PRIJAVA" u gornjem desnom kutu stranice, unesite svoje korisničko ime i lozinku i kliknite zeleni gumb "Prijava". To će vas odvesti na stranicu za pretvorbu PDF-a.  Odaberite jezik. Kliknite jezik PDF-a na lijevoj strani stranice.
Odaberite jezik. Kliknite jezik PDF-a na lijevoj strani stranice. - Na primjer, ako je vaš PDF na engleskom, morate kliknuti "Engleski" na lijevoj strani stranice.
 Označite polje "Microsoft Word". Ovo je na sredini stranice.
Označite polje "Microsoft Word". Ovo je na sredini stranice.  Označite polje "Sve stranice". Ovo je desno od odjeljka "Microsoft Word".
Označite polje "Sve stranice". Ovo je desno od odjeljka "Microsoft Word".  kliknite na Odaberite datoteku .... Ovo je plavi gumb u sredini stranice. Otvorit će se prozor.
kliknite na Odaberite datoteku .... Ovo je plavi gumb u sredini stranice. Otvorit će se prozor.  Odaberite svoj skenirani PDF. Da biste to učinili, kliknite skeniranu PDF datoteku.
Odaberite svoj skenirani PDF. Da biste to učinili, kliknite skeniranu PDF datoteku. - Prvo ćete možda morati kliknuti na mapu u kojoj se nalazi skenirani PDF s lijeve strane prozora.
 kliknite na Otvoriti. U donjem je desnom kutu prozora. Ovo će prenijeti vaš dokument na web mjesto. Kad traka napretka desno od "Odaberi datoteku ..." dosegne 100%, možete nastaviti.
kliknite na Otvoriti. U donjem je desnom kutu prozora. Ovo će prenijeti vaš dokument na web mjesto. Kad traka napretka desno od "Odaberi datoteku ..." dosegne 100%, možete nastaviti.  kliknite na DA SE PRETVORITE. Ovo je na dnu stranice. To će vas odvesti na stranicu pretvorene datoteke nakon što mrežni OCR završi s pretvaranjem prenesenog PDF-a u Wordov dokument koji se može uređivati.
kliknite na DA SE PRETVORITE. Ovo je na dnu stranice. To će vas odvesti na stranicu pretvorene datoteke nakon što mrežni OCR završi s pretvaranjem prenesenog PDF-a u Wordov dokument koji se može uređivati.  Kliknite naziv dokumenta. Vidjet ćete da se naziv dokumenta pojavio kao plava veza na dnu stranice. Klikom na njega dokument će se preuzeti na vaše računalo.
Kliknite naziv dokumenta. Vidjet ćete da se naziv dokumenta pojavio kao plava veza na dnu stranice. Klikom na njega dokument će se preuzeti na vaše računalo.  Uređuje Wordovu verziju PDF-a. Dvaput kliknite preuzeti Wordov dokument da biste ga otvorili u programu Microsoft Word, a zatim uredite PDF tekst koji je čitljiv.
Uređuje Wordovu verziju PDF-a. Dvaput kliknite preuzeti Wordov dokument da biste ga otvorili u programu Microsoft Word, a zatim uredite PDF tekst koji je čitljiv. - Određeni tekst u PDF-u neće se moći uređivati zbog pogrešaka u prijevodu.
- Možda ćete morati kliknuti "Omogući uređivanje" na vrhu prozora programa Word da biste mogli uređivati tekst.
 Spremite Wordov dokument kao PDF. Da biste to učinili, učinite sljedeće:
Spremite Wordov dokument kao PDF. Da biste to učinili, učinite sljedeće: - "Windows" - kliknite "Datoteka", kliknite "Spremi kao", kliknite padajući okvir "Word Document", kliknite "PDF" i kliknite "Spremi".
- "Mac" - Kliknite "Datoteka", kliknite "Spremi kao", unesite ime, kliknite polje "Format", kliknite "PDF" i kliknite "Spremi".
Savjeti
- Skenirani dokumenti obično se spremaju u obliku PDF-a na računalo. Ako je skenirani dokument TIFF datoteka, datoteku možete pretvoriti u pdf.
Upozorenja
- OCR tehnologija nije besprijekorna. Bilo koji skenirani dokument koji uredite vjerojatno će sadržavati više pogrešaka.



