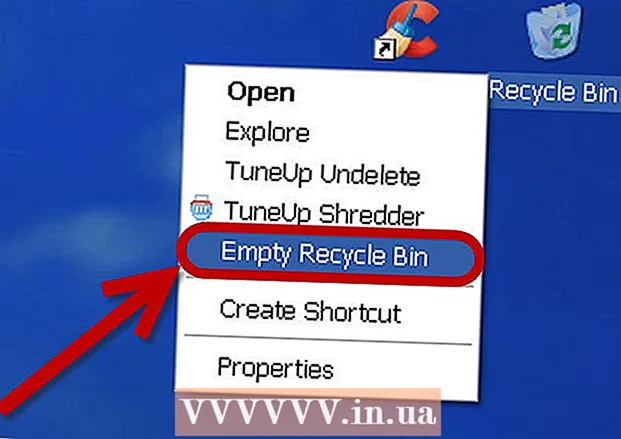Autor:
Roger Morrison
Datum Stvaranja:
1 Rujan 2021
Datum Ažuriranja:
20 Lipanj 2024

Sadržaj
- Kročiti
- Metoda 1 od 3: Korištenje zaslona za ispis u sustavu Windows XP
- Metoda 2 od 3: Ispis zaslona u sustavima Windows Vista i Windows 7
- 3. metoda od 3: Korištenje zaslona za ispis na Macu
- Savjeti
- Potrebe
"Ispis zaslona" je drugi izraz za snimku zaslona, snimku zaslona ili fotografiju vašeg zaslona. Snimka zaslona može biti korisna iz nekoliko razloga, poput prijenosa slike za softverski priručnik. Iako većina tipkovnica računala ima gumb "Print Screen" (Ispis zaslona), a ne sve tipkovnice Mac, lako možete napraviti snimku zaslona i na Macu i na računalu. Ako želite znati kako napraviti snimku zaslona za nekoliko trenutaka, slijedite korake u nastavku.
Kročiti
Metoda 1 od 3: Korištenje zaslona za ispis u sustavu Windows XP
 Snimite snimku zaslona cijelog zaslona. Pritisnite tipku Prt Scna tipkovnici za snimanje zaslona. Ovo će snimiti cijeli vaš zaslon.
Snimite snimku zaslona cijelog zaslona. Pritisnite tipku Prt Scna tipkovnici za snimanje zaslona. Ovo će snimiti cijeli vaš zaslon. - Je Prt Sc ljubičasta, a zatim pritisnite Fn + Prt Sc.
 Snimite snimak zaslona prozora. Ako želite samo sliku određenog prozora, provjerite ima li ovaj prozor fokus na vašem zaslonu i pritisnite Prt Sc + Alt.
Snimite snimak zaslona prozora. Ako želite samo sliku određenog prozora, provjerite ima li ovaj prozor fokus na vašem zaslonu i pritisnite Prt Sc + Alt.  Otvorite Microsoft Paint. Kliknite izbornik Start, idite na "Svi programi", zatim "Pribor", a zatim kliknite "Bojanje".
Otvorite Microsoft Paint. Kliknite izbornik Start, idite na "Svi programi", zatim "Pribor", a zatim kliknite "Bojanje".  Zalijepite sliku u Paint. Pritisnite Ctrl + V ili idite na "Uredi" i odaberite "Zalijepi". Ovo će zalijepiti sliku u Paint.
Zalijepite sliku u Paint. Pritisnite Ctrl + V ili idite na "Uredi" i odaberite "Zalijepi". Ovo će zalijepiti sliku u Paint.  Spremite snimku zaslona. Kliknite "Datoteka" i "Spremi kao" da biste datoteku spremili i imenovali. Nakon što imenujete datoteku, kliknite "Spremi". Nakon što je ovaj korak završen, uspješno ste koristili Print Screen i spremili sliku.
Spremite snimku zaslona. Kliknite "Datoteka" i "Spremi kao" da biste datoteku spremili i imenovali. Nakon što imenujete datoteku, kliknite "Spremi". Nakon što je ovaj korak završen, uspješno ste koristili Print Screen i spremili sliku.
Metoda 2 od 3: Ispis zaslona u sustavima Windows Vista i Windows 7
 Pronađite alat za izrezivanje. To možete učiniti klikom na "Start> Svi programi> Pribor", a zatim na "Alat za izrezivanje". Također možete samo kliknuti izbornik Start i upisati "cut" i pričekati da se pojavi alat za izrezivanje. Alat za izrezivanje uključen je u sve verzije sustava Windows Vista, osim za Home Basic.
Pronađite alat za izrezivanje. To možete učiniti klikom na "Start> Svi programi> Pribor", a zatim na "Alat za izrezivanje". Također možete samo kliknuti izbornik Start i upisati "cut" i pričekati da se pojavi alat za izrezivanje. Alat za izrezivanje uključen je u sve verzije sustava Windows Vista, osim za Home Basic.  Otvorite alat za rezanje. Kliknite alat za izrezivanje da biste ga otvorili.
Otvorite alat za rezanje. Kliknite alat za izrezivanje da biste ga otvorili.  Odaberite "Novo". Ovo će otvoriti popis opcija Alata za izrezivanje.
Odaberite "Novo". Ovo će otvoriti popis opcija Alata za izrezivanje.  Odaberite željenu opciju alata za izrezivanje. Postoje četiri mogućnosti koje vam omogućuju upotrebu zaslona za ispis na različite načine. Evo opcija i kako ih koristiti:
Odaberite željenu opciju alata za izrezivanje. Postoje četiri mogućnosti koje vam omogućuju upotrebu zaslona za ispis na različite načine. Evo opcija i kako ih koristiti: - Slobodna forma. Ova vam opcija omogućuje odabir i snimanje bilo kojeg područja zaslona.
- Pravokutan. To će vam omogućiti da izrežete pravokutno područje zaslona.
- Prozor. Pomoću ove opcije možete snimiti cjelovit prozor.
- Puni zaslon. Pomoću ove opcije možete izrezati cijeli zaslon.
 Odaberite područje koje želite snimiti. Na temelju odabrane opcije, sada možete odabrati područje koje želite snimiti.
Odaberite područje koje želite snimiti. Na temelju odabrane opcije, sada možete odabrati područje koje želite snimiti. - U "slobodnom obliku" mišem nacrtate odabir oko područja koje želite zabilježiti.
- Na "Pravokutnik" crtate pravokutnik na ekranu.
- U "Prozoru" odabirete samo onaj prozor koji želite snimiti.
- Snimak zaslona već je snimljen na "Cijelom zaslonu".
 Spremite snimku zaslona. Kliknite disk u Alatu za izrezivanje u gornjem lijevom kutu da biste spremili sliku. Slika je već automatski kopirana u međuspremnik sustava Windows.
Spremite snimku zaslona. Kliknite disk u Alatu za izrezivanje u gornjem lijevom kutu da biste spremili sliku. Slika je već automatski kopirana u međuspremnik sustava Windows.
3. metoda od 3: Korištenje zaslona za ispis na Macu
 Snimite sliku cijelog zaslona. Za snimanje cijelog zaslona pritisnite Command + Shift + 3. Ovo trenutno snima sliku cijelog zaslona - čujete čak i zvuk fotoaparata koji fotografira. Ovo će također automatski postaviti sliku na radnu površinu.
Snimite sliku cijelog zaslona. Za snimanje cijelog zaslona pritisnite Command + Shift + 3. Ovo trenutno snima sliku cijelog zaslona - čujete čak i zvuk fotoaparata koji fotografira. Ovo će također automatski postaviti sliku na radnu površinu.  Snimite pravokutni dio zaslona. Za snimanje pravokutnog dijela zaslona pritisnite Command + Shift + 4. Sada mišem možete odabrati dio zaslona. Povucite mišem oko željenog područja, a zatim otpustite tipke da biste napravili snimku zaslona.
Snimite pravokutni dio zaslona. Za snimanje pravokutnog dijela zaslona pritisnite Command + Shift + 4. Sada mišem možete odabrati dio zaslona. Povucite mišem oko željenog područja, a zatim otpustite tipke da biste napravili snimku zaslona.  Kopirajte sliku u međuspremnik umjesto u trajnu datoteku. Pritisnite Kontrolirati zajedno s ostalim funkcijama, za privremeno spremanje slike u međuspremnik, umjesto kao trajnu datoteku. To vam omogućuje kopiranje i lijepljenje snimke zaslona u drugi program, poput softvera za uređivanje slika.
Kopirajte sliku u međuspremnik umjesto u trajnu datoteku. Pritisnite Kontrolirati zajedno s ostalim funkcijama, za privremeno spremanje slike u međuspremnik, umjesto kao trajnu datoteku. To vam omogućuje kopiranje i lijepljenje snimke zaslona u drugi program, poput softvera za uređivanje slika.
Savjeti
- Ako ponovo pritisnete "Prt Sc" prije spremanja slike, prethodni snimak zaslona zamijenit će novi.
- Kad ponovno upotrebljavate međuspremnik, slika ili tekst koji ste upravo kopirali zamijenit će se snimkom zaslona.
- Ako želite napraviti snimku zaslona samo trenutnog prozora, pritisnite "Alt + Prt Sc"
- Zaslon za ispis možda neće uvijek izgledati poput "Prt Sc". Pogledajte pažljivo: ako izgleda kao skraćena verzija "Print Screen", onda je to vjerojatno pravi gumb.
Potrebe
- Računalo
- Windows (ovaj vodič nije za OS X ili Linux)
- Tipkovnica
- Nešto na zaslonu za što želite napraviti snimku zaslona.