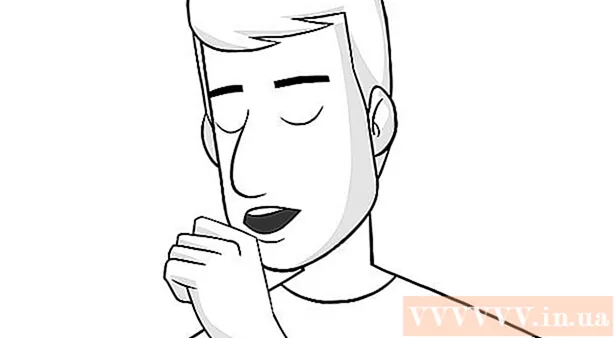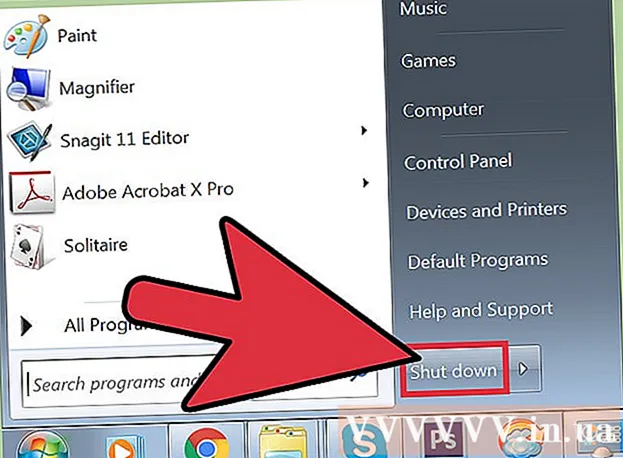Autor:
Morris Wright
Datum Stvaranja:
22 Travanj 2021
Datum Ažuriranja:
1 Srpanj 2024
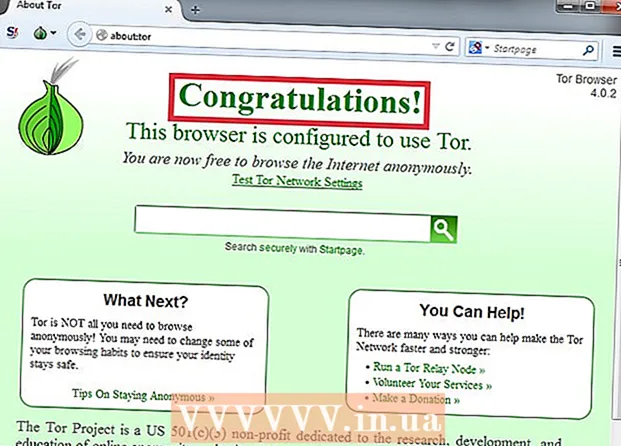
Sadržaj
- Kročiti
- Metoda 1 od 6: DNS postavke (Windows)
- Metoda 2 od 6: Promijenite postavke DNS-a (Mac)
- Metoda 3 od 6: Uređivanje datoteke domaćina
- Metoda 4 od 6: Korištenje Google Cachea
- 5. metoda od 6: Korištenje Tor
- Metoda 6 od 6: Izravna veza s vašim modemom
OpenDNS pruža usluge filtriranja interneta koje mogu blokirati pristup web mjestima. Ako vam OpenDNS onemogućava pristup određenim web mjestima, možete promijeniti postavke DNS-a računala kako biste se povezali s drugim DNS poslužiteljem. Ovi poslužitelji prevode web adrese kako bi se vaš preglednik mogao povezati s njima. Ako ne možete promijeniti DNS postavke računala, možete upotrijebiti preglednik Tor da zaobiđete blokove.
Kročiti
Metoda 1 od 6: DNS postavke (Windows)
 Kliknite gumb Start i upišite.ncpa.cpl. Pritisnite ↵ Enter.
Kliknite gumb Start i upišite.ncpa.cpl. Pritisnite ↵ Enter. - OpenDNS mijenja DNS postavke vašeg usmjerivača kako bi preusmjerio vaše zahtjeve. Promjena DNS postavki vašeg operativnog sustava zaobići će DNS postavke vašeg usmjerivača, a s tim i OpenDNS. To neće raditi ako je usmjerivač konfiguriran za blokiranje svih DNS zahtjeva, osim onih iz OpenDNS-a na portu 53.
 Desnom tipkom miša kliknite aktivnu mrežnu vezu. Odaberite "Svojstva".
Desnom tipkom miša kliknite aktivnu mrežnu vezu. Odaberite "Svojstva". - Ako ga ne možete otvoriti jer nemate administratorska prava, kliknite ovdje
 S popisa odaberite "Internet Protocol Version 4 (TCP / IPv4)". Kliknite Svojstva.
S popisa odaberite "Internet Protocol Version 4 (TCP / IPv4)". Kliknite Svojstva.  Odaberite "Koristi sljedeće adrese DNS poslužitelja". To vam omogućuje postavljanje alternativnih DNS adresa. To su poslužitelji koji prevode web adrese kako biste im mogli pristupiti putem preglednika. Obično vaše DNS poslužitelje postavlja davatelj usluga, ali OpenDNS to zaobilazi u vašem usmjerivaču i koristi vlastite poslužitelje.
Odaberite "Koristi sljedeće adrese DNS poslužitelja". To vam omogućuje postavljanje alternativnih DNS adresa. To su poslužitelji koji prevode web adrese kako biste im mogli pristupiti putem preglednika. Obično vaše DNS poslužitelje postavlja davatelj usluga, ali OpenDNS to zaobilazi u vašem usmjerivaču i koristi vlastite poslužitelje.  Unesite adrese za javni DNS poslužitelj. Svima je dostupno više DNS poslužitelja. Ako imate problema s vezom s jednim poslužiteljem, pokušajte s drugim. Obavezno unesite i primarnu i sekundarnu adresu.
Unesite adrese za javni DNS poslužitelj. Svima je dostupno više DNS poslužitelja. Ako imate problema s vezom s jednim poslužiteljem, pokušajte s drugim. Obavezno unesite i primarnu i sekundarnu adresu. DNS dobavljač Primarni DNS Sekundarni DNS Google 8.8.8.8 8.8.4.4 Razina3 209.244.0.3 209.244.0.4 FreeDNS 37.235.1.174 37.235.1.177 ViperDNS 208.76.50.50 208.76.51.51  Pokušajte otvoriti web stranicu. Ako ste promijenili postavke DNS-a, trebali biste se moći povezati s blokiranim web mjestom. Promjenom DNS postavki u sustavu Windows zaobići ćete DNS postavke na usmjerivaču.
Pokušajte otvoriti web stranicu. Ako ste promijenili postavke DNS-a, trebali biste se moći povezati s blokiranim web mjestom. Promjenom DNS postavki u sustavu Windows zaobići ćete DNS postavke na usmjerivaču. - Ako se ne možete povezati, pokušajte s drugim javnim DNS davateljem usluga.
Metoda 2 od 6: Promijenite postavke DNS-a (Mac)
 Kliknite izbornik Apple i odaberite "System Preferences". Promijenit ćete DNS poslužitelj; ovo je poslužitelj koji prevodi web adrese kako biste se mogli povezati s njima.
Kliknite izbornik Apple i odaberite "System Preferences". Promijenit ćete DNS poslužitelj; ovo je poslužitelj koji prevodi web adrese kako biste se mogli povezati s njima. - OpenDNS mijenja DNS postavke vašeg usmjerivača kako bi preusmjerio vaše zahtjeve. Promjena DNS postavki vašeg operativnog sustava zaobići će DNS postavke vašeg usmjerivača, a s tim i OpenDNS. To neće raditi ako je usmjerivač konfiguriran za blokiranje svih DNS zahtjeva, osim OpenDNS-a preko porta 53.
 Odaberite "Network" iz izbornika "System Preferences".
Odaberite "Network" iz izbornika "System Preferences".- Ako ga ne možete otvoriti jer nemate administratorska prava, kliknite ovdje
 Kliknite svoju aktivnu vezu. Obično se pokraj njega nalazi zeleni indikator.
Kliknite svoju aktivnu vezu. Obično se pokraj njega nalazi zeleni indikator.  Pritisni gumb .Napredna.
Pritisni gumb .Napredna.  Kliknite karticu "DNS".
Kliknite karticu "DNS". Kliknite gumb "+". To vam omogućuje dodavanje novih DNS poslužitelja. Svima je dostupno više DNS poslužitelja. Ako imate problema s vezom s jednim poslužiteljem, pokušajte s drugim. Obavezno unesite i primarnu i sekundarnu adresu.
Kliknite gumb "+". To vam omogućuje dodavanje novih DNS poslužitelja. Svima je dostupno više DNS poslužitelja. Ako imate problema s vezom s jednim poslužiteljem, pokušajte s drugim. Obavezno unesite i primarnu i sekundarnu adresu. DNS dobavljač Primarni DNS Sekundarni DNS Google 8.8.8.8 8.8.4.4 Razina3 209.244.0.3 209.244.0.4 FreeDNS 37.235.1.174 37.235.1.177 ViperDNS 208.76.50.50 208.76.51.51  Izbrišite stare DNS poslužitelje. Ako je postojao popis DNS poslužitelja, izbrišite ga tako da se računalo prvo poveže s novim DNS poslužiteljima.
Izbrišite stare DNS poslužitelje. Ako je postojao popis DNS poslužitelja, izbrišite ga tako da se računalo prvo poveže s novim DNS poslužiteljima.  Pokušajte otvoriti web stranicu. Ako ste promijenili postavke DNS-a, trebali biste se moći povezati s blokiranim web mjestom. Promjenom DNS postavki na Macu zaobići ćete DNS postavke na usmjerivaču.
Pokušajte otvoriti web stranicu. Ako ste promijenili postavke DNS-a, trebali biste se moći povezati s blokiranim web mjestom. Promjenom DNS postavki na Macu zaobići ćete DNS postavke na usmjerivaču. - Ako se ne možete povezati, pokušajte s drugim javnim DNS davateljem usluga.
Metoda 3 od 6: Uređivanje datoteke domaćina
- Otvorite datoteku domaćina. Datoteka domaćina na vašem računalu djeluje poput vlastitog DNS-a, što vam omogućuje ručno dodjeljivanje IP adresa imenima domena. Ovo zaobilazi postavke vašeg usmjerivača.
- Windows - Datoteku domaćina možete pronaći u C: WINDOWS system32 drivers itd. Desnom tipkom miša kliknite datoteku domaćina, odaberite "Otvori s", a zatim Notepad.
- Mac - Otvorite terminal i upišite sudo vi / private / etc / hosts.
- Pronađite IP adresu web mjesta koje želite posjetiti. Da biste dodali web mjesto u datoteku hostova, trebate njegovu IP adresu.
- Otvorite naredbeni redak (Windows) ili terminal (OS X).
- Tip ping web adresa.com i pritisnite ↵ Enter. Ovo vraća IP adresu web mjesta.
- Dodajte IP adresu i ime hosta na kraj datoteke hostova. Obično ćete vidjeti na kraju datoteke domaćina 127.0.0.1 lokalni host stajati. Upišite nove IP adrese i imena hostova ispod ovog retka. Koristite isti format kao i pravilo lokalnihostuključujući IP adresu i ime hosta.
- Obično se preporučuje da se svako ime hosta navede dva puta; jednom sa www. i jednom bez. Na primjer, za dodavanje Facebooka dodajte redak s IP adresom iza kojeg slijedi www.facebook.comi drugi redak s istom IP adresom iza kojeg slijedi facebook.com.
- Spremite ovo i zatvorite datoteku. Vjerojatno ćete morati ponovno pokrenuti računalo da bi promjene stupile na snagu.
Metoda 4 od 6: Korištenje Google Cachea
- Otvorite svoj web preglednik. Možda ćete moći pristupiti spremljenoj verziji web stranice jer se učitava putem Googlea. Spremljena verzija obično nije nedavno, ali obično nije ni prestara.
- Kopirajte i zalijepite sljedeću adresu. Zalijepite ovo u adresnu traku preglednika:
- webcache.googleusercontent.com/search?q=cache:http://example.com/
- Zamijeniti.http://example.com/od strane web stranice koju želite posjetiti. Na primjer, da biste posjetili spremljenu verziju Facebooka, upišite webcache.googleusercontent.com/search?q=cache:https://facebook.com/.
5. metoda od 6: Korištenje Tor
 Preuzmite preglednik Tor. Tor je mreža za anonimno pregledavanje interneta i može zaobići većinu blokada i filtara. Preglednik Tor možete besplatno preuzeti s torproject.org.
Preuzmite preglednik Tor. Tor je mreža za anonimno pregledavanje interneta i može zaobići većinu blokada i filtara. Preglednik Tor možete besplatno preuzeti s torproject.org. - Ako je web mjesto Tor blokirano na vašem računalu, možete ga preuzeti s drugog računala i instalirati na USB pogon.
 Pokrenite instalacijski program Tor. Slijedite upute za instaliranje preglednika na računalo. Ako želite instalirati preglednik na USB pogon, odaberite taj pogon kao mjesto instalacije.
Pokrenite instalacijski program Tor. Slijedite upute za instaliranje preglednika na računalo. Ako želite instalirati preglednik na USB pogon, odaberite taj pogon kao mjesto instalacije.  Kliknite gumb "Poveži". Ovo će konfigurirati Tor za prvu upotrebu.
Kliknite gumb "Poveži". Ovo će konfigurirati Tor za prvu upotrebu.  Počnite pregledavati Internet. Nakon uspješnog povezivanja s mrežom Tor trebali biste vidjeti stranicu „Čestitamo!“ I možete početi pregledavati blokirane web stranice.
Počnite pregledavati Internet. Nakon uspješnog povezivanja s mrežom Tor trebali biste vidjeti stranicu „Čestitamo!“ I možete početi pregledavati blokirane web stranice. - Ako želite ponovno pokrenuti Tor, pokrenite preglednik Tor. Više ne morate prolaziti cijeli postupak postavljanja.
Metoda 6 od 6: Izravna veza s vašim modemom
- Saznajte je li ova metoda korisna. OpenDNS utječe na postavke vašeg usmjerivača, što znači da će to utjecati na svako računalo povezano s usmjerivačem. Ako imate način uspostaviti izravnu vezu između računala i modema, potpuno zanemarujući usmjerivač, možete zaobići OpenDNS.
- Isključite usmjerivač iz modema. Sve dok ne resetirate usmjerivač, postavke bi trebale ostati nepromijenjene, a da to nitko ne smeta.
- Odspojite računalo od usmjerivača. Ako imate bežičnu vezu, spojite vezu na mrežu. Ako koristite žičnu vezu, odspojite Ethernet kabel između računala i usmjerivača.
- Povežite svoj modem izravno s računalom putem etherneta. Vaše računalo trebalo bi trenutno moći pristupiti internetu.
- Većina modema nema bežične mogućnosti, jer taj zadatak rješava usmjerivač.
- Ako imate kombinaciju usmjerivača / modema, nemate sreće.
- Posjetite web stranice koje želite. Sad kad ste povezani s modemom, trebali biste moći pristupiti svim web lokacijama koje je prethodno blokirao OpenDNS. Kad završite, pobrinite se da sve priključite natrag onako kako je bilo.