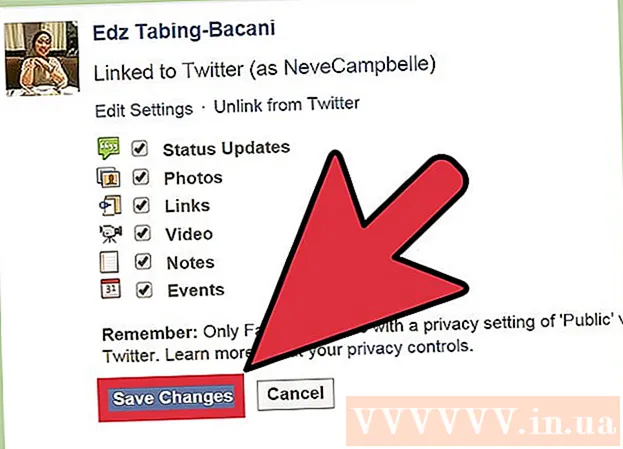Autor:
Roger Morrison
Datum Stvaranja:
23 Rujan 2021
Datum Ažuriranja:
1 Srpanj 2024

Sadržaj
Jeste li ikada morali okretati zaslon računala naopako? Možda želite gledati sliku iz drugog kuta ili trebate prilagoditi zaslon jer je nespretan. Ili možda želite odigrati šalu s kolegom. Bez obzira na razlog, rotiranje zaslona jednostavno je učiniti.
Kročiti
Metoda 1 od 3: Windows
 Isprobajte tipkovne prečace. Ako imate Intelovu video karticu, za okretanje zaslona možete koristiti tipkovne prečace. Isprobajte sljedeće tipkovne prečace. Ako to ne uspije, pročitajte upute za okretanje zaslona.
Isprobajte tipkovne prečace. Ako imate Intelovu video karticu, za okretanje zaslona možete koristiti tipkovne prečace. Isprobajte sljedeće tipkovne prečace. Ako to ne uspije, pročitajte upute za okretanje zaslona. - Ctrl+Alt+↓ - Okrenite zaslon naopako
- Ctrl+Alt+→ - Zakrenite zaslon za 90 ° udesno.
- Ctrl+Alt+← - Zakrenite zaslon za 90 ° ulijevo.
- Ctrl+Alt+↑ - Vratite zaslon u normalnu orijentaciju zaslona.
 Isprobajte prozor Razlučivost zaslona. Ako vaši prečaci ne rade, možda ćete moći okrenuti zaslon u prozoru Rezolucija zaslona ili Svojstva zaslona. Ovaj prozor možete otvoriti desnim klikom na radnu površinu i odabirom razlučivosti zaslona. Ako imate Windows XP, desnom tipkom miša kliknite radnu površinu, odaberite Svojstva, a zatim kliknite karticu Postavke.
Isprobajte prozor Razlučivost zaslona. Ako vaši prečaci ne rade, možda ćete moći okrenuti zaslon u prozoru Rezolucija zaslona ili Svojstva zaslona. Ovaj prozor možete otvoriti desnim klikom na radnu površinu i odabirom razlučivosti zaslona. Ako imate Windows XP, desnom tipkom miša kliknite radnu površinu, odaberite Svojstva, a zatim kliknite karticu Postavke. - Pomoću padajućeg izbornika pored opcije Orijentacija zaslona odaberite kako će se zaslon prikazivati. Nakon nekoliko sekundi zaslon će se vratiti na zadane postavke ako ne potvrdite promjene.
 Otkrijte kakvu grafičku karticu imate. Način rotiranja zaslona ovisi o grafičkoj kartici koju koristite, a upravljački programi vaše grafičke kartice mogu nadjačati Windows postavke za rotiranje zaslona. Ako znate koju grafičku karticu imate, olakšat ćete vam pronalaženje rotacije zaslona.
Otkrijte kakvu grafičku karticu imate. Način rotiranja zaslona ovisi o grafičkoj kartici koju koristite, a upravljački programi vaše grafičke kartice mogu nadjačati Windows postavke za rotiranje zaslona. Ako znate koju grafičku karticu imate, olakšat ćete vam pronalaženje rotacije zaslona. - Pritisnite ⊞ Pobijedi+R. i tapnite dxdiag. Sada će se otvoriti alat za dijagnostiku DirectX.
- Kliknite karticu Monitor. Ako imate NVIDIA karticu, prijeđite na sljedeći korak. Ako imate AMD / ATI karticu, idite na korak 5.
 Okrenite zaslon NVIDIA karticom. Ako imate NVIDIA video karticu, za okretanje zaslona možete koristiti NVIDIA upravljačku ploču. Ako imate AMD / ATI karticu, prijeđite na sljedeći korak.
Okrenite zaslon NVIDIA karticom. Ako imate NVIDIA video karticu, za okretanje zaslona možete koristiti NVIDIA upravljačku ploču. Ako imate AMD / ATI karticu, prijeđite na sljedeći korak. - Desnom tipkom miša kliknite radnu površinu i odaberite NVIDIA Control Panel (Upravljačka ploča).
- Odaberite Rotiraj zaslon u lijevom izborniku. Ovu opciju možete pronaći u kategoriji Prikaz.
- Odaberite zaslon koji želite rotirati.
- Odaberite orijentaciju zaslona koju bi zaslon trebao koristiti ili svaki put zakrenite zaslon za 90 °.
 Zakrenite zaslon AMD / ATI karticom. Ako imate AMD ili ATI video karticu, možete koristiti Catalyst Control Center za okretanje zaslona.
Zakrenite zaslon AMD / ATI karticom. Ako imate AMD ili ATI video karticu, možete koristiti Catalyst Control Center za okretanje zaslona. - Desnom tipkom miša kliknite radnu površinu i odaberite Catalyst Control Center.
- U odjeljku Opći zadaci monitora odaberite Zakreni monitor. Ako ne vidite ovu opciju, morat ćete ažurirati upravljačke programe (pogledajte sljedeći korak).
- Na padajućem izborniku odaberite koji zaslon želite rotirati.
- Odaberite orijentaciju zaslona za taj monitor.
 Ažurirajte upravljačke programe ako ne možete rotirati zaslon. Ako ne možete rotirati monitor, to je obično zato što koristite loše ili zastarjele upravljačke programe. Ažuriranje upravljačkih programa na najnoviju verziju obično će popraviti ovu opciju i omogućiti još bolju izvedbu vaše grafičke kartice.
Ažurirajte upravljačke programe ako ne možete rotirati zaslon. Ako ne možete rotirati monitor, to je obično zato što koristite loše ili zastarjele upravljačke programe. Ažuriranje upravljačkih programa na najnoviju verziju obično će popraviti ovu opciju i omogućiti još bolju izvedbu vaše grafičke kartice. - Idite na web mjesto NVIDIA ili AMD, ovisno o vrsti video kartice koju imate. Ako niste sigurni kakvu grafičku karticu imate, upotrijebite DirectX Diagnostic Tool (pogledajte 3. korak).
- Upotrijebite alat za otkrivanje da web mjesto skenira vaše računalo kako biste saznali koju video karticu imate. Informacije iz DirectX dijagnostičkog alata možete koristiti i za izravno traženje modela vaše video kartice.
- Preuzmite i instalirajte najnovije upravljačke programe. Instalacijski program automatski će ukloniti vaše stare upravljačke programe i instalirati najnoviju verziju. Većina korisnika može program za postavljanje postaviti na zadane postavke.
- Pokušajte ponovno zakrenuti zaslon. Sad kad ste instalirali najnovije upravljačke programe, trebali biste moći koristiti jedan od gore navedenih načina za okretanje zaslona.
Metoda 2 od 3: Mac OS X
 Kliknite izbornik Apple i odaberite System Preferences. Ako upotrebljavate Mavericks (10.9) ili stariju verziju, možete prisiliti Mac da okreće sve povezane zaslone. Ako upotrebljavate Yosemite, možete rotirati samo zaslone koji podržavaju ovu opciju.
Kliknite izbornik Apple i odaberite System Preferences. Ako upotrebljavate Mavericks (10.9) ili stariju verziju, možete prisiliti Mac da okreće sve povezane zaslone. Ako upotrebljavate Yosemite, možete rotirati samo zaslone koji podržavaju ovu opciju.  Otvorite opciju Zasloni. Način na koji otvorite ovu opciju za prikaz postavki rotacije ovisi o verziji OS X koju koristite:
Otvorite opciju Zasloni. Način na koji otvorite ovu opciju za prikaz postavki rotacije ovisi o verziji OS X koju koristite: - Mavericks (10,9) i stariji - Držite se ⌘ Zapovjedništvo+⌥ Opcija i kliknite opciju Zasloni.
- Yosemite (10.10) i noviji - kliknite opciju Zasloni. Kroz Yosemite ⌘ Zapovjedništvo+⌥ Opcija Da biste pristupili opciji Zasloni, može se dogoditi ozbiljna pogreška.
 Kliknite izbornik Rotacija i odaberite orijentaciju zaslona koju želite koristiti. Ako u Yosemiteu ne vidite izbornik Rotacija, zaslon se ne može okretati. To je obično slučaj s ugrađenim zaslonima na MacBook-ima i iMacs-ima.
Kliknite izbornik Rotacija i odaberite orijentaciju zaslona koju želite koristiti. Ako u Yosemiteu ne vidite izbornik Rotacija, zaslon se ne može okretati. To je obično slučaj s ugrađenim zaslonima na MacBook-ima i iMacs-ima.  Otvorite karticu Rangiranje (Yosemite). Ako zaslon pokrenete u Yosemiteu i ako je povezano više zaslona, svi će se zasloni rotirati. To možete popraviti tako da otvorite karticu Rangiranje i poništite okvir za Omogući zrcaljenje.
Otvorite karticu Rangiranje (Yosemite). Ako zaslon pokrenete u Yosemiteu i ako je povezano više zaslona, svi će se zasloni rotirati. To možete popraviti tako da otvorite karticu Rangiranje i poništite okvir za Omogući zrcaljenje.
3. metoda od 3: OS Chrome
 Upotrijebite prečac na tipkovnici. Pritisnite io Ctrl+⇧ Shift+rotirati. Zbog toga se zaslon rotira za 90 stupnjeva. Ponavljajte dok vaš zaslon ne prikaže željeni kut.
Upotrijebite prečac na tipkovnici. Pritisnite io Ctrl+⇧ Shift+rotirati. Zbog toga se zaslon rotira za 90 stupnjeva. Ponavljajte dok vaš zaslon ne prikaže željeni kut.
Upozorenja
- Ne nude sve video kartice mogućnost okretanja zaslona. Imajte na umu da ove metode možda neće raditi na vašem računalu.