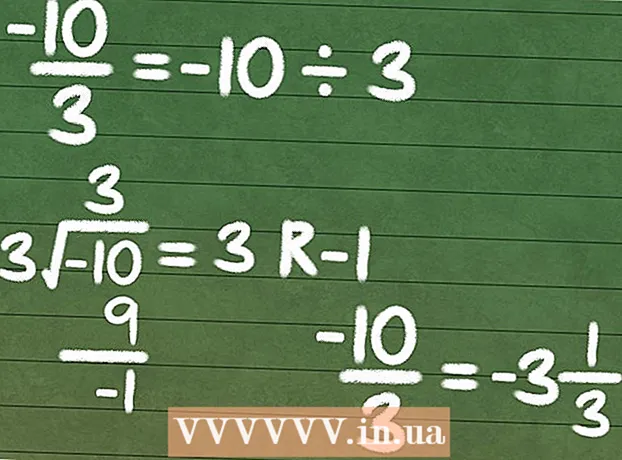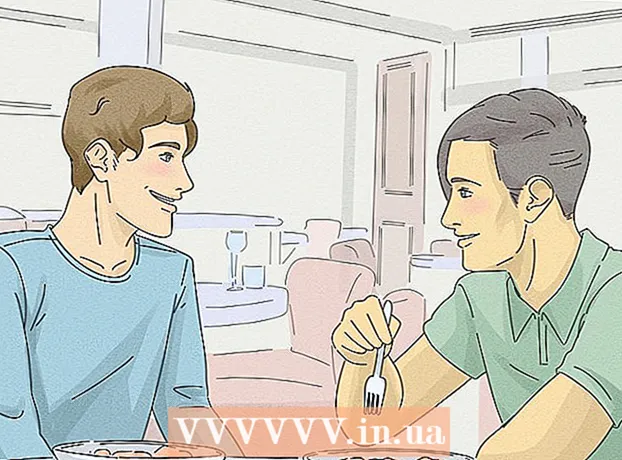Autor:
Morris Wright
Datum Stvaranja:
23 Travanj 2021
Datum Ažuriranja:
1 Srpanj 2024
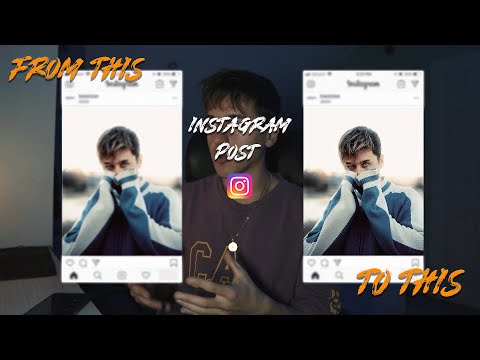
Sadržaj
- Kročiti
- Metoda 1 od 3: Korištenje Pixlr-a
- Metoda 2 od 3: Korištenje Topaz DeJPEG-a
- 3. metoda od 3: Korištenje Adobe Photoshopa
- Savjeti
JPEG-ovi (također zvani JPG-ovi) su slike komprimirane za stvaranje manjih datoteka - savršene za dijeljenje ili objavljivanje na mreži. Slika stoga može izgledati zrnasto ili mutno kada pokušate povećati ili ponovno upotrijebiti JPEG. Kvalitetu svojih JPEG datoteka možete poboljšati podešavanjem izgleda, boje i kontrasta slike u uređivaču fotografija. Ako vam je ugodno s manipulacijom slikama, Topaz DeJPEG može biti izvrstan dodatak vašem trenutnom softveru; ako tek započinjete, možda ćete radije isprobati besplatni softver poput Pixlra. Ako ste već upoznati s Photoshopom, možete pristupiti moćnim alatima za poboljšanje vaše slikovne datoteke.
Kročiti
Metoda 1 od 3: Korištenje Pixlr-a
 Preuzmite ili pokrenite Pixlr na mreži. Pixlr je moćan alat za uređivanje fotografija koji koriste profesionalci i zaljubljenici u uređivanje fotografija. Pixlr nudi besplatni mrežni urednik i jednostavnu aplikaciju za uređivanje za stolna računala i mobitele. Također možete nadograditi na napredniju verziju proizvoda redovnom pretplatom.
Preuzmite ili pokrenite Pixlr na mreži. Pixlr je moćan alat za uređivanje fotografija koji koriste profesionalci i zaljubljenici u uređivanje fotografija. Pixlr nudi besplatni mrežni urednik i jednostavnu aplikaciju za uređivanje za stolna računala i mobitele. Također možete nadograditi na napredniju verziju proizvoda redovnom pretplatom. - Pixlr Editor je internetska aplikacija tvrtke. Idite ovdje da biste pokrenuli Pixlr editor: https://pixlr.com/editor/
- Pixlr Express je internetska, iOS i Android aplikacija tvrtke. Možete ga besplatno preuzeti s Google Playa ili Apple App Storea ili https://pixlr.com/express/.
 Otvorite sliku koju želite urediti. Kvaliteta konačnog uređenog proizvoda ovisit će o razlučivosti ili broju piksela izvorne slike. Pixlr snažno potiče svoje korisnike da započnu bilo koji projekt uređivanja s najvećom mogućom razlučivošću slike. To je osobito istinito ako želite povećati fotografiju. Kako povećavate sliku niske razlučivosti, bijeli razmak između piksela povećava se, što dovodi do toga da slika izgleda iskrivljeno. Da biste prenijeli fotografiju pomoću:
Otvorite sliku koju želite urediti. Kvaliteta konačnog uređenog proizvoda ovisit će o razlučivosti ili broju piksela izvorne slike. Pixlr snažno potiče svoje korisnike da započnu bilo koji projekt uređivanja s najvećom mogućom razlučivošću slike. To je osobito istinito ako želite povećati fotografiju. Kako povećavate sliku niske razlučivosti, bijeli razmak između piksela povećava se, što dovodi do toga da slika izgleda iskrivljeno. Da biste prenijeli fotografiju pomoću: - Pixlr Editor, kliknite gumb "Pregledaj", odaberite JPEG datoteku, kliknite "U redu" ili potražite sliku na Internetu klikom na gumb "Otvori URL".
- Pixlr Express, kliknite gumb "Fotografije" i odaberite sliku iz biblioteke svog telefona ili tableta. Također možete snimiti novu sliku za uređivanje klikom na gumb "kamera".
 Promijenite veličinu slike. Veličina datoteke određuje se brojem piksela: što je veći broj piksela, datoteka je veća. Slanje e-pošte, prijenos i preuzimanje velikih JPEG-ova spor je postupak. Promjena veličine slike na manji broj piksela pomoći će vam da brže podijelite fotografije.
Promijenite veličinu slike. Veličina datoteke određuje se brojem piksela: što je veći broj piksela, datoteka je veća. Slanje e-pošte, prijenos i preuzimanje velikih JPEG-ova spor je postupak. Promjena veličine slike na manji broj piksela pomoći će vam da brže podijelite fotografije. - Da biste promijenili veličinu slike pomoću Pixlr Editora, odaberite Prilagodbe> Promjena veličine. Promijenite dimenzije piksela u željenu veličinu, zadržite "Omjer slike" zaključanim i kliknite "Primijeni".
- Da biste promijenili veličinu slike pomoću Pixlr Express, kliknite "Gotovo" i odaberite "Promjena veličine". Promijenite dimenzije piksela u željenu veličinu, zadržite "Omjer slike" zaključanim i kliknite "Primijeni".
 Obrežite sliku. Obrezivanjem je lako ukloniti neželjene dijelove fotografije. Obrezivanje slike također smanjuje veličinu datoteke.
Obrežite sliku. Obrezivanjem je lako ukloniti neželjene dijelove fotografije. Obrezivanje slike također smanjuje veličinu datoteke. - Odaberite Prilagodba> Obreži da biste obrezali sliku pomoću Pixlr Editora. Ručno promijenite širinu i duljinu markize. Kliknite izvan slike. Kada ste zadovoljni novim dimenzijama, kliknite "Da" u dijaloškom okviru koji će se pojaviti.
- Odaberite Alati> Obreži da biste obrezali fotografiju pomoću Pixlr Expressa. Unesite željene dimenzije piksela ili s padajućeg izbornika odaberite jednu od unaprijed zadanih veličina.
 Smanjite šum slike. Ovaj je filtar dostupan samo besplatno uz Pixlr Editor ili uz pretplatu na Pixlr. Odaberite Filter> Denoise. Riječ "Denoise" bljesnuti će iznad fotografije da bi ukazala na smanjenje šuma ili izobličenja slike. Nastavite smanjivati buku dok ne postignete željene rezultate.
Smanjite šum slike. Ovaj je filtar dostupan samo besplatno uz Pixlr Editor ili uz pretplatu na Pixlr. Odaberite Filter> Denoise. Riječ "Denoise" bljesnuti će iznad fotografije da bi ukazala na smanjenje šuma ili izobličenja slike. Nastavite smanjivati buku dok ne postignete željene rezultate. - Ne možete kontrolirati koliko se buke istodobno smanjuje.
 Retuširajte područja sitnih detalja alatom Clone Stamp. Ova je značajka dostupna besplatno samo putem Pixlr Editora. Pixlrov alat za pečat klona omogućuje vam hvatanje i kopiranje dijelova slike. Pomoću ovog alata možete kopirati i zalijepiti pojedinačne piksele ili cijele objekte. Budući da pečat može hvatati i replicirati više boja, ovaj je alat izvrstan za uklanjanje ili smanjenje buke komaraca s područja sitnih detalja.
Retuširajte područja sitnih detalja alatom Clone Stamp. Ova je značajka dostupna besplatno samo putem Pixlr Editora. Pixlrov alat za pečat klona omogućuje vam hvatanje i kopiranje dijelova slike. Pomoću ovog alata možete kopirati i zalijepiti pojedinačne piksele ili cijele objekte. Budući da pečat može hvatati i replicirati više boja, ovaj je alat izvrstan za uklanjanje ili smanjenje buke komaraca s područja sitnih detalja. - Povećavajte dok ne vidite pojedinačne piksele. Odaberite Pogled> Povećaj.
- U Pixlru pečat se nanosi četkom. Odaberite četku i prilagodite postavke. Odaberite četku s mekim rubom iz drugog reda i smanjite neprozirnost. Mekani rubovi i mala neprozirnost omogućuju vam spajanje boja.
- Odaberite alat Clone Stamp - nalazi se odmah ispod ikone limenki. Pomaknite pokazivač na točno mjesto koje želite snimiti i replicirati. Da bi aktivirali pečat klona, korisnici Windowsa moraju Alt držite, a korisnici Maca bi trebali ⌘ Zapovjedništvo držite pritisnuto. Držeći pritisnutu tipku, kliknite područje. Otpustite tipku i miša.
- Ako želite primijeniti pečat, pomaknite kursor na područje koje želite ažurirati i kliknite na njega. Po potrebi ponovite.
- Tijekom cijelog postupka povećavajte i umanjujte prikaz svog rada.
 Pročistite boju i kontrast slike. Pixlr korisnicima nudi načine za modificiranje i poboljšanje slike. Pomoću alata "Boja" možete prilagoditi nijansu, zasićenost, svjetlost i živopisnost slike. Ako je slika pretjerana ili premalo eksponirana, možete promijeniti kontrast ili svjetlinu fotografija pomoću alata "Kontrast".
Pročistite boju i kontrast slike. Pixlr korisnicima nudi načine za modificiranje i poboljšanje slike. Pomoću alata "Boja" možete prilagoditi nijansu, zasićenost, svjetlost i živopisnost slike. Ako je slika pretjerana ili premalo eksponirana, možete promijeniti kontrast ili svjetlinu fotografija pomoću alata "Kontrast". - Da biste koristili ove alate u Pixlru, odaberite Pročišćavanje> Boja ili Pročišćavanje> Kontrast.
- Da biste pristupili tim alatima u programu Pixlr Editor, odaberite Prilagodba> Boja ili Prilagođavanje> Kontrast.
- Da biste pristupili tim alatima u Pixlr Expressu, odaberite Alati> Prilagođavanje> Boja ili Alati> Prilagođavanje> Kontrast.
 Pročistite sliku raznim alatima. Pixlr je opremljen s više alata i filtera sličnih četkicama koji mogu izbrisati manje nedostatke ili promijeniti cijelu sliku. Ovi alati uključuju:
Pročistite sliku raznim alatima. Pixlr je opremljen s više alata i filtera sličnih četkicama koji mogu izbrisati manje nedostatke ili promijeniti cijelu sliku. Ovi alati uključuju: - Oštrenje: koristite ovaj alat za izoštravanje mekih rubova
- Zamućenje: Koristite ovaj alat za omekšavanje tvrdih rubova
- Pokrivač: Koristite ovaj alat za spajanje piksela
- Spužva: Koristite ovaj alat za upijanje ili zasićenje boja
- Dodge: Pomoću ovog alata povećajte svjetlinu slike
- Spaljivanje: koristite ovaj alat za dodavanje sjene ili kontrasta fotografiji
- Popravite mrlje: ovim alatom uklonite mrlje i ogrebotine
- Nadimanje: Koristite ovaj alat za stvaranje šupljeg efekta
- Prstohvat: Koristite ovaj alat za stvaranje konveksnog efekta
- Smanjivanje efekta crvenih očiju: koristite ovaj alat za uklanjanje crvenih očiju
 Primijenite efekt na sliku. S Pixlr-ovim paketom efekata možete transformirati svaki piksel na svojoj slici. Svaki alat za efekte koristi matematiku za promjenu izgleda pojedinih piksela. Pixlr nudi devet različitih efekata. Svaki efekt ima različite mogućnosti podučinka. Kategorije uključuju:
Primijenite efekt na sliku. S Pixlr-ovim paketom efekata možete transformirati svaki piksel na svojoj slici. Svaki alat za efekte koristi matematiku za promjenu izgleda pojedinih piksela. Pixlr nudi devet različitih efekata. Svaki efekt ima različite mogućnosti podučinka. Kategorije uključuju: - Atomski, kreativni, standardni, mekani, suptilni, prestari, jednobojni i vintage.
 Spremite sliku i prilagodite veličinu kvalitete. Kad završite s uređivanjem slike, odaberite Datoteka> Spremi kao, kliknite gumb "Spremi" ili odaberite "Spremi sliku". Ako koristite Pixlr ili Pixlr Editor, na zaslonu će se pojaviti dijaloški okvir. U Pixlru imate mogućnost preimenovanja slike, odaberite "Datoteke tipa" - odaberite JPEG - i odlučite gdje želite spremiti sliku. Kada završite, kliknite na "Spremi". U programu Pixlr Editor imate mogućnost preimenovanja datoteke. Prije spremanja slike, program će zatražiti da odaberete "Image Quality".
Spremite sliku i prilagodite veličinu kvalitete. Kad završite s uređivanjem slike, odaberite Datoteka> Spremi kao, kliknite gumb "Spremi" ili odaberite "Spremi sliku". Ako koristite Pixlr ili Pixlr Editor, na zaslonu će se pojaviti dijaloški okvir. U Pixlru imate mogućnost preimenovanja slike, odaberite "Datoteke tipa" - odaberite JPEG - i odlučite gdje želite spremiti sliku. Kada završite, kliknite na "Spremi". U programu Pixlr Editor imate mogućnost preimenovanja datoteke. Prije spremanja slike, program će zatražiti da odaberete "Image Quality". - Slike visoke kvalitete manje su komprimirane - pikseli sadrže više podataka. To rezultira velikom datotekom i jasnom slikom.
- Slike niske kvalitete komprimirane su - pikseli sadrže manje podataka. To stvara malu veličinu datoteke i manje svijetlu ili više pikseliranu sliku.
Metoda 2 od 3: Korištenje Topaz DeJPEG-a
 Provjerite radi li Topaz DeJPEG s vašim softverom za uređivanje fotografija. Topaz DeJPEG je dodatak za poboljšanje JPEG-a za vaš primarni softver za uređivanje fotografija. Besplatna probna verzija dodatka može se koristiti s Adobe Photoshop (Windows i Mac), Paintshop Pro (Windows), Photo Impact (Windows) i Irfanview (Windows).
Provjerite radi li Topaz DeJPEG s vašim softverom za uređivanje fotografija. Topaz DeJPEG je dodatak za poboljšanje JPEG-a za vaš primarni softver za uređivanje fotografija. Besplatna probna verzija dodatka može se koristiti s Adobe Photoshop (Windows i Mac), Paintshop Pro (Windows), Photo Impact (Windows) i Irfanview (Windows).  Preuzmite i instalirajte dodatak. Da biste preuzeli besplatnu probnu verziju, idite na www.topazlabs.com/download u svom web pregledniku. Unesite svoju adresu e-pošte i odaberite lozinku računa. Zatim kliknite na "Download Now". Pomaknite se prema dolje do "Topaz DeJPEG" i odaberite svoj operativni sustav (Windows ili Mac). Preuzimanje će započeti, a ključ probne licence bit će vam poslan e-poštom.
Preuzmite i instalirajte dodatak. Da biste preuzeli besplatnu probnu verziju, idite na www.topazlabs.com/download u svom web pregledniku. Unesite svoju adresu e-pošte i odaberite lozinku računa. Zatim kliknite na "Download Now". Pomaknite se prema dolje do "Topaz DeJPEG" i odaberite svoj operativni sustav (Windows ili Mac). Preuzimanje će započeti, a ključ probne licence bit će vam poslan e-poštom. - Zatvorite Photoshop. Ako koristite Adobe Photoshop, morate ga zatvoriti prije pokretanja instalacijskog programa DeJPEG. Ovaj korak nije potreban za korisnike drugih programa.
- Pokrenite instalacijski program. Dvaput kliknite preuzetu instalacijsku datoteku da biste pokrenuli probnu verziju. Unesite probni licenčni ključ (poslan na vašu e-poštu) kada se to zatraži, a zatim kliknite "instaliraj" da biste započeli instalaciju.
 Uvezite DeJPEG u softver za uređivanje fotografija. Da biste mogli koristiti dodatak, u svoj program morate dodati mapu filtra DeJPEG. Puni put do mape dodataka DeJPEG je Programske datoteke Topaz Labs Topaz DeJPEG 4.
Uvezite DeJPEG u softver za uređivanje fotografija. Da biste mogli koristiti dodatak, u svoj program morate dodati mapu filtra DeJPEG. Puni put do mape dodataka DeJPEG je Programske datoteke Topaz Labs Topaz DeJPEG 4. - Photoshop: Korisnici Photoshopa mogu prijeći na sljedeći korak jer će se DeJPEG automatski instalirati u mapu dodataka Photoshop.
- Paintshop Pro: Na izborniku Datoteka odaberite "Postavke", a zatim "Lokacije datoteka". Odaberite "Dodaci" na lijevoj strani zaslona, a zatim kliknite gumb "Dodaj". Idite do mape TheJPEG Plugin, a zatim kliknite "U redu".
- Utjecaj fotografije: Otvorite program i kliknite F6 na tipkovnici. Odaberite "Dodaci" s popisa i kliknite gumb "..." na kraju prve prazne mape dodataka na popisu. Na popisu mapa odaberite dodatak za mapu DeJPEG, a zatim kliknite "U redu". Ponovno pokrenite Photo Impact prije nego što prvi put pokušate koristiti filtar.
- IrfanView: Otvorite program i proširite izbornik "Pogled". Kliknite "Efekti", a zatim "Adobe 8BF filtri". Na izborniku odaberite "Dodaj 8BF filtre". Sada se pomaknite do mape dodataka DeJPEG i kliknite U redu.
 Pokrenite filtar. Otvorite JPEG u uobičajenom softveru za uređivanje fotografija, a zatim pokrenite alat DeJPEG:
Pokrenite filtar. Otvorite JPEG u uobičajenom softveru za uređivanje fotografija, a zatim pokrenite alat DeJPEG: - Photoshop: Odaberite "Topaz Labs", a zatim "DeJPEG 4" na izborniku Filteri.
- Paintshop Pro: Odaberite "Dodaci" s izbornika Efekti, a zatim odaberite "Topaz DeJPEG".
- Utjecaj fotografije: Otvorite izbornik Effect, a zatim odaberite "Topaz DeJPEG".
- IrfanView: Otvorite izbornik Slika, kliknite "Efekti", a zatim "Adobe 8BF filtri". Na popisu filtara odaberite "Topaz DeJPEG".
 Zumirajte problematično područje. Klikni na povećalo (+) za zumiranje područja slike na kojem su vidljivi artefakti kompresije.
Zumirajte problematično područje. Klikni na povećalo (+) za zumiranje područja slike na kojem su vidljivi artefakti kompresije.  Krenite kroz zadane tvorničke postavke. Zadane postavke DeJPEG-a nalaze se na lijevoj strani zaslona. Kliknite svaku zadanu unaprijed postavljenu postavku da biste primijenili postavke na preglednu sliku vaše slike. Primijetite kako svaka unaprijed postavljena postavka poboljšava ili narušava kvalitetu slike. Odaberite unaprijed postavljenu postavku koja najbolje usavršava vašu JPEG sliku. U redu je ako nije savršeno, još je više postavki za promjenu.
Krenite kroz zadane tvorničke postavke. Zadane postavke DeJPEG-a nalaze se na lijevoj strani zaslona. Kliknite svaku zadanu unaprijed postavljenu postavku da biste primijenili postavke na preglednu sliku vaše slike. Primijetite kako svaka unaprijed postavljena postavka poboljšava ili narušava kvalitetu slike. Odaberite unaprijed postavljenu postavku koja najbolje usavršava vašu JPEG sliku. U redu je ako nije savršeno, još je više postavki za promjenu.  Podesite klizače u načinu osvjetljenja. Odaberite "Luminance" između opcija u "Preview Mode". Sada kliknite "Općenito" za prikaz različitih opcija za rješavanje detalja izostavljenih iz unaprijed postavljene postavke.
Podesite klizače u načinu osvjetljenja. Odaberite "Luminance" između opcija u "Preview Mode". Sada kliknite "Općenito" za prikaz različitih opcija za rješavanje detalja izostavljenih iz unaprijed postavljene postavke. - Smanjite artefakte: Prvo pomaknite klizač skroz ulijevo. Postepeno pomičite klizač udesno dok gledate detalje u prozoru za pregled. Dok pomičete klizač udesno, rubovi se mogu omekšati, ali šum i stvaranje šahovnice nestaju. Nastavite se kretati udesno dok ne pronađete ugodnu ravnotežu.
- Izoštriti: Ovaj klizač trebao bi pomoći u redefiniranju rubova omekšanih klizačem Smanji artefakte. Pomicanjem ovog klizača udesno povećava se oštrina.
- Polumjer rezanja: Ovaj klizač treba koristiti zajedno s alatom izoštravanje. Eksperimentirajte pomicanjem ovog klizača ulijevo i udesno dok rubovi ne postanu jasni i artefakti nestanu.
 Prilagodite detalje u boji. Ako se čini da su prethodni alati utjecali na boje na vašoj slici, prebacite se u način boje odabirom "Boja" u Preview.
Prilagodite detalje u boji. Ako se čini da su prethodni alati utjecali na boje na vašoj slici, prebacite se u način boje odabirom "Boja" u Preview. - Jednolična boja: Pomaknite ovaj klizač udesno i ulijevo dok ne budete zadovoljni slikom u prozoru za pregled.
- Osvijetlite radijus ruba. Da biste prilagodili detalje boja obruba, kliknite postavke "Napredno" i povećajte klizač "Osvijetli radijus ruba". Koristite ovaj alat s klizačem Rubni prag dok ne budete zadovoljni slikom.
- Prilagodite zasićenost. Ako se boje čine prigušenima, pomaknite klizač "Zasićenost" udesno da biste povećali razinu boja.
- Dodajte žito. Pokušajte upotrijebiti klizač "Dodaj zrno" kako biste sliku učinili prirodnijom. Pomaknite klizač udesno da biste povećali količinu zrnatosti.
 Smanjite za prikaz promjena. Prije spremanja djela kliknite na povećalo (-) dok u prozoru za pregled ne vidite cijelu sliku. Ako vam se rezultati ne sviđaju, nastavite raditi s unaprijed postavljenim postavkama, osvjetljenjem i postavkama boja dok ne budete zadovoljni cjelovitom fotografijom.
Smanjite za prikaz promjena. Prije spremanja djela kliknite na povećalo (-) dok u prozoru za pregled ne vidite cijelu sliku. Ako vam se rezultati ne sviđaju, nastavite raditi s unaprijed postavljenim postavkama, osvjetljenjem i postavkama boja dok ne budete zadovoljni cjelovitom fotografijom.  Kliknite "U redu" za obradu slike. Možda ćete trebati pričekati neko vrijeme da se filtar primijeni.
Kliknite "U redu" za obradu slike. Možda ćete trebati pričekati neko vrijeme da se filtar primijeni.
3. metoda od 3: Korištenje Adobe Photoshopa
 Razmislite kakvu kvalitetu želite da slika ima. Za hvatanje finih detalja komprimiranog JPEG-a niske kvalitete potrebno je prilično vremena i posvećenosti.
Razmislite kakvu kvalitetu želite da slika ima. Za hvatanje finih detalja komprimiranog JPEG-a niske kvalitete potrebno je prilično vremena i posvećenosti. - Ako ste predugo pritisnuli ili nemate Photoshop, pogledajte metodu Topaz DeJPEG.
- Ako želite poboljšati slike za upotrebu u aplikacijama poput Facebooka ili Instagrama, ova metoda nije tako prikladna kao uporaba aplikacije s filtrima. Pixlr uključuje besplatne filtre koji mogu sakriti nesavršene JPEG-ove. Ako želite učiniti vaše fotografije pop-a i ne brinete se puno zbog gubitka kompresije, isprobajte Pixlr.
 Povećajte za bolji pogled na sliku. Otvorite svoj JPEG u Photoshopu i povećajte ga klikom na povećalo (+) u gornjem lijevom kutu alatne trake. Nastavite kliktati ovaj gumb dok postotak u donjem lijevom kutu zaslona ne pročita "300%". Primijetite blokove i kompresijsku boju koji se pojavljuju na ovoj detaljnoj razini.
Povećajte za bolji pogled na sliku. Otvorite svoj JPEG u Photoshopu i povećajte ga klikom na povećalo (+) u gornjem lijevom kutu alatne trake. Nastavite kliktati ovaj gumb dok postotak u donjem lijevom kutu zaslona ne pročita "300%". Primijetite blokove i kompresijsku boju koji se pojavljuju na ovoj detaljnoj razini.  Pronađite filtar "Smanji buku". Otvorite izbornik "Filtar", odaberite "Buka", a zatim "Smanji buku".
Pronađite filtar "Smanji buku". Otvorite izbornik "Filtar", odaberite "Buka", a zatim "Smanji buku".  Prilagodite mogućnosti smanjenja šuma. Prvo stavite kvačicu u okvir s natpisom "Pregled" kako biste mogli vidjeti promjene u stvarnom vremenu.
Prilagodite mogućnosti smanjenja šuma. Prvo stavite kvačicu u okvir s natpisom "Pregled" kako biste mogli vidjeti promjene u stvarnom vremenu. - Ozdravi brzo: Ovaj broj predstavlja željeni stupanj uklanjanja buke; trebao bi biti veći za JPEG datoteke niže kvalitete. Povucite klizač udesno da biste vidjeli učinak povećanja postavke čvrstoće.
- Zadrži detalje: Niži postotak čini fotografiju mutnom i mekšom, ali ujedno smanjuje više šuma.
- Oštri detalje: Možda ćete htjeti nadoknaditi nisku postavku kako biste sačuvali detalje višom postavkom za Oštrije detalje, jer će to učiniti rubove vaše slike jasnijima. Obavezno označite "Delete JPEG Artefact".
- Kada ste zadovoljni pregledom slike, kliknite "U redu" da biste spremili novu sliku.
 Smanjite buku komaraca i blokiranje boja na velikim površinama bez puno detalja. (Na primjer ljudska koža, obrazi, kosa). Cilj vam je učiniti različite prijelaze boja na slici što glatkijim. Ostavite važne detalje u određenim objektima (poput očiju, ušiju) za alat za gumeni pečat / klon, koji će biti pokriven sljedećim.
Smanjite buku komaraca i blokiranje boja na velikim površinama bez puno detalja. (Na primjer ljudska koža, obrazi, kosa). Cilj vam je učiniti različite prijelaze boja na slici što glatkijim. Ostavite važne detalje u određenim objektima (poput očiju, ušiju) za alat za gumeni pečat / klon, koji će biti pokriven sljedećim. - Uvećajte sliku sve dok jasno ne vidite blokove boja (mali obojeni kvadratići) na području s kojim radite.
- Upotrijebite alat za pipetu za odabir boje u blizini blokova boja koje želite ukloniti.
- Odaberite četku. U osnovi ćete lagano slikati blokove boja. Postavite tvrdoću četke na 10%, neprozirnost postavite na 40% i prijeđite na 100%.
- ’Nekoliko klikova mišem, natapkajte četkom blokove boja. Ne držite kursor pritisnut da biste slikali - to će izgledati neprirodno. Slobodno slobodno mijenjajte boje kako bi se točno podudarale s bojama, sjenama i svjetlima izvorne fotografije.
- Smanjite neprozirnost četke do 10% za zaglađivanje prijelaznih područja, poput mjesta na kojem obrva dodiruje kožu. Odaberite boje s kože i obrva da biste nanijeli ovaj prijelazni prostor. Zbog male neprozirnosti, bilo koje promjene koje napravite bit će postupne i na taj način izgledaju prirodno, zato se nemojte bojati utabati tonus kože na rubu obrva i obrnuto.
 Koristite alat za pečat / klon za pečat na mjestima s puno detalja. (npr. oči, zubi, krila insekata.) Budući da je teško odabrati boju prikladnu za brisanje četkom na tim područjima, možemo to nadoknaditi pomoću gumenog pečata kako bismo dobili točno podudaranje boja. Gumeni pečat omogućuje vam odabir područja slike koje možete doslovno žigosati i kopirati negdje drugdje na slici.
Koristite alat za pečat / klon za pečat na mjestima s puno detalja. (npr. oči, zubi, krila insekata.) Budući da je teško odabrati boju prikladnu za brisanje četkom na tim područjima, možemo to nadoknaditi pomoću gumenog pečata kako bismo dobili točno podudaranje boja. Gumeni pečat omogućuje vam odabir područja slike koje možete doslovno žigosati i kopirati negdje drugdje na slici. - Pritisnite gumu / klon pečat dok pritiskate gumb Alt sve dok se kursor ne promijeni u križ. Odaberite područje tik do bloka boja ili drugog artefakta kompresije, ali izbjegavajte blok boja. Ne želite isticati artefakte kompresije.
- Postavite veličinu četke na sve što je prikladno za rješavanje kompresijskog artefakta - vjerojatno želite ostati između 1 i 10 piksela. Postavite "tvrdoću" na vrijednost između 10 i 30%, a "neprozirnost" na 30%. Ponovno "Dep" s nekoliko klikova mišem kako biste ispravili blokove pogrešne boje. Često ponovno odaberite područje na koje želite staviti pečat (držeći pritisnutu tipku alt) dok se krećete po slici.
- Smanjite transparentnost za tranzicijska područja. Neispravni blokovi boje ponekad ometaju oblik slike (imajte na umu da dijelovi irisa nemaju glatki okrugli oblik, već ih prekidaju izbočene crte). Možda ćete trebati utapkati da biste u osnovi precrtali rubove oštećene neispravnim blokovima boja.
 Ponovite upotrebu ovih alata dok ne budete zadovoljni rezultatima. Redovito smanjujte na 100% za prikaz rezultata na cijeloj slici.
Ponovite upotrebu ovih alata dok ne budete zadovoljni rezultatima. Redovito smanjujte na 100% za prikaz rezultata na cijeloj slici.  Spremite sliku u visokokvalitetni JPEG ili PNG koji podržava više boja. Ne želite da se vaši napori bace na još jedan krug kompresije.
Spremite sliku u visokokvalitetni JPEG ili PNG koji podržava više boja. Ne želite da se vaši napori bace na još jedan krug kompresije. - U Photoshopu idite na Datoteka Spremi za web i uređaje.
- Na padajućem izborniku odaberite "JPEG" i postavite kvalitetu na vrijednost između 80 i 100. Napomena: viša kvaliteta znači veću veličinu datoteke.
- Također možete odabrati "PNG-24" da biste datoteku spremili kao PNG. PNG su obično veći od JPEG-a, ali slike ne komprimiraju jako.
Savjeti
- Ne bojte se poigrati se postavkama četke i gume, posebno ako ste iskusniji u Photoshopu. Ako niste zadovoljni kako je nešto utjecalo na vašu sliku, promijenite postavke.
- Povijest Photoshopa pohranjuje samo određeni broj klikova u prošlosti, a vi napravite mnogo klikova da biste popravili svoju sliku. Možete smanjiti i vidjeti veliku pogrešku napravljenu prije više klikova nego što je Photoshop spremio. Da biste to izbjegli, redovito snimajte snimke zaslona kako biste se uvijek mogli vratiti u one faze slike ako niste zadovoljni promjenom koju ste napravili. Gumb zaslona nalazi se na dnu prozora povijesti. Pomaknite se do vrha iste ploče da biste pregledali sve svoje snimke zaslona.
- Kada radite s fotografijom, obratite pažnju na različite boje koje su prisutne. Plavi cvijet može imati nijanse plave, mornarske, zelene, ljubičaste, smeđe itd., Ovisno o osvjetljenju, sjenama i odsjajima. Potrudite se što više uključiti ove boje četkom s malo neprozirnosti. Razmislite o prelasku na alat Rubber Stamp ako je na malom prostoru ogroman broj različitih boja.