Autor:
Roger Morrison
Datum Stvaranja:
20 Rujan 2021
Datum Ažuriranja:
21 Lipanj 2024

Sadržaj
- Kročiti
- Dio 1 od 4: Otvaranje Internet Explorera
- Dio 2 od 4: Učinite Internet Explorer vašim zadanim preglednikom (Windows 10)
- Dio 3 od 4: Učinite Internet Explorer vašim zadanim preglednikom (Windows 8.1 i stariji)
- Dio 4 od 4: Promjena početne stranice Internet Explorera
Internet Explorer standardno je instaliran u sustavu Windows, a program možete otvoriti s izbornika Start. Dodavanjem ikone na programsku traku možete je otvoriti još brže. Ako se drugi klik otvori kada kliknete na poveznice, Internet Explorer možete resetirati kao zadani preglednik.
Kročiti
Dio 1 od 4: Otvaranje Internet Explorera
 Kliknite ili dodirnite gumb Start u donjem lijevom kutu radne površine. Može pisati "Start" ili samo Windows logotip.
Kliknite ili dodirnite gumb Start u donjem lijevom kutu radne površine. Može pisati "Start" ili samo Windows logotip. - Također možete pritisnuti tipku ⊞ Pobijedi bez obzira na kojem ste zaslonu, da biste otvorili izbornik Start ili zaslon.
- Ako koristite Windows 8 i ne vidite gumb Start, pomaknite kursor miša u donji lijevi kut zaslona i kliknite izbornik "Start" koji će se pojaviti.
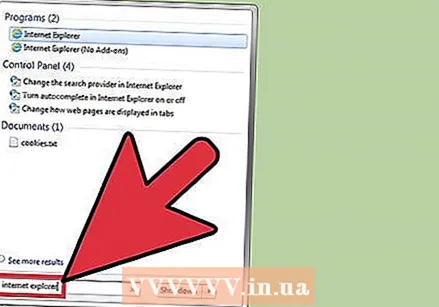 Upišite "Internet Explorer" u izbornik Start ili na zaslon. Zatim će potražiti Internet Explorer i trebao bi biti prvi rezultat pretraživanja.
Upišite "Internet Explorer" u izbornik Start ili na zaslon. Zatim će potražiti Internet Explorer i trebao bi biti prvi rezultat pretraživanja. - Internet Explorer standardni je program u svim inačicama sustava Windows i ne može se ukloniti, pa biste ga uvijek trebali pronaći na ovaj način.
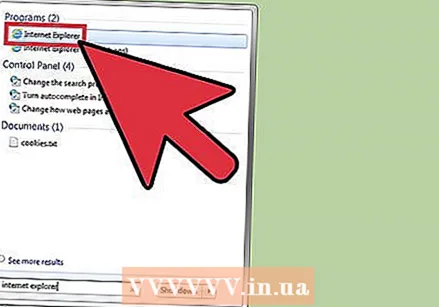 Kliknite "Internet Explorer" u rezultatima pretraživanja da biste ga otvorili. Preglednik je pokrenut.
Kliknite "Internet Explorer" u rezultatima pretraživanja da biste ga otvorili. Preglednik je pokrenut. 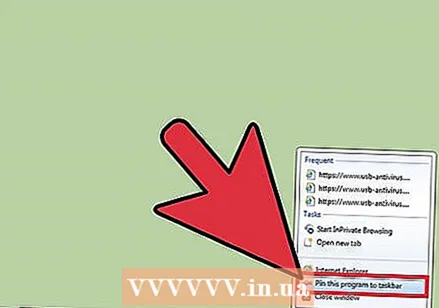 Stvorite prečac za brži pronalazak Explorera u budućnosti. Desnom tipkom miša kliknite ikonu "Internet Explorer" koja se pojavljuje na vašoj programskoj traci i odaberite "Prikvači na programsku traku". Internet Explorer sada ostaje na traci zadataka sustava Windows, čak i kada je zatvoren, tako da možete brzo otvoriti program.
Stvorite prečac za brži pronalazak Explorera u budućnosti. Desnom tipkom miša kliknite ikonu "Internet Explorer" koja se pojavljuje na vašoj programskoj traci i odaberite "Prikvači na programsku traku". Internet Explorer sada ostaje na traci zadataka sustava Windows, čak i kada je zatvoren, tako da možete brzo otvoriti program. 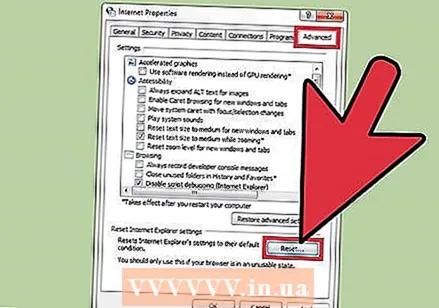 Pronađite rješenje za Internet Explorer koji se ne otvara. Ako se Internet Explorer ne otvori ili zatvori odmah nakon otvaranja, pokušajte sljedeće:
Pronađite rješenje za Internet Explorer koji se ne otvara. Ako se Internet Explorer ne otvori ili zatvori odmah nakon otvaranja, pokušajte sljedeće: - Otvorite upravljačku ploču iz izbornika Start. U sustavu Windows 8.1 i 10, desnom tipkom miša pritisnite gumb Start i odaberite "Control Panel".
- Kliknite "Mreža i Internet", a zatim "Internetske mogućnosti".
- Kliknite karticu "Advanced", a zatim "Reset".
- Označite okvir "Izbriši osobne postavke" i kliknite "Poništi". Ponovo pokrenite računalo, a zatim pokušajte ponovno pokrenuti Internet Explorer.
Dio 2 od 4: Učinite Internet Explorer vašim zadanim preglednikom (Windows 10)
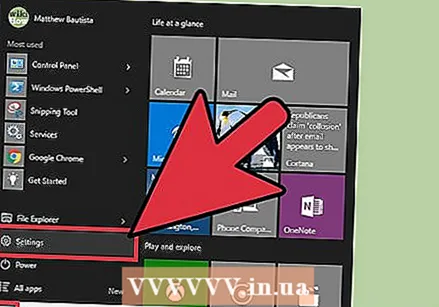 Kliknite ili dodirnite gumb Start i odaberite "Postavke '. Ovo izgleda kao zupčanik na lijevoj strani izbornika Start.
Kliknite ili dodirnite gumb Start i odaberite "Postavke '. Ovo izgleda kao zupčanik na lijevoj strani izbornika Start. 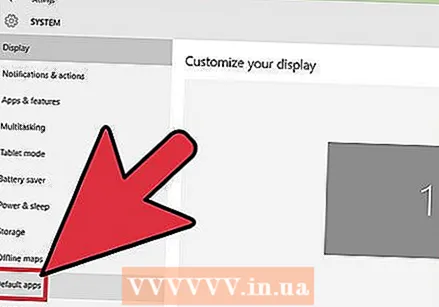 Odaberite "Sustav", a zatim "Zadane aplikacije ". Ovo će vam dati pregled aplikacija koje se koriste za otvaranje određenih datoteka i usluga.
Odaberite "Sustav", a zatim "Zadane aplikacije ". Ovo će vam dati pregled aplikacija koje se koriste za otvaranje određenih datoteka i usluga. 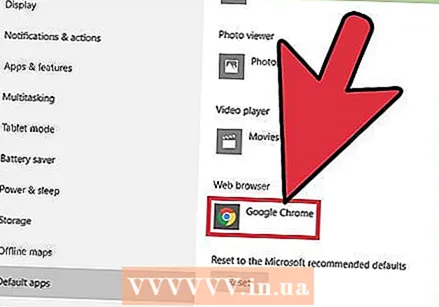 Kliknite opciju "Web preglednik". U sustavu Windows 10 zadani su i Microsoft Edge i Internet Explorer. Možda ćete imati instalirane i druge preglednike, poput Chromea ili Firefoxa.
Kliknite opciju "Web preglednik". U sustavu Windows 10 zadani su i Microsoft Edge i Internet Explorer. Možda ćete imati instalirane i druge preglednike, poput Chromea ili Firefoxa. 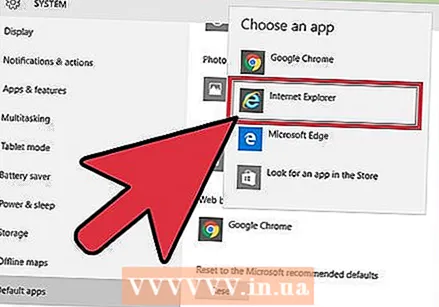 Odaberite "Internet Explorer" iz pregleda. To postavlja Internet Explorer kao zadani preglednik za sve web veze i HTML datoteke.
Odaberite "Internet Explorer" iz pregleda. To postavlja Internet Explorer kao zadani preglednik za sve web veze i HTML datoteke. 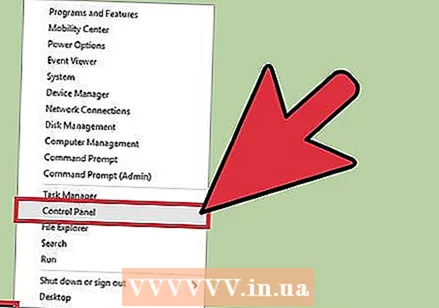 Ako vaše postavke nisu spremljene, upotrijebite upravljačku ploču. Ako Internet Explorer nije zadan kao zadani preglednik, možda ćete trebati izvršiti ove promjene na upravljačkoj ploči. Slijedite korake u sljedećem odjeljku jer se također primjenjuju na Windows 10. Upravljačku ploču možete otvoriti desnim klikom na gumb Start i odabirom uslužnog programa s izbornika.
Ako vaše postavke nisu spremljene, upotrijebite upravljačku ploču. Ako Internet Explorer nije zadan kao zadani preglednik, možda ćete trebati izvršiti ove promjene na upravljačkoj ploči. Slijedite korake u sljedećem odjeljku jer se također primjenjuju na Windows 10. Upravljačku ploču možete otvoriti desnim klikom na gumb Start i odabirom uslužnog programa s izbornika.
Dio 3 od 4: Učinite Internet Explorer vašim zadanim preglednikom (Windows 8.1 i stariji)
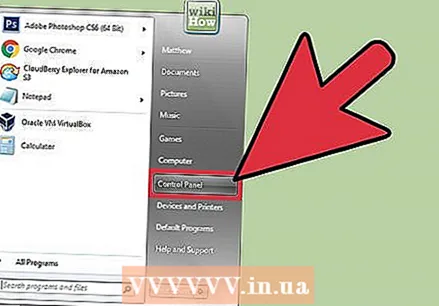 Otvorite upravljačku ploču. U sustavu Windows 7 i starijim verzijama naći ćete ga s desne strane izbornika Start. U sustavu Windows 8.1 desnom tipkom miša kliknite gumb Start i odaberite "Upravljačka ploča. " U sustavu Windows 8 pritisnite ⊞ Pobijedi+x i na izborniku odaberite "Control Panel".
Otvorite upravljačku ploču. U sustavu Windows 7 i starijim verzijama naći ćete ga s desne strane izbornika Start. U sustavu Windows 8.1 desnom tipkom miša kliknite gumb Start i odaberite "Upravljačka ploča. " U sustavu Windows 8 pritisnite ⊞ Pobijedi+x i na izborniku odaberite "Control Panel". 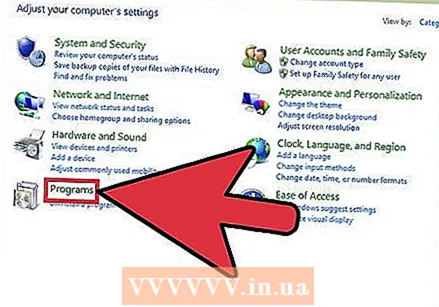 Kliknite "Programi", a zatim "Standardni programi ".
Kliknite "Programi", a zatim "Standardni programi ".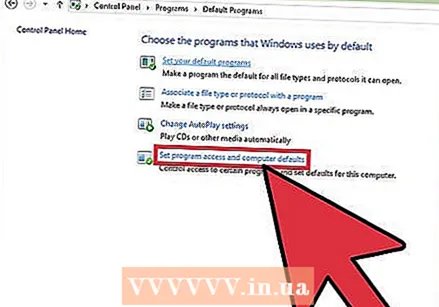 Kliknite na 'Postavite zadane programe ". Pojavit će se novi prozor sa popisom svih vrsta datoteka i programa na vašem računalu. Može proteći neko vrijeme dok se sve to ne učita.
Kliknite na 'Postavite zadane programe ". Pojavit će se novi prozor sa popisom svih vrsta datoteka i programa na vašem računalu. Može proteći neko vrijeme dok se sve to ne učita. 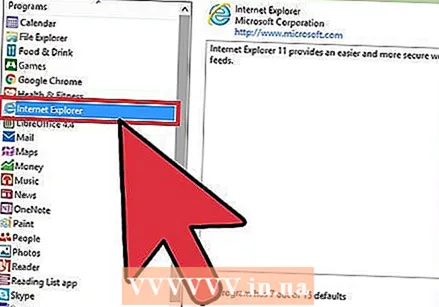 S popisa programa odaberite "Internet Explorer". Možda ćete ga morati pomaknuti da biste ga pronašli.
S popisa programa odaberite "Internet Explorer". Možda ćete ga morati pomaknuti da biste ga pronašli. 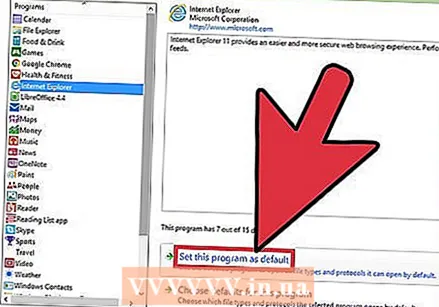 Kliknite gumb "Postavi ovaj program kao zadani". To odmah postavlja Internet Explorer kao zadani program za veze i HTML datoteke. Sada možete zatvoriti upravljačku ploču.
Kliknite gumb "Postavi ovaj program kao zadani". To odmah postavlja Internet Explorer kao zadani program za veze i HTML datoteke. Sada možete zatvoriti upravljačku ploču.
Dio 4 od 4: Promjena početne stranice Internet Explorera
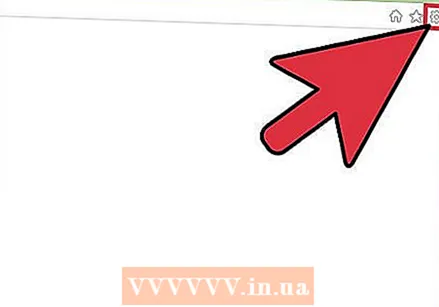 Kliknite zupčanik u Internet Exploreru. To možete pronaći u gornjem desnom kutu. U starijim verzijama kliknite izbornik "Alati" u glavnom izborniku. Ako ne vidite niti jedno, pritisnite Alt kako bi traka izbornika bila vidljiva.
Kliknite zupčanik u Internet Exploreru. To možete pronaći u gornjem desnom kutu. U starijim verzijama kliknite izbornik "Alati" u glavnom izborniku. Ako ne vidite niti jedno, pritisnite Alt kako bi traka izbornika bila vidljiva. 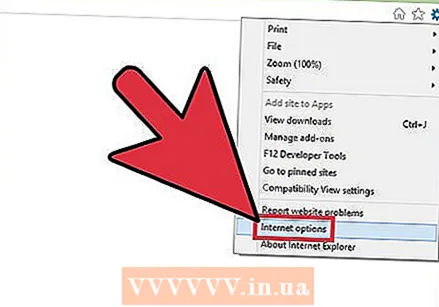 Odaberi "Internet opcije ". Ako je ovo sivo, pričekajte i pokušajte ponovo.
Odaberi "Internet opcije ". Ako je ovo sivo, pričekajte i pokušajte ponovo. - Također možete odabrati "Internet Options" s upravljačke ploče da biste je otvorili bez pokretanja Internet Explorera.
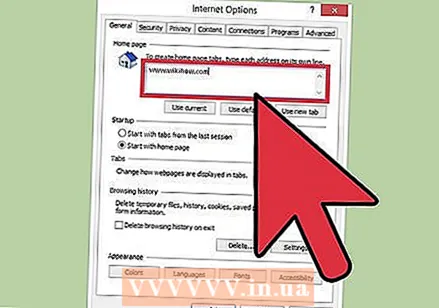 Unesite adrese u polje "Početna stranica". Svaka web adresa koju unesete otvara se na zasebnoj kartici kada se Internet Explorer pokrene. Svaka adresa mora biti u zasebnom retku. Adrese možete kopirati i zalijepiti izravno iz adresne trake preglednika.
Unesite adrese u polje "Početna stranica". Svaka web adresa koju unesete otvara se na zasebnoj kartici kada se Internet Explorer pokrene. Svaka adresa mora biti u zasebnom retku. Adrese možete kopirati i zalijepiti izravno iz adresne trake preglednika. 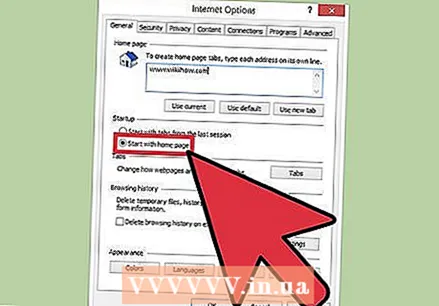 U odjeljku "Pokretanje" odaberite "Počni od kuće". To osigurava da će Internet Explorer uvijek učitati vaše početne stranice kad pokrenete preglednik.
U odjeljku "Pokretanje" odaberite "Počni od kuće". To osigurava da će Internet Explorer uvijek učitati vaše početne stranice kad pokrenete preglednik. 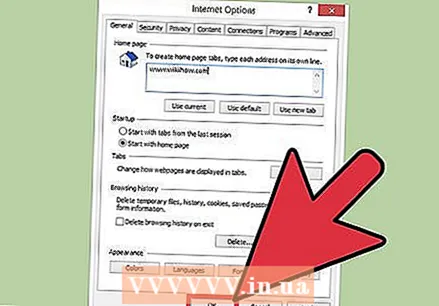 Kliknite "Primijeni" ili "U redu" da biste spremili promjene. Vaše nove postavke početne stranice stupit će na snagu sljedeći put kada pokrenete Internet Explorer ili kada pritisnete gumb Početna.
Kliknite "Primijeni" ili "U redu" da biste spremili promjene. Vaše nove postavke početne stranice stupit će na snagu sljedeći put kada pokrenete Internet Explorer ili kada pritisnete gumb Početna.



