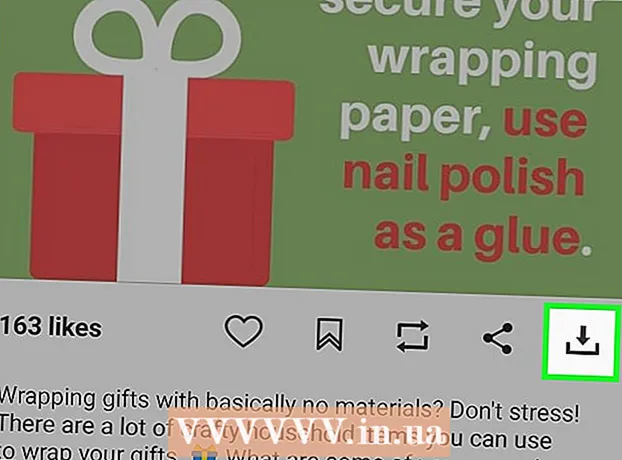Autor:
Frank Hunt
Datum Stvaranja:
15 Ožujak 2021
Datum Ažuriranja:
1 Srpanj 2024

Sadržaj
- Kročiti
- Metoda 1 od 2: Uz Adobe Reader
- 2. metoda od 2: Korištenje Google pogona za skenirane ili sigurne PDF-ove
PDF datoteke popularan su format dokumenta jer je sadržaj "zaključan" tako da svi čitatelji vide isto. Ovo je izvrsno za dijeljenje dokumenata, ali odabir i kopiranje sadržaja PDF-a može otežati. Besplatni program Adobe Reader jedan je od najboljih načina odabira sadržaja iz PDF datoteke. Ako je PDF stvoren skeniranjem dokumenta ili je zaštićen od kopiranja, morat ćete upotrijebiti program koji može prepoznati riječi i pretvoriti ih u tekst koji se može uređivati.
Kročiti
Metoda 1 od 2: Uz Adobe Reader
 Preuzmite i instalirajte najnoviju verziju Adobe Reader-a. Ovo je Adobeov besplatni PDF čitač. Najnovija verzija je Adobe Reader DC (XI).
Preuzmite i instalirajte najnoviju verziju Adobe Reader-a. Ovo je Adobeov besplatni PDF čitač. Najnovija verzija je Adobe Reader DC (XI). - Prije preuzimanja instalacijskog programa Adobe Reader, morat ćete ukloniti kvačicu iz okvira McAfee, inače će se u vaš preglednik instalirati neželjene alatne trake.
- Dostupno je mnogo programa za čitanje PDF-ova, uključujući vaš web preglednik, ali većina ima vrlo ograničene mogućnosti odabira. Najbolje rezultate dobit ćete s besplatnim Adobe Readerom.
 Otvorite PDF u programu Adobe Reader. Kada instalirate Adobe Reader, on predstavlja zadani program PDF datoteke, pa bi se trebao otvoriti kada dvaput kliknete PDF datoteku.
Otvorite PDF u programu Adobe Reader. Kada instalirate Adobe Reader, on predstavlja zadani program PDF datoteke, pa bi se trebao otvoriti kada dvaput kliknete PDF datoteku.  Desnom tipkom miša kliknite otvoreni PDF i odaberite alat za odabir. To vam omogućuje odabir sadržaja u pdf-u.
Desnom tipkom miša kliknite otvoreni PDF i odaberite alat za odabir. To vam omogućuje odabir sadržaja u pdf-u.  Odaberite sadržaj koji želite kopirati. Ovo je najzahtjevniji dio, jer mogućnost odabira teksta ovisi o tome kako je PDF stvoren:
Odaberite sadržaj koji želite kopirati. Ovo je najzahtjevniji dio, jer mogućnost odabira teksta ovisi o tome kako je PDF stvoren: - Ako je PDF stvoren skeniranjem dokumenta, nećete moći odabrati tekst. To je zato što je PDF datoteka kodirana kao slika umjesto kao tekstualni dokument. Možete kliknuti i povući da biste stvorili oznaku, ali ovo će kopirati tekst kao sliku umjesto teksta.
- Ako je PDF stvoren iz programa za obradu teksta (npr. Spremljen kao PDF u programu Word), trebali biste moći odabrati tekst. Odabir velikih područja teksta može biti naporno, pa pokušajte kopirati u malim blokovima teksta.
- Ako želite kopirati sliku, morat ćete povući okvir oko cijele slike.
 Kopirajte odabrani sadržaj. Ako ne možete kopirati odabir, PDF je vjerojatno zaštićen. Ako PDF nije zaštićen, postoji nekoliko načina za kopiranje nečega što ste označili:
Kopirajte odabrani sadržaj. Ako ne možete kopirati odabir, PDF je vjerojatno zaštićen. Ako PDF nije zaštićen, postoji nekoliko načina za kopiranje nečega što ste označili: - Pritisnite Ctrl/Command + C.
- Desnom tipkom miša kliknite odabir i odaberite "Kopiraj".
- Odaberite "Kopiraj" na izborniku za uređivanje.
 Otvorite datoteku u koju želite kopirati odabir. Kopirani tekst ili sliku možete zalijepiti u bilo koju datoteku gdje god je to moguće. Tako i u dokumentu ili programu za uređivanje slika.
Otvorite datoteku u koju želite kopirati odabir. Kopirani tekst ili sliku možete zalijepiti u bilo koju datoteku gdje god je to moguće. Tako i u dokumentu ili programu za uređivanje slika.  Zalijepite kopirani tekst ili sliku. Odaberite mjesto na koje želite zalijepiti sadržaj i to na jedan od sljedećih načina:
Zalijepite kopirani tekst ili sliku. Odaberite mjesto na koje želite zalijepiti sadržaj i to na jedan od sljedećih načina: - Pritisnite Ctrl/⌘ Zapovjedništvo+C..
- Desnom tipkom miša kliknite mjesto na koje želite zalijepiti i odaberite "Zalijepi".
- Odaberite "Zalijepi" iz izbornika "Uredi".
2. metoda od 2: Korištenje Google pogona za skenirane ili sigurne PDF-ove
 Koristite ovu metodu ako PDF datoteka sadrži tekst kodiran kao slika. Ako je PDF skeniran, to je vjerojatno slikovna datoteka, a ne tekstualna datoteka. Tada vam je potreban OCR (optičko prepoznavanje znakova) program za pretvorbu slike u tekst koji se može odabrati. Google Drive ima besplatnu uslugu OCR prilikom prijenosa PDF datoteka, koja u većini slučajeva dobro funkcionira.
Koristite ovu metodu ako PDF datoteka sadrži tekst kodiran kao slika. Ako je PDF skeniran, to je vjerojatno slikovna datoteka, a ne tekstualna datoteka. Tada vam je potreban OCR (optičko prepoznavanje znakova) program za pretvorbu slike u tekst koji se može odabrati. Google Drive ima besplatnu uslugu OCR prilikom prijenosa PDF datoteka, koja u većini slučajeva dobro funkcionira. - Google pogon može pretvoriti zaštićene PDF datoteke tako da možete odabrati sadržaj iz njih. Postupak je isti.
- PDF font imat će glavni utjecaj na sposobnost Google diska da čita znakove. Najviše ćete uspjeha postići s PDF-ovima koji koriste vrlo jasan font koji se lako čita.
 Prijavite se na Google disk. Svoj Google račun možete koristiti za pristup besplatnoj pohrani u oblaku. Svi Google računi, uključujući Gmail račune, imaju besplatnu pohranu u oblaku. Možete se prijaviti na drive.google.com.
Prijavite se na Google disk. Svoj Google račun možete koristiti za pristup besplatnoj pohrani u oblaku. Svi Google računi, uključujući Gmail račune, imaju besplatnu pohranu u oblaku. Možete se prijaviti na drive.google.com.  Povucite PDF datoteku koju želite pretvoriti u prozor Diska. Ovo će automatski započeti prijenos PDF datoteke.
Povucite PDF datoteku koju želite pretvoriti u prozor Diska. Ovo će automatski započeti prijenos PDF datoteke. - Napomena: Google pogon neće pretvoriti više od prvih deset stranica dokumenta.
 Desnom tipkom miša kliknite prenesenu datoteku i odaberite "Otvori pomoću" → "Google dokumenti". Ovo će otvoriti novu karticu, a Google Docs započet će obradu datoteke.
Desnom tipkom miša kliknite prenesenu datoteku i odaberite "Otvori pomoću" → "Google dokumenti". Ovo će otvoriti novu karticu, a Google Docs započet će obradu datoteke.  Pričekajte da Google Dokumenti dovrše zadatak. To može potrajati. Što više teksta, to će trebati više vremena.
Pričekajte da Google Dokumenti dovrše zadatak. To može potrajati. Što više teksta, to će trebati više vremena.  Provjerite kako je tekst pretvoren. OCR softver Google diska nije savršen i mogu se pojaviti pogreške ili se dijelovi teksta ne mogu pretvoriti. Najvjerojatnije ćete uspjeti s malim PDF datotekama koje koriste standardne fontove i predstavljaju samo tekst. Može biti da između dijelova teksta ima puno praznog prostora; nastavite se pomicati da biste vidjeli je li sve pretvoreno.
Provjerite kako je tekst pretvoren. OCR softver Google diska nije savršen i mogu se pojaviti pogreške ili se dijelovi teksta ne mogu pretvoriti. Najvjerojatnije ćete uspjeti s malim PDF datotekama koje koriste standardne fontove i predstavljaju samo tekst. Može biti da između dijelova teksta ima puno praznog prostora; nastavite se pomicati da biste vidjeli je li sve pretvoreno. - Ako Google Drive nije uspio pravilno pretvoriti datoteku, možete isprobati određeni softver za prepoznavanje znakova. FreeOCR je jedan od najpopularnijih Windows OCR programa i s njega se može besplatno preuzeti paperfile.net.
 Odaberite sadržaj koji želite kopirati. Pomoću kursora odaberite tekst koji želite kopirati.
Odaberite sadržaj koji želite kopirati. Pomoću kursora odaberite tekst koji želite kopirati.  Kopirajte odabrani tekst. Budući da radite u Google dokumentima, postupak kopiranja bit će prilično jednostavan.
Kopirajte odabrani tekst. Budući da radite u Google dokumentima, postupak kopiranja bit će prilično jednostavan. - Pritisnite Ctrl/Command + C.
- Desnom tipkom miša kliknite odabir i odaberite "Kopiraj".
- Kliknite izbornik "Uredi" i odaberite "Kopiraj".