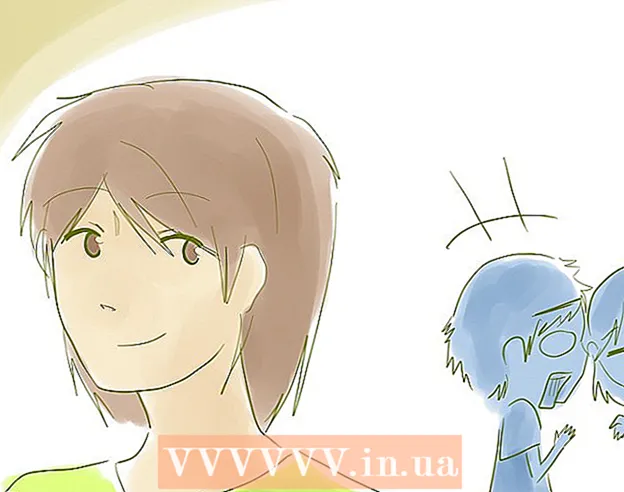Autor:
Morris Wright
Datum Stvaranja:
26 Travanj 2021
Datum Ažuriranja:
1 Srpanj 2024

Sadržaj
- Kročiti
- Metoda 1 od 4: Korištenje vašeg Apple ID-a
- Metoda 2 od 4: Korištenje načina oporavka
- Metoda 3 od 4: Korištenje drugog administratorskog računa
- Metoda 4 od 4: Promijenite lozinku ako se sjećate
- Savjeti
Ako ste na svoj Mac prijavljeni Apple ID-om, vjerojatno možete bez problema resetirati administratorsku lozinku. Ako niste prijavljeni, možete koristiti način oporavka za pristup uslužnom programu "Reset Password". Lozinku možete resetirati i s drugog administratorskog računa na istom računalu. A ako se sjećate lozinke, možete je promijeniti iz izbornika "Korisnici i grupe".
Kročiti
Metoda 1 od 4: Korištenje vašeg Apple ID-a
 Tri puta unesite pogrešnu lozinku. Ako ste aktivirali ovu sigurnosnu mjeru prilikom postavljanja računa, možete upotrijebiti svoj Apple ID za poništavanje lozinke. To radi samo ako ste prethodno aktivirali ovu opciju.
Tri puta unesite pogrešnu lozinku. Ako ste aktivirali ovu sigurnosnu mjeru prilikom postavljanja računa, možete upotrijebiti svoj Apple ID za poništavanje lozinke. To radi samo ako ste prethodno aktivirali ovu opciju. - Ako imate pristup svojem Macu, postavku možete aktivirati klikom na Appleov izbornik, a zatim na "System Preferences". Kliknite opciju "Korisnici i grupe" i odaberite svoj račun. Kliknite ikonu lokota da biste promijenili postavke, a zatim kliknite "Dopusti korisniku da resetira lozinku s Apple ID-om".
 Kliknite vezu da biste resetirali lozinku. Ova će se veza pojaviti nakon što ste tri puta unijeli pogrešnu lozinku. Ako se ova opcija ne pojavi, značajka nije aktivirana za vaš račun, morat ćete upotrijebiti drugu metodu iz ovog članka.
Kliknite vezu da biste resetirali lozinku. Ova će se veza pojaviti nakon što ste tri puta unijeli pogrešnu lozinku. Ako se ova opcija ne pojavi, značajka nije aktivirana za vaš račun, morat ćete upotrijebiti drugu metodu iz ovog članka.  Unesite lozinku za Apple ID. Da biste resetirali lozinku administratora, morat ćete unijeti lozinku za Apple ID. To bi trebao biti Apple ID povezan s korisničkim računom vašeg Maca.
Unesite lozinku za Apple ID. Da biste resetirali lozinku administratora, morat ćete unijeti lozinku za Apple ID. To bi trebao biti Apple ID povezan s korisničkim računom vašeg Maca.  Stvorite novu lozinku administratora. Nakon unosa lozinke za Apple ID, od vas će se zatražiti da napravite novu lozinku administratora. Da biste ga stvorili, morate ga unijeti dva puta.
Stvorite novu lozinku administratora. Nakon unosa lozinke za Apple ID, od vas će se zatražiti da napravite novu lozinku administratora. Da biste ga stvorili, morate ga unijeti dva puta.  Upotrijebite novu lozinku nakon ponovnog pokretanja. Nakon izrade nove administratorske lozinke, morat ćete ponovno pokrenuti računalo. Nakon ponovnog pokretanja računala unesite novu lozinku koju ste stvorili prilikom prijave.
Upotrijebite novu lozinku nakon ponovnog pokretanja. Nakon izrade nove administratorske lozinke, morat ćete ponovno pokrenuti računalo. Nakon ponovnog pokretanja računala unesite novu lozinku koju ste stvorili prilikom prijave.  Stvorite novi privjesak. Ako se prijavite s novom lozinkom, vjerojatno ćete dobiti poruku da nema pristupa privjesku. To je zato što je privjesak zaštićen izvornom administratorskom lozinkom, iz sigurnosnih razloga pristup novom lozinkom nije moguć. Morat ćete stvoriti novi privjesak za lozinke.
Stvorite novi privjesak. Ako se prijavite s novom lozinkom, vjerojatno ćete dobiti poruku da nema pristupa privjesku. To je zato što je privjesak zaštićen izvornom administratorskom lozinkom, iz sigurnosnih razloga pristup novom lozinkom nije moguć. Morat ćete stvoriti novi privjesak za lozinke.
Metoda 2 od 4: Korištenje načina oporavka
 Ponovo pokrenite računalo. Ako ne možete promijeniti lozinku s Apple ID-om, možete je resetirati pomoću načina oporavka. Način oporavka može se aktivirati tijekom pokretanja računala.
Ponovo pokrenite računalo. Ako ne možete promijeniti lozinku s Apple ID-om, možete je resetirati pomoću načina oporavka. Način oporavka može se aktivirati tijekom pokretanja računala.  Pritisnite kombinaciju tipki.⌘ Zapovjedništvo+R.kad čujete zvuk pokretanja. Držite tipke dok ne vidite traku za punjenje. Sada će se vaš Mac pokrenuti u načinu oporavka. Može proći neko vrijeme dok se računalo ne pokrene.
Pritisnite kombinaciju tipki.⌘ Zapovjedništvo+R.kad čujete zvuk pokretanja. Držite tipke dok ne vidite traku za punjenje. Sada će se vaš Mac pokrenuti u načinu oporavka. Može proći neko vrijeme dok se računalo ne pokrene.  Kliknite izbornik "Alati" i odaberite "Terminal". Izbornik "Uslužni programi" nalazi se na traci izbornika na vrhu zaslona.
Kliknite izbornik "Alati" i odaberite "Terminal". Izbornik "Uslužni programi" nalazi se na traci izbornika na vrhu zaslona.  Tip.resetiranje lozinkei pritisnite⏎ Povratak. Sada će se otvoriti uslužni program "Reset Password".
Tip.resetiranje lozinkei pritisnite⏎ Povratak. Sada će se otvoriti uslužni program "Reset Password".  Odaberite tvrdi disk. Ako je na vašem Macu više pogona, morat ćete odabrati pogon koji sadrži vaš operativni sustav. U većini slučajeva ovaj će se disk zvati "Macintosh HD".
Odaberite tvrdi disk. Ako je na vašem Macu više pogona, morat ćete odabrati pogon koji sadrži vaš operativni sustav. U većini slučajeva ovaj će se disk zvati "Macintosh HD".  Odaberite korisnički račun za koji želite promijeniti lozinku. Pomoću padajućeg izbornika odaberite svoj korisnički račun.
Odaberite korisnički račun za koji želite promijeniti lozinku. Pomoću padajućeg izbornika odaberite svoj korisnički račun.  Stvorite novu administratorsku lozinku. Dvaput unesite novu administratorsku lozinku da biste je stvorili.
Stvorite novu administratorsku lozinku. Dvaput unesite novu administratorsku lozinku da biste je stvorili.  Unesite dodatni upit za lozinku. Ovaj se upit može prikazati ako ste zaboravili lozinku.
Unesite dodatni upit za lozinku. Ovaj se upit može prikazati ako ste zaboravili lozinku.  Kliknite "Promijeni lozinku" da biste spremili novu lozinku. Ona stupa na snagu čim ponovno pokrenete računalo.
Kliknite "Promijeni lozinku" da biste spremili novu lozinku. Ona stupa na snagu čim ponovno pokrenete računalo.  Kliknite izbornik Apple i odaberite "OS X Utilities" → "Exit OS X Utilities". Potvrdite da želite ponovno pokrenuti Mac. Sada će se sustav ponovno pokrenuti i primijenit će se vaša nova lozinka.
Kliknite izbornik Apple i odaberite "OS X Utilities" → "Exit OS X Utilities". Potvrdite da želite ponovno pokrenuti Mac. Sada će se sustav ponovno pokrenuti i primijenit će se vaša nova lozinka.  Prijavite se novom lozinkom. Nakon ponovnog pokretanja odaberite svoj korisnički račun i prijavite se novom lozinkom.
Prijavite se novom lozinkom. Nakon ponovnog pokretanja odaberite svoj korisnički račun i prijavite se novom lozinkom.
Metoda 3 od 4: Korištenje drugog administratorskog računa
 Prijavite se sekundarnim računom administratora. Za ovu metodu potreban vam je drugi račun s administratorskim privilegijama na vašem Macu i morate znati lozinku za ovaj drugi račun.
Prijavite se sekundarnim računom administratora. Za ovu metodu potreban vam je drugi račun s administratorskim privilegijama na vašem Macu i morate znati lozinku za ovaj drugi račun. - Ako ste prijavljeni svojim računom, odjavite se i odaberite drugi administratorski račun.
 Kliknite izbornik Apple i odaberite "System Preferences". Sada će se otvoriti prozor System Preferences (Postavke sustava).
Kliknite izbornik Apple i odaberite "System Preferences". Sada će se otvoriti prozor System Preferences (Postavke sustava).  Odaberite "Korisnici i grupe". Ovdje su navedeni svi korisnici računala.
Odaberite "Korisnici i grupe". Ovdje su navedeni svi korisnici računala.  Kliknite ikonu lokota na dnu prozora. Na taj način možete promijeniti postavke u "Korisnici i grupe". Morate ponovo unijeti lozinku administratora za račun koji koristite.
Kliknite ikonu lokota na dnu prozora. Na taj način možete promijeniti postavke u "Korisnici i grupe". Morate ponovo unijeti lozinku administratora za račun koji koristite.  Odaberite svoj izvorni račun. Ovo je u izborniku s lijeve strane. Sada će se pojaviti postavke vašeg računa.
Odaberite svoj izvorni račun. Ovo je u izborniku s lijeve strane. Sada će se pojaviti postavke vašeg računa.  Kliknite gumb "Poništi lozinku". Sada možete stvoriti novu lozinku za račun.
Kliknite gumb "Poništi lozinku". Sada možete stvoriti novu lozinku za račun.  Stvorite novu administratorsku lozinku za izvorni račun. Za potvrdu morate dva puta unijeti lozinku. Kliknite "Promijeni lozinku" da biste spremili promjenu.
Stvorite novu administratorsku lozinku za izvorni račun. Za potvrdu morate dva puta unijeti lozinku. Kliknite "Promijeni lozinku" da biste spremili promjenu.  Odjavite se i ponovo prijavite s izvornim računom i novom lozinkom. Sada se možete prijaviti lozinkom koju ste upravo kreirali.
Odjavite se i ponovo prijavite s izvornim računom i novom lozinkom. Sada se možete prijaviti lozinkom koju ste upravo kreirali.  Stvorite novi privjesak. Kada se prijavite s novom lozinkom, dobit ćete obavijest da trebate ažurirati lozinku za privjesak za ključeve ili stvoriti novu. Ažuriranje nije opcija, jer se ne sjećate stare lozinke. Dakle, morate stvoriti novi privjesak za ključeve koji ćete od sada moći koristiti.
Stvorite novi privjesak. Kada se prijavite s novom lozinkom, dobit ćete obavijest da trebate ažurirati lozinku za privjesak za ključeve ili stvoriti novu. Ažuriranje nije opcija, jer se ne sjećate stare lozinke. Dakle, morate stvoriti novi privjesak za ključeve koji ćete od sada moći koristiti.
Metoda 4 od 4: Promijenite lozinku ako se sjećate
 Kliknite izbornik Apple i odaberite "System Preferences". Sada će se otvoriti prozor System Preferences (Postavke sustava). Ova metoda djeluje samo ako se sjećate izvorne lozinke. Ako ste zaboravili lozinku, možete se poslužiti nekom od ostalih metoda u ovom članku.
Kliknite izbornik Apple i odaberite "System Preferences". Sada će se otvoriti prozor System Preferences (Postavke sustava). Ova metoda djeluje samo ako se sjećate izvorne lozinke. Ako ste zaboravili lozinku, možete se poslužiti nekom od ostalih metoda u ovom članku.  Odaberite "Korisnici i grupe". Ovdje možete prilagoditi postavke korisnika na računalu.
Odaberite "Korisnici i grupe". Ovdje možete prilagoditi postavke korisnika na računalu.  Kliknite lokot u donjem lijevom kutu i unesite trenutnu lozinku. Sada možete promijeniti postavke.
Kliknite lokot u donjem lijevom kutu i unesite trenutnu lozinku. Sada možete promijeniti postavke.  Odaberite svoj korisnički račun i kliknite "Promijeni lozinku". Otvorit će se novi prozor u koji možete unijeti novu lozinku.
Odaberite svoj korisnički račun i kliknite "Promijeni lozinku". Otvorit će se novi prozor u koji možete unijeti novu lozinku.  U prvo polje unesite staru lozinku. Ovo je lozinka koju trenutno koristite.
U prvo polje unesite staru lozinku. Ovo je lozinka koju trenutno koristite.  Stvorite novu lozinku. Za potvrdu ga morate unijeti dva puta. Kliknite "Promijeni lozinku" da biste je spremili.
Stvorite novu lozinku. Za potvrdu ga morate unijeti dva puta. Kliknite "Promijeni lozinku" da biste je spremili.  Dodajte upit (nije obavezno). Možete dodati upit koji se može prikazati ako se ne sjećate lozinke. To se preporučuje jer na ovaj način ne morate resetirati lozinku u potpunosti ako je zaboravite.
Dodajte upit (nije obavezno). Možete dodati upit koji se može prikazati ako se ne sjećate lozinke. To se preporučuje jer na ovaj način ne morate resetirati lozinku u potpunosti ako je zaboravite.  Počnite koristiti novu lozinku. Vaša će se lozinka primijeniti odmah i od sada je možete koristiti kada se to zatraži.
Počnite koristiti novu lozinku. Vaša će se lozinka primijeniti odmah i od sada je možete koristiti kada se to zatraži.
Savjeti
- Zabilježite lozinku na sigurnom mjestu (npr. Na unutarnjoj korici omiljene knjige), to će vam spriječiti gubitak pristupa računalu ako ste ga zaboravili.
- Ako je omogućen "FileVault", ne možete koristiti uslužni program "Reset Password" bez ključa za oporavak i lozinke koji ste dobili kada ste omogućili FileVault. Ako više nemate ove podatke, datoteke se ne mogu oporaviti.