Autor:
Tamara Smith
Datum Stvaranja:
27 Siječanj 2021
Datum Ažuriranja:
2 Srpanj 2024

Sadržaj
- Kročiti
- Metoda 1 od 3: Pronalaženje dostupnih SSID-ova u sustavu Windows
- Metoda 2 od 3: Pronađite dostupne SSID-ove u OS X
- Metoda 3 od 3: Otkrivanje skrivenih SSID-ova
SSID (Service Set Identifier) naziv je koji identificira određenu bežičnu mrežu na koju ste povezani. Svaka bežična mreža unutar dometa ima svoje jedinstveno ime ili SSID. Ako bežična mreža ne najavi SSID (emitiranje), možete ga koristiti pomoću mrežnog analizatora.
Kročiti
Metoda 1 od 3: Pronalaženje dostupnih SSID-ova u sustavu Windows
 Potražite ikonu bežične mreže u sistemskoj ladici. To možete pronaći s desne strane na dnu radne površine. Možda ćete morati pritisnuti gumb "▴" da biste pregledali sve ikone u sistemskoj paleti.
Potražite ikonu bežične mreže u sistemskoj ladici. To možete pronaći s desne strane na dnu radne površine. Možda ćete morati pritisnuti gumb "▴" da biste pregledali sve ikone u sistemskoj paleti. - Ako koristite prijenosno računalo, provjerite je li bežična mreža uključena. Možda ćete ga trebati uključiti prebacivanjem prekidača ili tipkom Fn.
- Ako koristite stolno računalo i ne vidite simbol bežične mreže, možda kartica bežične mreže nije pravilno instalirana ili je onemogućena. Da biste provjerili je li vaš adapter uključen, pritisnite tipku Windows + R i upišite ncpa.cpl. Potražite svoj bežični adapter na popisu veza. Ako je naveden kao "Onemogućen", kliknite ga desnom tipkom miša i odaberite "Omogući".
 Zadržite pokazivač iznad simbola da biste vidjeli svoju trenutnu mrežu. Ako kursorom miša zadržite ikonu bežične veze u sistemskoj paleti, skočni će zaslon prikazati SSID (naziv mreže) bežične mreže s kojom ste trenutno povezani.
Zadržite pokazivač iznad simbola da biste vidjeli svoju trenutnu mrežu. Ako kursorom miša zadržite ikonu bežične veze u sistemskoj paleti, skočni će zaslon prikazati SSID (naziv mreže) bežične mreže s kojom ste trenutno povezani. 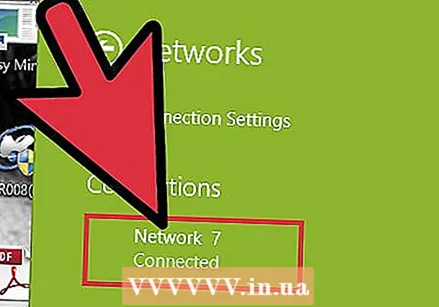 Pregledajte dostupne mreže. Kliknite ikonu bežičnih mreža. Pojavljuje se popis mreža u dometu. Svaka se mreža može identificirati s SSID-om.
Pregledajte dostupne mreže. Kliknite ikonu bežičnih mreža. Pojavljuje se popis mreža u dometu. Svaka se mreža može identificirati s SSID-om.
Metoda 2 od 3: Pronađite dostupne SSID-ove u OS X
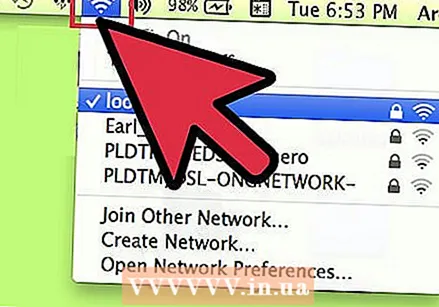 Kliknite ikonu bežične mreže na traci izbornika. To se nalazi na vrhu zaslona s desne strane, pored ikone glasnoće.
Kliknite ikonu bežične mreže na traci izbornika. To se nalazi na vrhu zaslona s desne strane, pored ikone glasnoće. - Obavezno uključite AirPort da biste vidjeli sve bežične mreže. AirPort možete uključiti i isključiti iz izbornika bežične mreže.
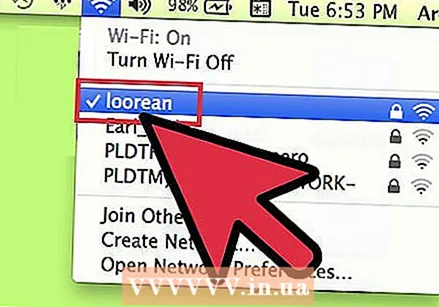 Potražite svoj trenutni SSID. Mreža na koju ste povezani označena je kvačicom "✓". SSID je naziv mreže.
Potražite svoj trenutni SSID. Mreža na koju ste povezani označena je kvačicom "✓". SSID je naziv mreže. - Da biste saznali više o svojoj trenutnoj mreži, držite tipku Option dok klikate ikonu bežične mreže.
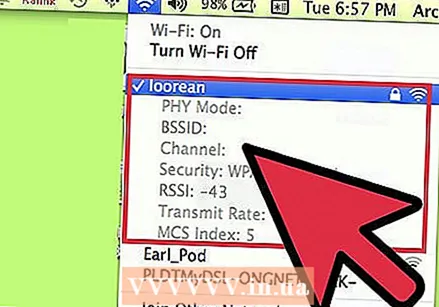 Pogledajte dostupne SSID-ove. Kada kliknete na izbornik, prikazuju se sve mreže unutar dometa vašeg računala. SSID je naziv mreže.
Pogledajte dostupne SSID-ove. Kada kliknete na izbornik, prikazuju se sve mreže unutar dometa vašeg računala. SSID je naziv mreže.
Metoda 3 od 3: Otkrivanje skrivenih SSID-ova
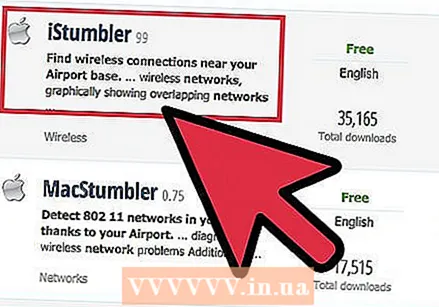 Preuzmite mrežni njuškač. Ako sumnjate da postoje skrivene mreže koje ne pokazuju SSID (emitiranje), pomoću programa za njuškanje možete pronaći tu mrežu. Ovi programi analiziraju mrežu, a zatim prikazuju sve SSID-ove u dometu, uključujući skrivene mreže. Popularni programi su:
Preuzmite mrežni njuškač. Ako sumnjate da postoje skrivene mreže koje ne pokazuju SSID (emitiranje), pomoću programa za njuškanje možete pronaći tu mrežu. Ovi programi analiziraju mrežu, a zatim prikazuju sve SSID-ove u dometu, uključujući skrivene mreže. Popularni programi su: - inSSIDer
- NetStumbler (besplatno)
- Korisnici Maca mogu koristiti ugrađeni alat za dijagnostiku Wi-Fi-ja za obavljanje istih funkcija. Ovom alatu možete pristupiti tako što ćete pritisnuti tipku Option i pritisnuti ikonu Wireless, a zatim odabrati "Open Wireless Diagnostics".
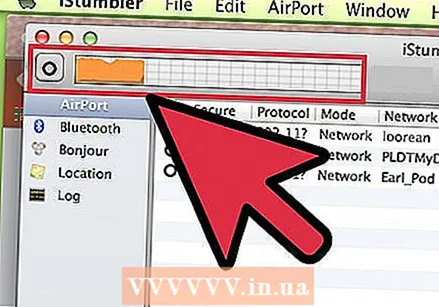 Pokrenite skener. Postupak ovisi o programu koji koristite, ali općenito je skeniranje jedna od primarnih funkcija. Program Program koristi vašu bežičnu mrežnu karticu za pronalaženje svih mreža koje su u dometu, čak i ako ne otkrivaju svoj SSID.
Pokrenite skener. Postupak ovisi o programu koji koristite, ali općenito je skeniranje jedna od primarnih funkcija. Program Program koristi vašu bežičnu mrežnu karticu za pronalaženje svih mreža koje su u dometu, čak i ako ne otkrivaju svoj SSID. 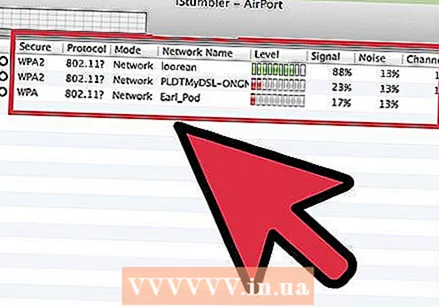 Ispitajte rezultate. Nakon skeniranja prikazat će vam se popis svih otkrivenih mreža, zajedno s njihovim SSID-ovima. Ovisno o programu koji koristite, možda ćete morati ili nećete moći vidjeti SSID mreža koje ne objavljuju broj (i time onemogućuju emitiranje).
Ispitajte rezultate. Nakon skeniranja prikazat će vam se popis svih otkrivenih mreža, zajedno s njihovim SSID-ovima. Ovisno o programu koji koristite, možda ćete morati ili nećete moći vidjeti SSID mreža koje ne objavljuju broj (i time onemogućuju emitiranje).



