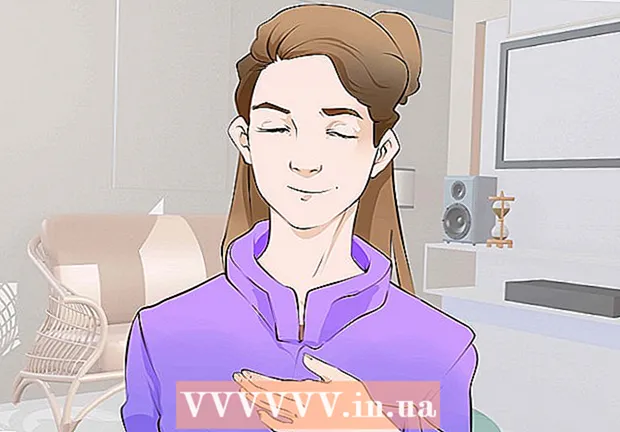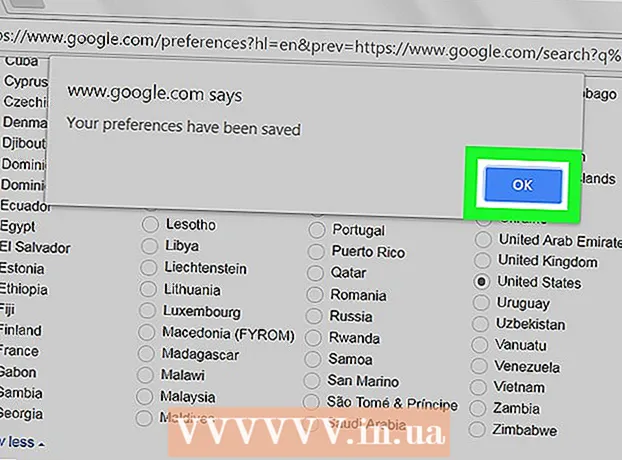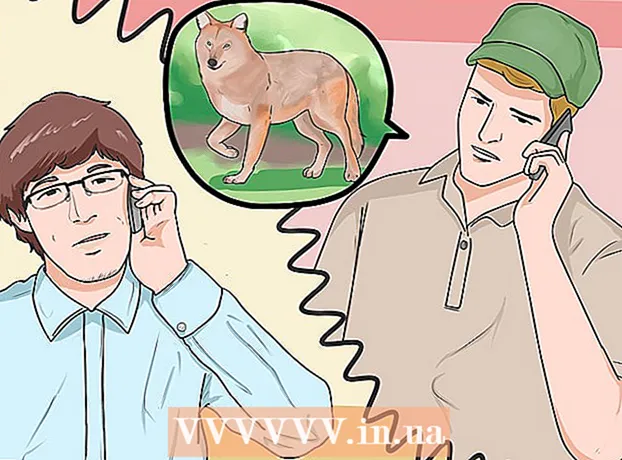Autor:
Tamara Smith
Datum Stvaranja:
23 Siječanj 2021
Datum Ažuriranja:
1 Srpanj 2024

Sadržaj
- Kročiti
- Metoda 1 od 2: Diktirajte u Google dokumentima
- Metoda 2 od 2: Diktirajte u Google Slides Voice Notes
Ovaj wikiHow vas uči kako koristiti svoj glas umjesto tipkovnice za tipkanje u Google dokumentima ili Google prezentacijama. Ova je značajka dostupna samo u Google Chromeu.
Kročiti
Metoda 1 od 2: Diktirajte u Google dokumentima
 Provjerite je li mikrofon uključen i spreman za upotrebu. Ako radite na Macu, pročitajte članak Kako uključiti mikrofon na Macu. Ako radite u sustavu Windows, pročitajte Snimanje zvuka na računalu da biste napravili probno snimanje.
Provjerite je li mikrofon uključen i spreman za upotrebu. Ako radite na Macu, pročitajte članak Kako uključiti mikrofon na Macu. Ako radite u sustavu Windows, pročitajte Snimanje zvuka na računalu da biste napravili probno snimanje.  Otvorite Google Chrome. Ovaj se program nalazi u mapi Programi na Macu ili i u Sve aplikacije u izborniku Start na računalu.
Otvorite Google Chrome. Ovaj se program nalazi u mapi Programi na Macu ili i u Sve aplikacije u izborniku Start na računalu.  Ići https://drive.google.com. Ako još niste prijavljeni na svoj Google račun, slijedite upute na zaslonu da biste to učinili.
Ići https://drive.google.com. Ako još niste prijavljeni na svoj Google račun, slijedite upute na zaslonu da biste to učinili.  Otvorite dokument koji želite urediti. Ako želite stvoriti novi dokument, kliknite + Novo u gornjem lijevom dijelu stranice i odaberite Google dokumenti.
Otvorite dokument koji želite urediti. Ako želite stvoriti novi dokument, kliknite + Novo u gornjem lijevom dijelu stranice i odaberite Google dokumenti.  Kliknite na izbornik Dodatni. Ovaj se izbornik nalazi na vrhu Google dokumenata.
Kliknite na izbornik Dodatni. Ovaj se izbornik nalazi na vrhu Google dokumenata.  kliknite na Glasovno tipkanje. Pojavit će se ploča mikrofona.
kliknite na Glasovno tipkanje. Pojavit će se ploča mikrofona.  Kliknite mikrofon kad želite početi diktirati.
Kliknite mikrofon kad želite početi diktirati. Diktirajte svoj tekst. Govorite jasno i ujednačenom glasnoćom i brzinom. Riječi koje izgovorite pojavljuju se na ekranu dok govorite.
Diktirajte svoj tekst. Govorite jasno i ujednačenom glasnoćom i brzinom. Riječi koje izgovorite pojavljuju se na ekranu dok govorite. - Izgovorite sljedeće pojmove da biste dodali interpunkciju i nove redove po potrebi (dostupno samo na engleskom): Razdoblje, Zarez, Uskličnik, Upitnik, Nova linija, Novi odlomak.
- Za oblikovanje teksta možete koristiti i glasovne naredbe (dostupne samo na engleskom jeziku). Neki primjeri: Podebljano, Ispisati kurzivom, Naglasiti, Sve velikim slovima, Velika slova, Istaknite, Povećajte veličinu fonta, Dvostruki razmak između redova, Poravnajte sredinu, Primijenite 2 stupca.
- Dokument se možete kretati glasovnim naredbama (dostupno samo na engleskom). Recimo na primjer Ići ili Premjesti unakon čega slijedi željeno mjesto (npr. Start ili odlomak, Kraj dokumenta, Sljedeća riječ, Prethodna stranica).
 Ponovno kliknite mikrofon kad završite. Ono što kažete nakon toga se više neće pojavljivati u dokumentu.
Ponovno kliknite mikrofon kad završite. Ono što kažete nakon toga se više neće pojavljivati u dokumentu.
Metoda 2 od 2: Diktirajte u Google Slides Voice Notes
 Provjerite je li mikrofon uključen i spreman za upotrebu. Ako radite na Macu, pročitajte članak Kako uključiti mikrofon na Macu. Ako radite u sustavu Windows, pročitajte Snimanje zvuka na računalu da biste napravili probno snimanje.
Provjerite je li mikrofon uključen i spreman za upotrebu. Ako radite na Macu, pročitajte članak Kako uključiti mikrofon na Macu. Ako radite u sustavu Windows, pročitajte Snimanje zvuka na računalu da biste napravili probno snimanje. - Diktat možete koristiti samo u glasovnim bilješkama, ali ne i u dijapozitivima.
 Otvorite Google Chrome. To možete pronaći u mapi Programi na Macu ili i u Sve aplikacije u izborniku Start na računalu.
Otvorite Google Chrome. To možete pronaći u mapi Programi na Macu ili i u Sve aplikacije u izborniku Start na računalu.  Ići https://drive.google.com. Ako još niste prijavljeni na svoj Google račun, slijedite upute na zaslonu da biste to učinili.
Ići https://drive.google.com. Ako još niste prijavljeni na svoj Google račun, slijedite upute na zaslonu da biste to učinili.  Kliknite prezentaciju koju želite urediti. Ovo će otvoriti datoteku za uređivanje.
Kliknite prezentaciju koju želite urediti. Ovo će otvoriti datoteku za uređivanje.  Kliknite na izbornik Dodatni. To možete pronaći na vrhu Google prezentacija.
Kliknite na izbornik Dodatni. To možete pronaći na vrhu Google prezentacija.  kliknite na Glasovno tipkanje glasovnih bilješki. Otvorit će se glasovne bilješke i mala ploča s mikrofonom.
kliknite na Glasovno tipkanje glasovnih bilješki. Otvorit će se glasovne bilješke i mala ploča s mikrofonom.  Kliknite mikrofon kad budete spremni početi diktirati.
Kliknite mikrofon kad budete spremni početi diktirati. Izgovorite riječi koje želite diktirati. Govorite jasno, ujednačenom glasnoćom i brzinom. Ono što izgovorite pojavi se na ekranu.
Izgovorite riječi koje želite diktirati. Govorite jasno, ujednačenom glasnoćom i brzinom. Ono što izgovorite pojavi se na ekranu. - Izgovorite sljedeće pojmove da biste dodali interpunkciju i nove redove po potrebi (dostupno samo na engleskom): Razdoblje, Zarez, Uskličnik, Upitnik, Nova linija, Novi odlomak.
 Ponovno kliknite mikrofon kad završite. Vaše će se izmjene odmah spremiti.
Ponovno kliknite mikrofon kad završite. Vaše će se izmjene odmah spremiti.