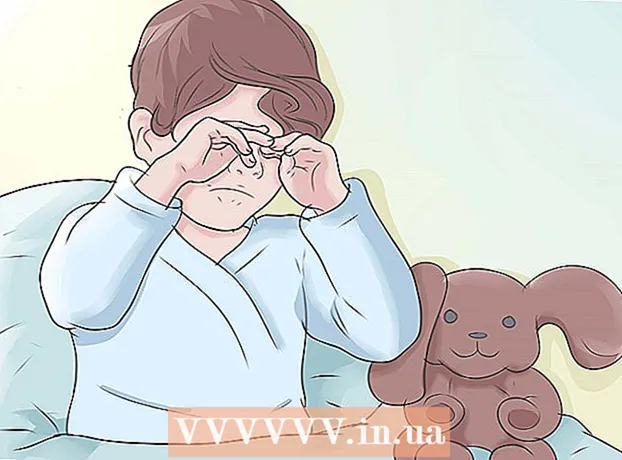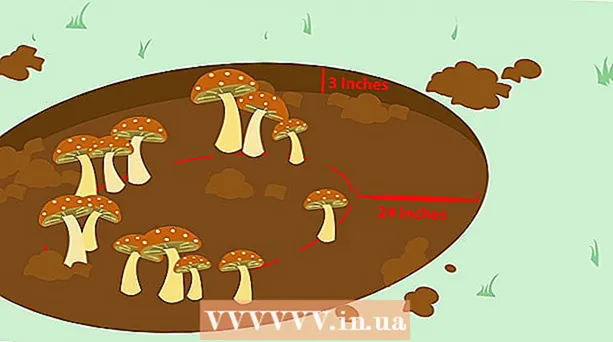Autor:
Judy Howell
Datum Stvaranja:
25 Srpanj 2021
Datum Ažuriranja:
21 Lipanj 2024

Sadržaj
- Kročiti
- 1. dio od 4: Dodavanje Google računa
- Dio 2 od 4: Upravljanje kalendarima
- 3. dio od 4: Korištenje aplikacije Google kalendar
- Dio 4 od 4: Rješavanje problema
- Savjeti
Vaš se Android uređaj može lako povezati s vašim Google računom i sinkronizirati sve vaše kalendare na svim vašim uređajima. To možete učiniti s aplikacijom kalendara instaliranom na vašem uređaju ili s aplikacijom poput Google kalendara. Termini koje izradite na jednom uređaju automatski će se pojaviti na bilo kojem drugom uređaju s kojim je račun povezan.
Kročiti
1. dio od 4: Dodavanje Google računa
 Otvorite aplikaciju Postavke. Aplikaciju Postavke možete pronaći na početnom zaslonu, u ladici aplikacije ili na ploči s obavijestima.
Otvorite aplikaciju Postavke. Aplikaciju Postavke možete pronaći na početnom zaslonu, u ladici aplikacije ili na ploči s obavijestima. 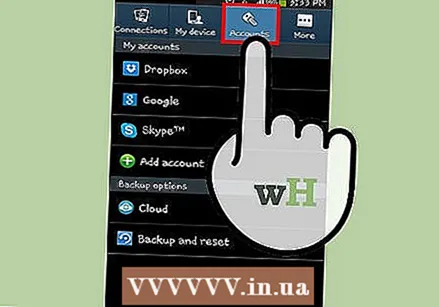 Pomaknite se dolje do odjeljka "Računi". Ovo će prikazati sve račune koje ste povezali sa svojim Android uređajem.
Pomaknite se dolje do odjeljka "Računi". Ovo će prikazati sve račune koje ste povezali sa svojim Android uređajem.  Dodirnite "+ Dodaj račun". Prikazuje se popis mogućih vrsta računa.
Dodirnite "+ Dodaj račun". Prikazuje se popis mogućih vrsta računa. - Ako je vaš Google račun već povezan, dodirnite ga na popisu računa, a zatim taknite svoje korisničko ime za Google. Obavezno potvrdite okvir "Kalendar" kako bi se vaši Google kalendari sinkronizirali.
 Odaberite "Google" s popisa dostupnih opcija. Odaberite "Postojeći" ako se želite prijaviti svojim Google računom ili dodirnite "Novo" da biste stvorili novi ako ga nemate.
Odaberite "Google" s popisa dostupnih opcija. Odaberite "Postojeći" ako se želite prijaviti svojim Google računom ili dodirnite "Novo" da biste stvorili novi ako ga nemate.  Pričekajte da se vaš novi račun sinkronizira. Nakon dodavanja vašeg Google računa, trebat će vam minuta ili dvije da sinkronizirate sve svoje podatke s Android uređajem. Možete se pobrinuti da se vaš kalendar sinkronizira dodirivanjem novog računa na popisu Računi i označavanjem potvrdnog okvira "Kalendar".
Pričekajte da se vaš novi račun sinkronizira. Nakon dodavanja vašeg Google računa, trebat će vam minuta ili dvije da sinkronizirate sve svoje podatke s Android uređajem. Možete se pobrinuti da se vaš kalendar sinkronizira dodirivanjem novog računa na popisu Računi i označavanjem potvrdnog okvira "Kalendar".
Dio 2 od 4: Upravljanje kalendarima
 Otvorite aplikaciju Kalendar na Androidu. Ova je aplikacija instalirana na svim Android uređajima. Vaš Android možda ima različitu aplikaciju kalendara od proizvođača, poput "S Planner" na Samsung Galaxy uređajima.
Otvorite aplikaciju Kalendar na Androidu. Ova je aplikacija instalirana na svim Android uređajima. Vaš Android možda ima različitu aplikaciju kalendara od proizvođača, poput "S Planner" na Samsung Galaxy uređajima.  Dodirnite gumb Izbornik (⋮) i odaberite "Postavke". Ovo je u gornjem desnom kutu Kalendara.
Dodirnite gumb Izbornik (⋮) i odaberite "Postavke". Ovo je u gornjem desnom kutu Kalendara.  Dodirnite svoj novo dodani Google račun. Prikazat će se zajedno s ostalim Google računima povezanim s vašim Android uređajem.
Dodirnite svoj novo dodani Google račun. Prikazat će se zajedno s ostalim Google računima povezanim s vašim Android uređajem. 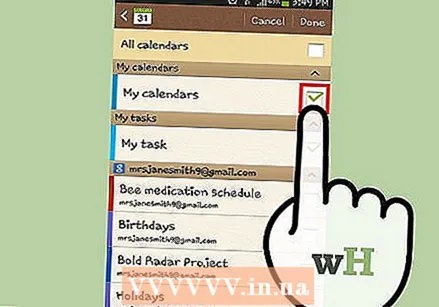 Označite potvrdni okvir za svaki kalendar koji želite sinkronizirati. Ako je više kalendara povezano s vašim Google računom, možete odabrati koje želite prikazati u aplikaciji Kalendar. Ako isključite kalendar, svi će se sastanci ukloniti iz aplikacije Kalendar.
Označite potvrdni okvir za svaki kalendar koji želite sinkronizirati. Ako je više kalendara povezano s vašim Google računom, možete odabrati koje želite prikazati u aplikaciji Kalendar. Ako isključite kalendar, svi će se sastanci ukloniti iz aplikacije Kalendar. 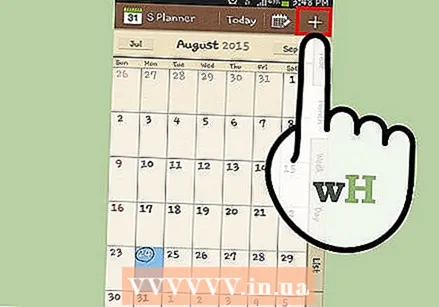 Zakažite novi sastanak. Dodirnite gumb Izbornik (⋮) i odaberite "Novi događaj". Ovo otvara obrazac za stvaranje događaja. Ispunite detalje i dodirnite "Gotovo" da biste stvorili događaj.
Zakažite novi sastanak. Dodirnite gumb Izbornik (⋮) i odaberite "Novi događaj". Ovo otvara obrazac za stvaranje događaja. Ispunite detalje i dodirnite "Gotovo" da biste stvorili događaj. - U kalendaru možete naznačiti da želite odrediti sastanak dodirivanjem izbornika na vrhu obrasca. Možete odabrati bilo koji od povezanih kalendara.
 Privremeno sakrijte kalendare. Ako ne želite da se kalendar pojavljuje u aplikaciji, ali i dalje želite da se sinkronizira, možete ga isključiti. Dodirnite gumb Izbornik (⋮) i odaberite "Prikaži kalendare". Možete isključiti kalendare s popisa da biste ih sakrili, ali sinkronizirano s uređajem.
Privremeno sakrijte kalendare. Ako ne želite da se kalendar pojavljuje u aplikaciji, ali i dalje želite da se sinkronizira, možete ga isključiti. Dodirnite gumb Izbornik (⋮) i odaberite "Prikaži kalendare". Možete isključiti kalendare s popisa da biste ih sakrili, ali sinkronizirano s uređajem.
3. dio od 4: Korištenje aplikacije Google kalendar
 Instalirajte aplikaciju Google kalendar. Ova aplikacija nije instalirana na svim uređajima prema zadanim postavkama. Budući da je aplikaciju razvio Google, ona manje ovisi o procesu sinkronizacije koji čini Android kalendar.Aplikaciju Google kalendar možete besplatno preuzeti iz Trgovine Play.
Instalirajte aplikaciju Google kalendar. Ova aplikacija nije instalirana na svim uređajima prema zadanim postavkama. Budući da je aplikaciju razvio Google, ona manje ovisi o procesu sinkronizacije koji čini Android kalendar.Aplikaciju Google kalendar možete besplatno preuzeti iz Trgovine Play. 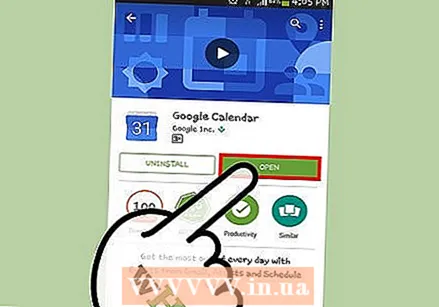 Pokrenite aplikaciju Google kalendar. Aplikacija će imati oznaku "Kalendar", pa će biti teško razlikovati razliku od aplikacije Kalendar koja je standardno isporučena na vašem uređaju. Aplikacija Google kalendar je plava, dok je Android aplikacija zelena.
Pokrenite aplikaciju Google kalendar. Aplikacija će imati oznaku "Kalendar", pa će biti teško razlikovati razliku od aplikacije Kalendar koja je standardno isporučena na vašem uređaju. Aplikacija Google kalendar je plava, dok je Android aplikacija zelena. 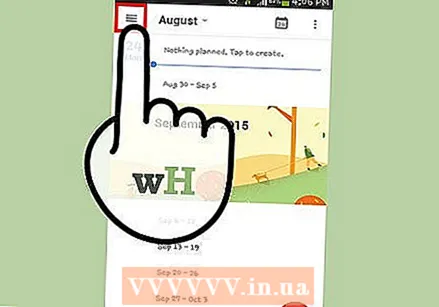 Otvorite izbornik Google kalendara za prikaz različitih kalendara. Izbornik možete otvoriti dodirivanjem gumba ☰ ili povlačenjem prsta s lijeve strane zaslona. Vaši su kalendari navedeni pod Google računom s kojim su povezani. Ako ste prijavljeni na svoj Android uređaj s više Google računa, vidjet ćete ih sve na ovom izborniku.
Otvorite izbornik Google kalendara za prikaz različitih kalendara. Izbornik možete otvoriti dodirivanjem gumba ☰ ili povlačenjem prsta s lijeve strane zaslona. Vaši su kalendari navedeni pod Google računom s kojim su povezani. Ako ste prijavljeni na svoj Android uređaj s više Google računa, vidjet ćete ih sve na ovom izborniku. 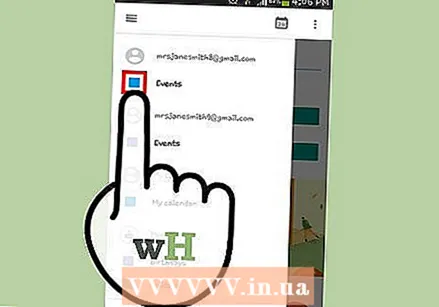 Uključite i isključite kalendare dodirivanjem okvira u boji. Svaki kalendar na popisu ima obojeni okvir pored naziva kalendara koji označava boju događaja tog kalendara. Kucanjem ovog okvira kalendar se skriva iz vašeg glavnog prikaza.
Uključite i isključite kalendare dodirivanjem okvira u boji. Svaki kalendar na popisu ima obojeni okvir pored naziva kalendara koji označava boju događaja tog kalendara. Kucanjem ovog okvira kalendar se skriva iz vašeg glavnog prikaza. - Možete promijeniti boju događaja kalendara tako što ćete otvoriti izbornik, dodirnuti "Postavke", a zatim kalendar koji želite promijeniti. Gornja opcija u izborniku postavki kalendara omogućuje vam promjenu boje događaja u kalendaru.
 Dodirnite crveni gumb "+" da biste stvorili novi događaj. Ovaj se gumb nalazi u donjem desnom kutu glavnog zaslona Google kalendara. Ako dodirnete ovo, otvorit će se obrazac za stvaranje događaja.
Dodirnite crveni gumb "+" da biste stvorili novi događaj. Ovaj se gumb nalazi u donjem desnom kutu glavnog zaslona Google kalendara. Ako dodirnete ovo, otvorit će se obrazac za stvaranje događaja. - Možete promijeniti u kojem kalendaru želite zakazati sastanak dodirivanjem imena kalendara na vrhu obrasca.
Dio 4 od 4: Rješavanje problema
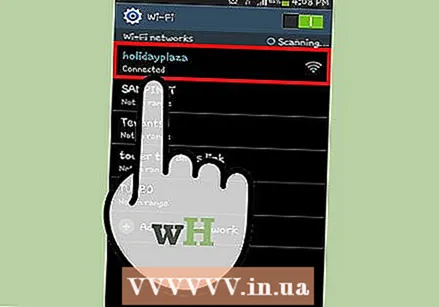 Provjerite mrežnu vezu. Ako vaš Android uređaj nema internetsku vezu, ne možete se sinkronizirati s Googleovim kalendarom. Provjerite imate li mobilnu podatkovnu ili Wi-Fi vezu tako da otvorite preglednik i pokušate učitati web stranicu.
Provjerite mrežnu vezu. Ako vaš Android uređaj nema internetsku vezu, ne možete se sinkronizirati s Googleovim kalendarom. Provjerite imate li mobilnu podatkovnu ili Wi-Fi vezu tako da otvorite preglednik i pokušate učitati web stranicu. 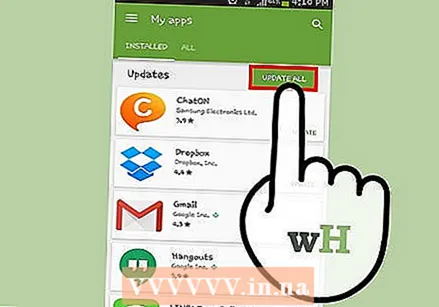 Ažurirajte aplikaciju kalendar. Problemi sa sinkronizacijom mogu naići ako upotrebljavate inačicu aplikacije kalendar koja je zastarjela. Otvorite Trgovinu Google Play, dodirnite ☰ da biste otvorili izbornik i odaberite "Moje aplikacije". Dodirnite "Ažuriraj sve" da biste instalirali dostupna ažuriranja aplikacija.
Ažurirajte aplikaciju kalendar. Problemi sa sinkronizacijom mogu naići ako upotrebljavate inačicu aplikacije kalendar koja je zastarjela. Otvorite Trgovinu Google Play, dodirnite ☰ da biste otvorili izbornik i odaberite "Moje aplikacije". Dodirnite "Ažuriraj sve" da biste instalirali dostupna ažuriranja aplikacija. 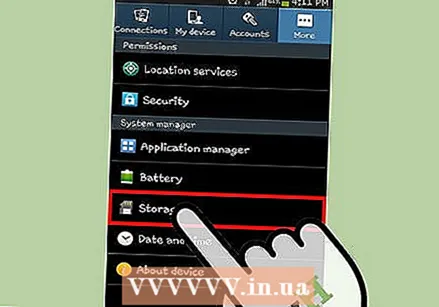 Provjerite besplatnu pohranu vašeg Android uređaja. Vaša će se aplikacija kalendara prestati sinkronizirati ako vaš Android uređaj nema dovoljno slobodnog prostora. Možete provjeriti koliko imate slobodnog prostora tako da otvorite izbornik Postavke, odaberete Pohrana, a zatim provjerite količinu "Dostupno". Ako imate manje od 100 MB slobodnog prostora, pokušajte izbrisati neke neiskorištene aplikacije, fotografije ili medije kako biste oslobodili prostor.
Provjerite besplatnu pohranu vašeg Android uređaja. Vaša će se aplikacija kalendara prestati sinkronizirati ako vaš Android uređaj nema dovoljno slobodnog prostora. Možete provjeriti koliko imate slobodnog prostora tako da otvorite izbornik Postavke, odaberete Pohrana, a zatim provjerite količinu "Dostupno". Ako imate manje od 100 MB slobodnog prostora, pokušajte izbrisati neke neiskorištene aplikacije, fotografije ili medije kako biste oslobodili prostor. 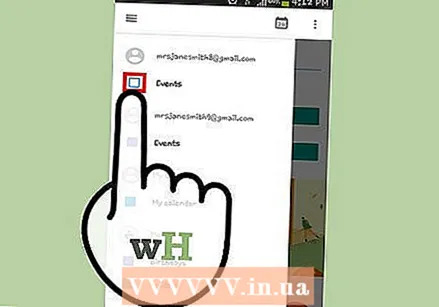 Pazite da ne dodate događaj u skriveni kalendar. Ako dodate događaj u kalendar koji nije postavljen za prikazivanje, nećete ga vidjeti dok gledate aplikaciju kalendara. Prilikom izrade novog događaja provjerite u koji ste ga kalendar stavili.
Pazite da ne dodate događaj u skriveni kalendar. Ako dodate događaj u kalendar koji nije postavljen za prikazivanje, nećete ga vidjeti dok gledate aplikaciju kalendara. Prilikom izrade novog događaja provjerite u koji ste ga kalendar stavili.
Savjeti
- Možete sinkronizirati više Google kalendara sa svojim Android kalendarom.
- Ako sinkronizirate drugi kalendar, postojeći datumi i bilješke u vlastitoj aplikaciji Kalendar vašeg Androida neće se prebrisati.