Autor:
Robert Simon
Datum Stvaranja:
16 Lipanj 2021
Datum Ažuriranja:
1 Srpanj 2024

Sadržaj
Ovaj wikiHow vas uči kako snimati snimke zaslona sadržaja preglednika Chrome na računalu ili pametnom telefonu (pametnom telefonu). Iako svako računalo i pametni telefon imaju značajku snimanja zaslona, možete koristiti Chromeovo proširenje ili aplikaciju za lakše snimanje zaslona sadržaja.
Koraci
Metoda 1 od 3: Na računalu
Google Chrome. Kliknite ili dvaput kliknite aplikaciju Chrome s crvenom, žutom, plavom i zelenom ikonom globusa.
Postavke za iPhone. Dodirnite aplikaciju Postavke s ikonom zupčanika u sivom okviru.

Općenito. Ova je opcija na vrhu stranice Postavke.
. Prekidač će zasvijetliti zeleno
i prikazuje sivi gumb na iPhone zaslonu.

Krom. Dodirnite aplikaciju Chrome crvenom, žutom, plavom i zelenom ikonom globusa.
Trgovina igračaka na Androidu.
- Kliknite traku za pretraživanje.
- Uvoz snimka zaslona lako.
- Klik Snimka zaslona Jednostavno u izborniku rezultata.
- Klik INSTALIRATI.

. Ovaj će gumb postati zeleni, što znači da će se ikona kamere pojaviti na zaslonu Androida kada se Screenshot Easy svede na minimum.
Google Chrome. Dodirnite aplikaciju Chrome crvenom, žutom, plavom i zelenom ikonom globusa.
Idite na stranicu na kojoj želite fotografirati. Otvorite web mjesto, uslugu ili sadržaj za koji želite napraviti snimku zaslona.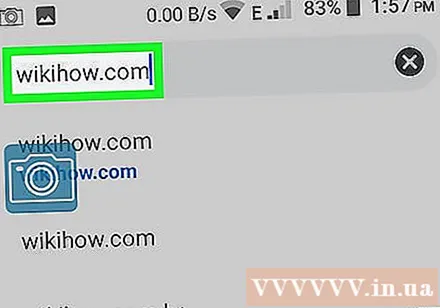
Kliknite ikonu Screenshot Easy. Ova ikona fotoaparata nalazi se u gornjem lijevom kutu zaslona. Snimka zaslona snimljena je i otvara se na Screenshot Easy nakon nekoliko sekundi.
Spremite snimku zaslona. Nakon otvaranja snimke zaslona, fotografiju možete spremiti na svoj Android uređaj:
- Kliknite ikonu ⋮ u gornjem desnom kutu zaslona.
- Klik Uštedjeti (Uštedjeti).
- Klik Spremi kao (Spremi kao).
- Klik Android na pitanje.
- Klik UŠTEDJETI kad se opcija pojavi.
- Pregledajte snimke zaslona otvaranjem aplikacije Android Photos ili Gallery i odabirom snimke zaslona s popisa nedavnih fotografija.
Isključite ikonu snimke zaslona kad završite. Kada završite s snimanjem snimke zaslona, možete ponovo otvoriti aplikaciju Screenshot Easy i dodirnuti ZAUSTAVITE HVATANJE (Prestanite fotografirati) na vrhu zaslona.
- Oglasi se obično reproduciraju nakon što isključite ikonu snimke zaslona. Možete ga preskočiti minimiziranjem ili zatvaranjem aplikacije Screenshot Easy.



