Autor:
Eugene Taylor
Datum Stvaranja:
7 Kolovoz 2021
Datum Ažuriranja:
22 Lipanj 2024
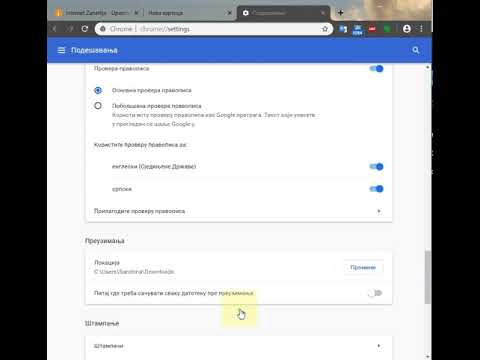
Sadržaj
- Kročiti
- Dio 1 od 9: Korištenje jednostavnih rješenja
- Dio 2 od 9: Ažurirajte Chrome
- Dio 3 od 9: Zatvorite zaglavljene jezičke
- Dio 4 od 9: Onemogućite proširenja
- Dio 5 od 9: Izbrišite svoje kolačiće i povijest pregledavanja
- 6. dio od 9: Resetiranje Chromea
- Dio 7 od 9: Deinstalirajte i ponovo instalirajte Chrome u sustavu Windows
- Dio 8 od 9: Deinstalirajte i ponovo instalirajte Chrome na Macu
- Dio 9 od 9: Deinstalirajte i ponovo instalirajte Chrome na iPhoneu
- Savjeti
- Upozorenja
Ovaj wikiHow pokazuje kako ispraviti uobičajene pogreške u pregledniku Google Chrome za radnu površinu, kao i kako deinstalirati i ponovo instalirati Chrome na radnoj površini i iPhoneu. Najčešće pogreške u pregledniku Google Chrome uzrokuju upotreba nepodržane verzije preglednika Chrome ili previše programa i podataka u Chromeu.
Kročiti
Dio 1 od 9: Korištenje jednostavnih rješenja
 Ponovo pokrenite računalo. Ponovno pokretanje računala učinit će Chrome bržim i manje vjerojatno da će se srušiti, pogotovo ako računalo niste isključili nekoliko dana.
Ponovo pokrenite računalo. Ponovno pokretanje računala učinit će Chrome bržim i manje vjerojatno da će se srušiti, pogotovo ako računalo niste isključili nekoliko dana.  Provjerite internetsku vezu. Ako usmjerivač ne radi ispravno ili računalo nije pravilno povezano s mrežom, primijetit ćete da se stranice polako učitavaju i često ćete vidjeti stranice s pogreškama. Općenito, probleme s Wi-Fi mrežom možete riješiti tako da sjednete bliže usmjerivaču i zatvorite aplikacije koje rade u pozadini i koriste veliku širinu pojasa (poput Netflixa).
Provjerite internetsku vezu. Ako usmjerivač ne radi ispravno ili računalo nije pravilno povezano s mrežom, primijetit ćete da se stranice polako učitavaju i često ćete vidjeti stranice s pogreškama. Općenito, probleme s Wi-Fi mrežom možete riješiti tako da sjednete bliže usmjerivaču i zatvorite aplikacije koje rade u pozadini i koriste veliku širinu pojasa (poput Netflixa).  Provjerite podržava li vaše računalo Google Chrome. Da biste koristili Google Chrome, vaše računalo mora imati sljedeće specifikacije:
Provjerite podržava li vaše računalo Google Chrome. Da biste koristili Google Chrome, vaše računalo mora imati sljedeće specifikacije: - Windows - Windows 7 ili noviji.
- Mac - Mac OS X 10.9 ili noviji.
 Provjerite ima li na računalu zlonamjernog softvera. Ako vidite čudne stranice s Chromeom ili se vaša početna stranica nedavno promijenila, a da ništa niste sami učinili, možda imate virus na računalu. Virus biste trebali moći ukloniti pokretanjem provjere virusa.
Provjerite ima li na računalu zlonamjernog softvera. Ako vidite čudne stranice s Chromeom ili se vaša početna stranica nedavno promijenila, a da ništa niste sami učinili, možda imate virus na računalu. Virus biste trebali moći ukloniti pokretanjem provjere virusa.
Dio 2 od 9: Ažurirajte Chrome
 Otvorite Google Chrome. Ako ne možete otvoriti Google Chrome, morat ćete izbrisati preglednik sa svog Windows računala, Maca ili iPhonea.
Otvorite Google Chrome. Ako ne možete otvoriti Google Chrome, morat ćete izbrisati preglednik sa svog Windows računala, Maca ili iPhonea.  kliknite na ⋮. Ovaj se gumb nalazi u gornjem desnom kutu prozora Chrome. Sada će se pojaviti padajući izbornik.
kliknite na ⋮. Ovaj se gumb nalazi u gornjem desnom kutu prozora Chrome. Sada će se pojaviti padajući izbornik.  kliknite na Pomozite. Ovo je jedna od donjih opcija u padajućem izborniku. Skočni izbornik sada će se pojaviti pored padajućeg izbornika.
kliknite na Pomozite. Ovo je jedna od donjih opcija u padajućem izborniku. Skočni izbornik sada će se pojaviti pored padajućeg izbornika.  kliknite na O Google Chromeu. Ovu opciju možete pronaći u skočnom izborniku. To će vas odvesti na stranicu na kojoj možete ažurirati Chrome. Ako je dostupna nova verzija Google Chromea, automatski će se instalirati.
kliknite na O Google Chromeu. Ovu opciju možete pronaći u skočnom izborniku. To će vas odvesti na stranicu na kojoj možete ažurirati Chrome. Ako je dostupna nova verzija Google Chromea, automatski će se instalirati. - Nakon ažuriranja, od vas će se zatražiti da ponovo pokrenete Chrome klikom Ponovo pokrenite Chrome.
Dio 3 od 9: Zatvorite zaglavljene jezičke
 kliknite na ⋮. Ovaj se gumb nalazi u gornjem desnom kutu prozora. Sada će se pojaviti padajući izbornik.
kliknite na ⋮. Ovaj se gumb nalazi u gornjem desnom kutu prozora. Sada će se pojaviti padajući izbornik.  Odaberite Više komunalnih usluga. Ova se opcija nalazi na dnu padajućeg izbornika. Klikom na njega otvorit će se skočni okvir pored padajućeg izbornika.
Odaberite Više komunalnih usluga. Ova se opcija nalazi na dnu padajućeg izbornika. Klikom na njega otvorit će se skočni okvir pored padajućeg izbornika.  kliknite na Upravljanje zadacima. Ovu opciju možete pronaći u skočnom izborniku. Sada će se otvoriti prozor upravitelja zadataka.
kliknite na Upravljanje zadacima. Ovu opciju možete pronaći u skočnom izborniku. Sada će se otvoriti prozor upravitelja zadataka.  Odaberite kartice koje želite zatvoriti. Kliknite karticu da biste je odabrali ili pritisnite i držite Ctrl (Windows) ili ⌘ Zapovjedništvo (Mac) dok klikate nazive različitih kartica da biste ih pojedinačno odabrali.
Odaberite kartice koje želite zatvoriti. Kliknite karticu da biste je odabrali ili pritisnite i držite Ctrl (Windows) ili ⌘ Zapovjedništvo (Mac) dok klikate nazive različitih kartica da biste ih pojedinačno odabrali.  kliknite na Završi postupak. Ovo je plavi gumb u donjem desnom kutu prozora. To ćete odmah zatvoriti predmetne kartice.
kliknite na Završi postupak. Ovo je plavi gumb u donjem desnom kutu prozora. To ćete odmah zatvoriti predmetne kartice.
Dio 4 od 9: Onemogućite proširenja
 kliknite na ⋮. Ovaj se gumb nalazi u gornjem desnom kutu prozora. Sada će se pojaviti padajući izbornik.
kliknite na ⋮. Ovaj se gumb nalazi u gornjem desnom kutu prozora. Sada će se pojaviti padajući izbornik.  Odaberite Više komunalnih usluga. Ova se opcija nalazi na dnu padajućeg izbornika.
Odaberite Više komunalnih usluga. Ova se opcija nalazi na dnu padajućeg izbornika.  kliknite na Proširenja. Ovu opciju možete pronaći u skočnom izborniku Više komunalnih usluga. Klikom na nju otvorit će se nova kartica sa popisom svih proširenja koja ste instalirali.
kliknite na Proširenja. Ovu opciju možete pronaći u skočnom izborniku Više komunalnih usluga. Klikom na nju otvorit će se nova kartica sa popisom svih proširenja koja ste instalirali.  Pronađite proširenje za onemogućavanje. Iznenadne probleme s Chromeom obično uzrokuju proširenja koja ste nedavno instalirali. Stoga potražite proširenje koje ste instalirali zadnjih nekoliko dana.
Pronađite proširenje za onemogućavanje. Iznenadne probleme s Chromeom obično uzrokuju proširenja koja ste nedavno instalirali. Stoga potražite proširenje koje ste instalirali zadnjih nekoliko dana. - Chrome također može postati nestabilan ako instalirate previše proširenja odjednom, pa razmislite o onemogućavanju proširenja koja nisu također važna.
 Povucite plavi klizač pored nastavka ulijevo. Proširenje sada više neće moći raditi. Morat ćete ponoviti postupak za svako proširenje koje želite onemogućiti.
Povucite plavi klizač pored nastavka ulijevo. Proširenje sada više neće moći raditi. Morat ćete ponoviti postupak za svako proširenje koje želite onemogućiti. - Proširenje možete ukloniti i klikom na ikonu koša za smeće, a zatim ukloniti kad se to zatraži.
Dio 5 od 9: Izbrišite svoje kolačiće i povijest pregledavanja
 kliknite na ⋮. Ovaj se gumb nalazi u gornjem desnom kutu prozora Chrome. Sada će se pojaviti padajući izbornik.
kliknite na ⋮. Ovaj se gumb nalazi u gornjem desnom kutu prozora Chrome. Sada će se pojaviti padajući izbornik.  kliknite na Postavke. Ova se opcija nalazi na dnu padajućeg izbornika. Stranica Postavke sada će se otvoriti.
kliknite na Postavke. Ova se opcija nalazi na dnu padajućeg izbornika. Stranica Postavke sada će se otvoriti.  Pomaknite se prema dolje i kliknite Napredna. Ovu opciju možete pronaći na samom dnu stranice. Kad uđeš Napredna u nastavku će se pojaviti više opcija.
Pomaknite se prema dolje i kliknite Napredna. Ovu opciju možete pronaći na samom dnu stranice. Kad uđeš Napredna u nastavku će se pojaviti više opcija.  kliknite na Obriši podatke pregledavanja. Ova se opcija nalazi na dnu odjeljka "Privatnost i sigurnost".
kliknite na Obriši podatke pregledavanja. Ova se opcija nalazi na dnu odjeljka "Privatnost i sigurnost".  Provjerite je li označen svaki okvir u prozoru. U ovom prozoru kliknite sve okvire koji nisu označeni da biste osigurali da su sve opcije označene.
Provjerite je li označen svaki okvir u prozoru. U ovom prozoru kliknite sve okvire koji nisu označeni da biste osigurali da su sve opcije označene.  Kliknite okvir "Razdoblje". Ovo je na vrhu prozora.
Kliknite okvir "Razdoblje". Ovo je na vrhu prozora.  kliknite na Stalno. Ova će opcija izbrisati sve podatke, a ne samo podatke proteklog tjedna, dana itd.
kliknite na Stalno. Ova će opcija izbrisati sve podatke, a ne samo podatke proteklog tjedna, dana itd.  kliknite na Izbriši podatke. Ovo je plavi gumb na dnu prozora. Klikom na njega izbrisat će se povijest preglednika, kolačići, lozinke i drugi podaci.
kliknite na Izbriši podatke. Ovo je plavi gumb na dnu prozora. Klikom na njega izbrisat će se povijest preglednika, kolačići, lozinke i drugi podaci.
6. dio od 9: Resetiranje Chromea
 kliknite na ⋮. Ovaj se gumb nalazi u gornjem desnom kutu prozora. Sada će se pojaviti padajući izbornik.
kliknite na ⋮. Ovaj se gumb nalazi u gornjem desnom kutu prozora. Sada će se pojaviti padajući izbornik.  kliknite na Postavke. Ova se opcija nalazi na dnu padajućeg izbornika.
kliknite na Postavke. Ova se opcija nalazi na dnu padajućeg izbornika.  Pomaknite se prema dolje i kliknite Napredna. Ovu opciju možete pronaći na samom dnu stranice. Kada kliknete na nju, ispod nje će se pojaviti više opcija.
Pomaknite se prema dolje i kliknite Napredna. Ovu opciju možete pronaći na samom dnu stranice. Kada kliknete na nju, ispod nje će se pojaviti više opcija.  Pomaknite se prema dolje i kliknite Resetiranje postavki. Ova se opcija nalazi na dnu stranice.
Pomaknite se prema dolje i kliknite Resetiranje postavki. Ova se opcija nalazi na dnu stranice.  kliknite na Resetiranje postavki kad se zatraži. Na taj će se način Chrome vratiti na izvorne zadane postavke kakve su bile prilikom instalacije. Spremljeni podaci, oznake, proširenja i postavke izbrisat će se ili vratiti na zadane vrijednosti.
kliknite na Resetiranje postavki kad se zatraži. Na taj će se način Chrome vratiti na izvorne zadane postavke kakve su bile prilikom instalacije. Spremljeni podaci, oznake, proširenja i postavke izbrisat će se ili vratiti na zadane vrijednosti. - Ako ovo ne riješi Google Chrome na vašem računalu, morat ćete u potpunosti deinstalirati Chrome i ponovo ga instalirati.
Dio 7 od 9: Deinstalirajte i ponovo instalirajte Chrome u sustavu Windows
 Otvorite Start
Otvorite Start  Otvorite Postavke
Otvorite Postavke  kliknite na Aplikacije. Ovu opciju možete pronaći na stranici Postavke.
kliknite na Aplikacije. Ovu opciju možete pronaći na stranici Postavke.  kliknite na Aplikacije i značajke. Ovo je kartica na lijevoj strani stranice.
kliknite na Aplikacije i značajke. Ovo je kartica na lijevoj strani stranice.  Pomaknite se prema dolje i kliknite Krom. Google Chrome možete pronaći u odjeljku aplikacija koji započinju slovom "G". Klikom na njega otvara se izbornik ispod ikone Chrome.
Pomaknite se prema dolje i kliknite Krom. Google Chrome možete pronaći u odjeljku aplikacija koji započinju slovom "G". Klikom na njega otvara se izbornik ispod ikone Chrome.  kliknite na ukloniti. Ovu opciju možete pronaći u pregledniku Google Chrome.
kliknite na ukloniti. Ovu opciju možete pronaći u pregledniku Google Chrome.  kliknite na ukloniti na pitanje. To ćete ukloniti Google Chrome s računala.
kliknite na ukloniti na pitanje. To ćete ukloniti Google Chrome s računala.  Idite na stranica za preuzimanje Google Chromea. To ćete morati učiniti s drugim preglednikom, poput Microsoft Edgea ili Firefoxa.
Idite na stranica za preuzimanje Google Chromea. To ćete morati učiniti s drugim preglednikom, poput Microsoft Edgea ili Firefoxa.  kliknite na PREUZMI KROM. Ovo je plavi gumb u sredini stranice.
kliknite na PREUZMI KROM. Ovo je plavi gumb u sredini stranice.  kliknite na PRIHVATI I INSTALIRAJ. Ovaj se gumb nalazi na dnu skočnog prozora. Sada će se preuzeti Chrome.
kliknite na PRIHVATI I INSTALIRAJ. Ovaj se gumb nalazi na dnu skočnog prozora. Sada će se preuzeti Chrome.  Dvaput kliknite instalacijsku datoteku Chrome. To ćete pronaći u zadanoj mapi za preuzimanje u vašem pregledniku (poput Preuzimanja ili mapu Radna površina).
Dvaput kliknite instalacijsku datoteku Chrome. To ćete pronaći u zadanoj mapi za preuzimanje u vašem pregledniku (poput Preuzimanja ili mapu Radna površina).  kliknite na Da na pitanje. To će instalirati Chrome.
kliknite na Da na pitanje. To će instalirati Chrome.  Pričekajte da se Chrome instalira. To će potrajati otprilike minutu. Kad se Chrome instalira, otvorit će se novi Chromeov prozor.
Pričekajte da se Chrome instalira. To će potrajati otprilike minutu. Kad se Chrome instalira, otvorit će se novi Chromeov prozor.
Dio 8 od 9: Deinstalirajte i ponovo instalirajte Chrome na Macu
 Otvorite Finder. Kliknite plavu ikonu u obliku lica na Mac Docku.
Otvorite Finder. Kliknite plavu ikonu u obliku lica na Mac Docku.  kliknite na Ići. Ova se stavka izbornika nalazi na vrhu zaslona. Sada će se pojaviti padajući izbornik.
kliknite na Ići. Ova se stavka izbornika nalazi na vrhu zaslona. Sada će se pojaviti padajući izbornik.  kliknite na Prijave. To se nalazi na dnu padajućeg izbornika u nastavku Ići.
kliknite na Prijave. To se nalazi na dnu padajućeg izbornika u nastavku Ići.  Pronađite Chrome i odaberite program. U ovoj mapi možete pronaći ikonu Google Chrome. Kada pronađete ikonu, kliknite je da biste je odabrali.
Pronađite Chrome i odaberite program. U ovoj mapi možete pronaći ikonu Google Chrome. Kada pronađete ikonu, kliknite je da biste je odabrali.  kliknite na Uredi. Ova se stavka izbornika nalazi u gornjem lijevom kutu zaslona. Klikom na njega otvorit će se padajući izbornik.
kliknite na Uredi. Ova se stavka izbornika nalazi u gornjem lijevom kutu zaslona. Klikom na njega otvorit će se padajući izbornik.  kliknite na ukloniti. Ova se opcija nalazi u sredini padajućeg izbornika.
kliknite na ukloniti. Ova se opcija nalazi u sredini padajućeg izbornika.  Kliknite ikonu kante za smeće i držite tipku miša. Ovu ikonu možete pronaći na docku vašeg Mac računala. Klikom na ikonu i držanjem tipke miša otvorit će se skočni izbornik.
Kliknite ikonu kante za smeće i držite tipku miša. Ovu ikonu možete pronaći na docku vašeg Mac računala. Klikom na ikonu i držanjem tipke miša otvorit će se skočni izbornik.  kliknite na Isprazni smeće. Ovu opciju možete pronaći u skočnom izborniku.
kliknite na Isprazni smeće. Ovu opciju možete pronaći u skočnom izborniku.  kliknite na Isprazni smeće na pitanje. Čitav sadržaj Otpada sada je trajno izbrisan, uključujući Google Chrome.
kliknite na Isprazni smeće na pitanje. Čitav sadržaj Otpada sada je trajno izbrisan, uključujući Google Chrome.  Idite na stranica za preuzimanje Google Chromea. To ćete morati učiniti s drugim preglednikom kao što su Safari ili Firefox.
Idite na stranica za preuzimanje Google Chromea. To ćete morati učiniti s drugim preglednikom kao što su Safari ili Firefox.  kliknite na PREUZMI KROM. Ovo je plavi gumb u sredini stranice.
kliknite na PREUZMI KROM. Ovo je plavi gumb u sredini stranice.  kliknite na PRIHVATI I INSTALIRAJ. Ovaj se gumb nalazi na dnu skočnog prozora. Chrome će se sada preuzeti.
kliknite na PRIHVATI I INSTALIRAJ. Ovaj se gumb nalazi na dnu skočnog prozora. Chrome će se sada preuzeti.  Dvaput kliknite Chrome DMG datoteku. Ova se datoteka nalazi u zadanoj mapi za preuzimanja na vašem Macu (na primjer, Preuzimanja).
Dvaput kliknite Chrome DMG datoteku. Ova se datoteka nalazi u zadanoj mapi za preuzimanja na vašem Macu (na primjer, Preuzimanja).  Kliknite i povucite ikonu Chrome na ikonu mape "Applications". Chrome će sada biti instaliran na vašem Macu.
Kliknite i povucite ikonu Chrome na ikonu mape "Applications". Chrome će sada biti instaliran na vašem Macu. - Ako se to zatraži, prije nastavka unesite lozinku za Mac.
Dio 9 od 9: Deinstalirajte i ponovo instalirajte Chrome na iPhoneu
 Dodirnite i držite aplikaciju Chrome. Ovo je crvena, zelena, žuta i plava kugla na bijeloj pozadini. Trebali biste vidjeti kako se aplikacija počinje tresti.
Dodirnite i držite aplikaciju Chrome. Ovo je crvena, zelena, žuta i plava kugla na bijeloj pozadini. Trebali biste vidjeti kako se aplikacija počinje tresti.  Dodirnite x. To se nalazi u gornjem lijevom kutu ikone aplikacije.
Dodirnite x. To se nalazi u gornjem lijevom kutu ikone aplikacije.  Dodirnite ukloniti na pitanje. Google Chrome sada će biti uklonjen s vašeg iPhonea.
Dodirnite ukloniti na pitanje. Google Chrome sada će biti uklonjen s vašeg iPhonea.  Idite u App Store sa svojim iPhoneom
Idite u App Store sa svojim iPhoneom  Dodirnite traži. Ova se kartica nalazi u donjem desnom kutu zaslona.
Dodirnite traži. Ova se kartica nalazi u donjem desnom kutu zaslona.  Dodirnite traku za pretraživanje. Ovo je siva traka na vrhu zaslona koja sadrži tekst "App Store".
Dodirnite traku za pretraživanje. Ovo je siva traka na vrhu zaslona koja sadrži tekst "App Store".  Dodirnite google krom.
Dodirnite google krom. Dodirnite traži. Ovo je plavi gumb u donjem desnom kutu zaslona. Sada se pretražuje aplikacija Chrome.
Dodirnite traži. Ovo je plavi gumb u donjem desnom kutu zaslona. Sada se pretražuje aplikacija Chrome.  Dodirnite PREUZIMANJE DATOTEKA. Ovaj se gumb nalazi s desne strane ikone aplikacije Chrome.
Dodirnite PREUZIMANJE DATOTEKA. Ovaj se gumb nalazi s desne strane ikone aplikacije Chrome.  Unesite lozinku kada se to zatraži. Također možete skenirati otisak prsta ako vaš iPhone ima Touch ID senzor.
Unesite lozinku kada se to zatraži. Također možete skenirati otisak prsta ako vaš iPhone ima Touch ID senzor.  Pričekajte da se Chrome potpuno preuzme. Kad se postupak dovrši, moći ćete otvoriti i koristiti Chrome kao i obično.
Pričekajte da se Chrome potpuno preuzme. Kad se postupak dovrši, moći ćete otvoriti i koristiti Chrome kao i obično.
Savjeti
- Većinu problema koje imate s Chromeom uzrokuje neažuriranje preglednika ili previše podataka (poput proširenja, kolačića itd.). Srećom, ove probleme možete lako riješiti.
Upozorenja
- Nikada ne biste trebali kontaktirati Googleovu pomoć ili pružati podatke o svojem računu da biste vratili Google Chrome.



