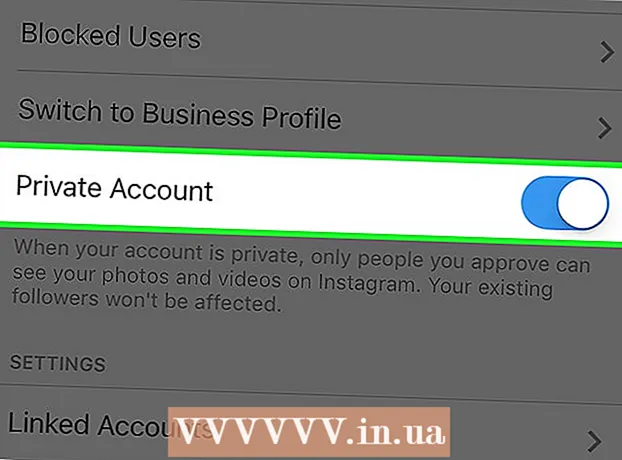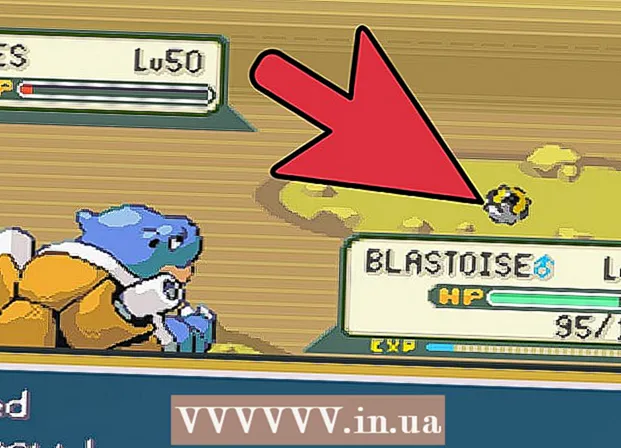Autor:
John Pratt
Datum Stvaranja:
16 Veljača 2021
Datum Ažuriranja:
28 Lipanj 2024
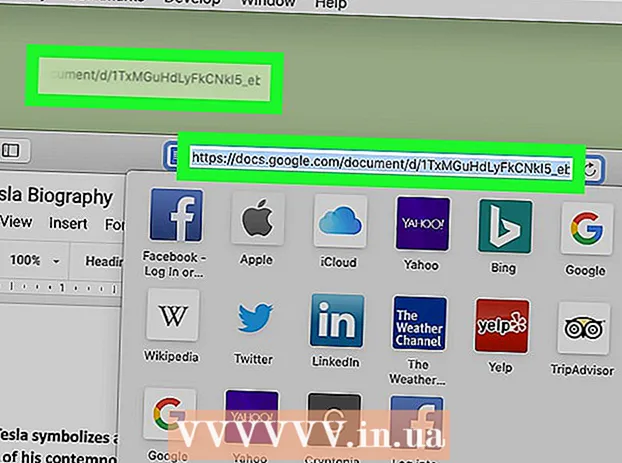
Sadržaj
Ovaj wikiHow vas uči kako stvoriti novu ikonu prečaca datoteke Google Docs s računa Docs i postaviti je na radnu površinu računala. Možete koristiti preglednik Google Chrome za stvaranje prečaca na radnoj površini na računalu. Međutim, Google Chrome ne dopušta vam stvaranje prečaca na radnoj površini na Macu.Međutim, web stranicu možete spremiti kao datoteku webloc na Mac s bilo kojim web preglednikom po vašem izboru.
Kročiti
Metoda 1 od 2: U sustavu Windows
 Otvorite Google Chrome. Ovu aplikaciju može prepoznati ikona s crvenim, zelenim i žutim kotačićem s plavom točkom u sredini. Google je jedini web preglednik koji vam omogućuje stvaranje prečaca na radnoj površini od web stranice.
Otvorite Google Chrome. Ovu aplikaciju može prepoznati ikona s crvenim, zelenim i žutim kotačićem s plavom točkom u sredini. Google je jedini web preglednik koji vam omogućuje stvaranje prečaca na radnoj površini od web stranice.  Tip https://docs.google.com/ u adresnu traku i pritisnite ↵ Enter. Adresnu traku možete pronaći na vrhu Google Chromea, ispod kartica glavnog izbornika. Sada ćete biti preusmjereni na web mjesto Google Docs.
Tip https://docs.google.com/ u adresnu traku i pritisnite ↵ Enter. Adresnu traku možete pronaći na vrhu Google Chromea, ispod kartica glavnog izbornika. Sada ćete biti preusmjereni na web mjesto Google Docs. - Dokumenti otvaraju popis vaših nedavnih dokumenata.
- Ako se niste automatski prijavili, unesite svoju adresu e-pošte ili telefonski broj i lozinku koju ste povezali sa svojim Google računom za prijavu.
 Kliknite dokument za koji želite stvoriti prečac. Ovo će otvoriti dokument u web pregledniku.
Kliknite dokument za koji želite stvoriti prečac. Ovo će otvoriti dokument u web pregledniku. - Ako više volite stvoriti prečac na radnoj površini za svoj popis Google dokumenata, preskočite ovaj korak i ostanite na stranici "Nedavni dokumenti".
 kliknite na ⋮. Ova se opcija nalazi u gornjem desnom kutu preglednika Google Chrome, pored adresne trake. Ovo prikazuje padajući izbornik za opcije.
kliknite na ⋮. Ova se opcija nalazi u gornjem desnom kutu preglednika Google Chrome, pored adresne trake. Ovo prikazuje padajući izbornik za opcije.  Plutajte gore Više alata. Ovo ćete pronaći malo dalje od pola padajućeg izbornika. Sa strane će se otvoriti klizni izbornik.
Plutajte gore Više alata. Ovo ćete pronaći malo dalje od pola padajućeg izbornika. Sa strane će se otvoriti klizni izbornik.  kliknite na Napraviti precicu. Ovo je druga opcija u izborniku "Više alata". Ovo prikazuje dijaloški okvir za stvaranje novog prečaca.
kliknite na Napraviti precicu. Ovo je druga opcija u izborniku "Više alata". Ovo prikazuje dijaloški okvir za stvaranje novog prečaca.  Upišite naziv prečaca. U polje za tekst pored plave ikone papira upišite naziv prečaca. Možete mu dati ime po dokumentu ili ga jednostavno nazvati "Google dokumenti".
Upišite naziv prečaca. U polje za tekst pored plave ikone papira upišite naziv prečaca. Možete mu dati ime po dokumentu ili ga jednostavno nazvati "Google dokumenti".  kliknite na Napraviti. To je plavi gumb u dijaloškom okviru "Stvori prečac". Ovo stvara prečac za odabrani Google dokument i sprema ga na radnu površinu vašeg računala.
kliknite na Napraviti. To je plavi gumb u dijaloškom okviru "Stvori prečac". Ovo stvara prečac za odabrani Google dokument i sprema ga na radnu površinu vašeg računala.
Metoda 2 od 2: U macOS-u
 Otvorite web preglednik. Možete koristiti bilo koji web preglednik u MacOS-u. Safari je zadani web preglednik. Ovo je ikona koja nalikuje plavom kompasu. Također možete koristiti Google Chrome, Firefox ili neki drugi web preglednik.
Otvorite web preglednik. Možete koristiti bilo koji web preglednik u MacOS-u. Safari je zadani web preglednik. Ovo je ikona koja nalikuje plavom kompasu. Također možete koristiti Google Chrome, Firefox ili neki drugi web preglednik.  Tip https://docs.google.com/ u adresnu traku i pritisnite ↵ Enter. Adresna traka nalazi se na vrhu preglednika Google Chrome, ispod kartica na vrhu. Otvara se web stranica Google Docs.
Tip https://docs.google.com/ u adresnu traku i pritisnite ↵ Enter. Adresna traka nalazi se na vrhu preglednika Google Chrome, ispod kartica na vrhu. Otvara se web stranica Google Docs. - Dokumenti će otvoriti popis vaših nedavnih dokumenata.
- Ako se niste automatski prijavili, za prijavu unesite svoju adresu e-pošte ili telefonski broj, zajedno sa zaporkom Google računa.
 Kliknite dokument za koji želite stvoriti prečac. Ovo će otvoriti dokument u web pregledniku.
Kliknite dokument za koji želite stvoriti prečac. Ovo će otvoriti dokument u web pregledniku. - Ako više volite stvoriti prečac na radnoj površini za svoj popis Google dokumenata, preskočite ovaj korak i ostanite na stranici "Nedavni dokumenti".
 Povucite web preglednik tako da je radna površina vidljiva. Kada je web preglednik u načinu cijelog zaslona, kliknite zeleni gumb u gornjem lijevom kutu za izlaz iz načina cijelog zaslona. Zatim kliknite razmak na traci s karticama na vrhu web preglednika i povucite ga prema dolje kako biste mogli vidjeti radnu površinu. Također možete povući lijevu ili desnu stranu prema unutra kako biste smanjili prozor web preglednika.
Povucite web preglednik tako da je radna površina vidljiva. Kada je web preglednik u načinu cijelog zaslona, kliknite zeleni gumb u gornjem lijevom kutu za izlaz iz načina cijelog zaslona. Zatim kliknite razmak na traci s karticama na vrhu web preglednika i povucite ga prema dolje kako biste mogli vidjeti radnu površinu. Također možete povući lijevu ili desnu stranu prema unutra kako biste smanjili prozor web preglednika.  Kliknite URL. URL se nalazi u adresnoj traci na vrhu web preglednika. Klikom na URL istaknut će se cijeli URL. Ako URL nije u potpunosti istaknut, kliknite kraj URL-a i povucite kursor miša preko cijelog URL-a da biste odabrali punu web adresu.
Kliknite URL. URL se nalazi u adresnoj traci na vrhu web preglednika. Klikom na URL istaknut će se cijeli URL. Ako URL nije u potpunosti istaknut, kliknite kraj URL-a i povucite kursor miša preko cijelog URL-a da biste odabrali punu web adresu.  Kliknite i povucite URL na radnu površinu. Kliknite i povucite URL na radnu površinu s istaknutim cijelim URL-om. Ovo stvara prečac na vašoj radnoj površini kao datoteku webloc. Klikom na datoteku webloc otvorit će se URL vašeg zadanog web preglednika.
Kliknite i povucite URL na radnu površinu. Kliknite i povucite URL na radnu površinu s istaknutim cijelim URL-om. Ovo stvara prečac na vašoj radnoj površini kao datoteku webloc. Klikom na datoteku webloc otvorit će se URL vašeg zadanog web preglednika. - Imajte na umu da URL ostaje odabran kada ga kliknete i povučete.