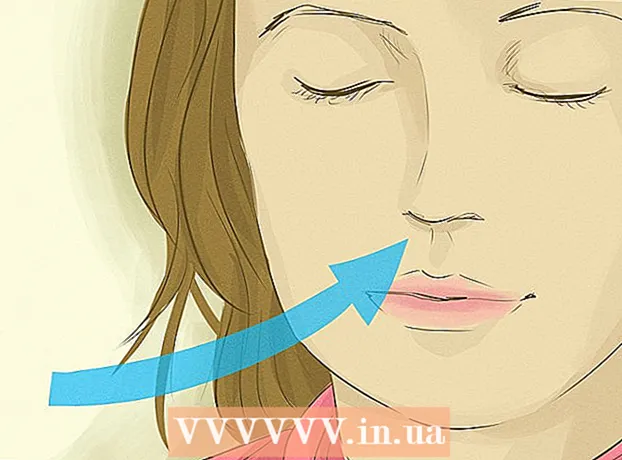Autor:
Christy White
Datum Stvaranja:
10 Svibanj 2021
Datum Ažuriranja:
1 Srpanj 2024

Sadržaj
- Kročiti
- Metoda 1 od 5: Snimite snimku zaslona cijelog zaslona
- Metoda 2 od 5: Snimite zaslon odabira
- 3. metoda od 5: Snimite snimku zaslona prozora
- 4. metoda od 5: Spremite snimku zaslona u međuspremnik
- 5. metoda od 5: Snimite snimku zaslona u Preview
- Savjeti
Bilo da se radi o genijalnoj vizualnoj šali ili razjašnjavanju tehničkog problema za odjel za podršku; snimanje snimke zaslona zgodan je trik za učenje na računalu. Srećom, snimanje snimke zaslona u OS X-u nevjerojatno je jednostavno. Ovdje su naredbe za snimanje različitih vrsta snimaka zaslona s vašim Macbookom ili drugim Mac računalom.
Kročiti
Metoda 1 od 5: Snimite snimku zaslona cijelog zaslona
 Držite tipke Naredba i Shift i pritisnite 3. Sada biste nakratko trebali čuti zvuk kamere. Ovo je jedna od najjednostavnijih snimki zaslona: u tom trenutku slikate cijeli zaslon.
Držite tipke Naredba i Shift i pritisnite 3. Sada biste nakratko trebali čuti zvuk kamere. Ovo je jedna od najjednostavnijih snimki zaslona: u tom trenutku slikate cijeli zaslon.  Pronađite snimak zaslona (png datoteka) na radnoj površini pod nazivom "Snimka zaslona [datum / vrijeme].’
Pronađite snimak zaslona (png datoteka) na radnoj površini pod nazivom "Snimka zaslona [datum / vrijeme].’
Metoda 2 od 5: Snimite zaslon odabira
 Zadrži Naredba i Shifttipke i pritisnite 4. Kursor se sada mijenja u mali pokazivač s pikselnim koordinatama dolje lijevo.
Zadrži Naredba i Shifttipke i pritisnite 4. Kursor se sada mijenja u mali pokazivač s pikselnim koordinatama dolje lijevo.  Sada kliknite i držite miš ili dodirnu podlogu i povucite kursor da biste odabrali pravokutno područje koje ćete koristiti za snimku zaslona. Pritisnite ESC za početak bez snimanja fotografije u ovoj fazi.
Sada kliknite i držite miš ili dodirnu podlogu i povucite kursor da biste odabrali pravokutno područje koje ćete koristiti za snimku zaslona. Pritisnite ESC za početak bez snimanja fotografije u ovoj fazi.  Otpustite tipku miša da biste snimili sliku. Datoteka će se sada spremiti na radnu površinu.
Otpustite tipku miša da biste snimili sliku. Datoteka će se sada spremiti na radnu površinu.
3. metoda od 5: Snimite snimku zaslona prozora
 Zadržati Naredba i Shift i pritisnite 4, a zatim razmaknicu. To će pretvoriti vaš kursor u malu ikonu fotoaparata i bilo koji prozor koji zadržite iznad sada će svijetliti plavo.
Zadržati Naredba i Shift i pritisnite 4, a zatim razmaknicu. To će pretvoriti vaš kursor u malu ikonu fotoaparata i bilo koji prozor koji zadržite iznad sada će svijetliti plavo.  Odaberite prozor na koji želite snimiti snimku zaslona. Da biste pronašli ispravan prozor, možete kliknuti otvorene programe pomoću Naredba+Tab ili sa F3 da se svi otvoreni prozori prikazuju jedan za drugim. Pritisnite ESC da biste odustali bez snimanja zaslona.
Odaberite prozor na koji želite snimiti snimku zaslona. Da biste pronašli ispravan prozor, možete kliknuti otvorene programe pomoću Naredba+Tab ili sa F3 da se svi otvoreni prozori prikazuju jedan za drugim. Pritisnite ESC da biste odustali bez snimanja zaslona.  Kliknite odabrani prozor. Pronađite datoteku na radnoj površini.
Kliknite odabrani prozor. Pronađite datoteku na radnoj površini.
4. metoda od 5: Spremite snimku zaslona u međuspremnik
 Drži ključ Kontrolirati i izvršite jednu od gore navedenih naredbi. Ovo će spremiti snimku zaslona u međuspremnik umjesto na radnu površinu.
Drži ključ Kontrolirati i izvršite jednu od gore navedenih naredbi. Ovo će spremiti snimku zaslona u međuspremnik umjesto na radnu površinu.  Zalijepite snimku zaslona u dokument, e-poštu ili je upotrijebite u programu za uređivanje slika. To radiš do kraja Naredba držeći se i dalje V. ili klikom na "Zalijepi" u izborniku "Uredi".
Zalijepite snimku zaslona u dokument, e-poštu ili je upotrijebite u programu za uređivanje slika. To radiš do kraja Naredba držeći se i dalje V. ili klikom na "Zalijepi" u izborniku "Uredi".
5. metoda od 5: Snimite snimku zaslona u Preview
 Pokrenite pregled. To se može naći u mapi Applications programa Finder.
Pokrenite pregled. To se može naći u mapi Applications programa Finder.  Otvorite datoteku i pomaknite miša da biste snimili zaslon.
Otvorite datoteku i pomaknite miša da biste snimili zaslon. Odaberite "Iz odabira", "Iz prozora" ili "Iz cijelog zaslona.’
Odaberite "Iz odabira", "Iz prozora" ili "Iz cijelog zaslona.’ - "Iz odabira" pretvara kursor u pokazivač. Sada kliknite i povlačite dok ne dobijete pravokutnik koji označava što želite snimati.

- Iz prozora pretvara kursor u ikonu fotoaparata. Odaberite prozor koji želite uključiti i kliknite ga.

- Cijeli zaslon započinje odbrojavanje. Rasporedite zaslon po želji snimke zaslona i pričekajte da odbrojavanje završi s odbrojavanjem.

- "Iz odabira" pretvara kursor u pokazivač. Sada kliknite i povlačite dok ne dobijete pravokutnik koji označava što želite snimati.
 Spremite novu sliku. Snimak zaslona odmah će se otvoriti kao prozor za pregled slike. Otvorite izbornik datoteke i odaberite "Spremi". Dajte slici ime, odaberite mjesto spremanja i vrstu datoteke i kliknite "Spremi".
Spremite novu sliku. Snimak zaslona odmah će se otvoriti kao prozor za pregled slike. Otvorite izbornik datoteke i odaberite "Spremi". Dajte slici ime, odaberite mjesto spremanja i vrstu datoteke i kliknite "Spremi".
Savjeti
- Ako napravite snimku zaslona prozora preglednika, najbolje je da imate otvorene kartice koje ne želite da drugi vide.