Autor:
Judy Howell
Datum Stvaranja:
28 Srpanj 2021
Datum Ažuriranja:
1 Srpanj 2024

Sadržaj
Mnogi ljudi koji koriste iTunes softver za upravljanje i reprodukciju svojih glazbenih datoteka također se odlučuju koristiti iTunes za upravljanje glazbenim datotekama dobivenim drugim softverom. iTunes ima nekoliko mogućnosti koje omogućuju korisnicima dodavanje glazbe u svoju knjižnicu, uključujući uvoz CD-a i uvoz glazbe iz drugog softvera. Glazbene datoteke koje ne možete dodati na ovaj način mogu se smjestiti u mapu koju zatim dodate u iTunes.
Kročiti
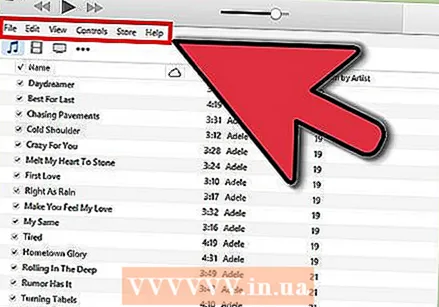 Otvorite iTunes i učinite traku izbornika vidljivom. Idite na iTunes i otvorite biblioteku (nije važno ako to radite s izvođačima, albumima ili pjesmama). U gornjem lijevom kutu vidjet ćete mali pravokutnik koji je napola ispunjen. Kliknite ovo i otvorit će se izbornik. Pomaknite se prema dolje i kliknite "Prikaži traku izbornika". Kad to učinite, trebao bi se pojaviti tradicionalni izbornik s "Datoteka", "Uredi", "Pogled", "Kontrole", "Trgovina" i "Pomoć".
Otvorite iTunes i učinite traku izbornika vidljivom. Idite na iTunes i otvorite biblioteku (nije važno ako to radite s izvođačima, albumima ili pjesmama). U gornjem lijevom kutu vidjet ćete mali pravokutnik koji je napola ispunjen. Kliknite ovo i otvorit će se izbornik. Pomaknite se prema dolje i kliknite "Prikaži traku izbornika". Kad to učinite, trebao bi se pojaviti tradicionalni izbornik s "Datoteka", "Uredi", "Pogled", "Kontrole", "Trgovina" i "Pomoć". - Ako već vidite traku izbornika, preskočite ovaj korak.
 Pronađite glazbu koju želite dodati u iTunes. Bez obzira jeste li preuzeli MP3 datoteke s Interneta ili negdje na računalu imate glazbu, trebate pronaći mapu koja sadrži tu glazbu. Pretražite svoje računalo (izvan iTunesa) i pronađite svoju glazbenu mapu. Premjestite ovu mapu s datotekama na lako dostupno mjesto, na primjer na radnu površinu ili u mapu za preuzimanje. To će olakšati pronalaženje mape kada je kasnije dodate u iTunes.
Pronađite glazbu koju želite dodati u iTunes. Bez obzira jeste li preuzeli MP3 datoteke s Interneta ili negdje na računalu imate glazbu, trebate pronaći mapu koja sadrži tu glazbu. Pretražite svoje računalo (izvan iTunesa) i pronađite svoju glazbenu mapu. Premjestite ovu mapu s datotekama na lako dostupno mjesto, na primjer na radnu površinu ili u mapu za preuzimanje. To će olakšati pronalaženje mape kada je kasnije dodate u iTunes.  Provjerite nastavke datoteka da biste vidjeli jesu li kompatibilne s iTunesom. Većina glazbe može se bez problema dodati u iTunes, ali samo provjerite je li to slučaj. Glazbene datoteke mogu imati sljedeća proširenja: AAC, MP3, WAV, AIFF, AA ili M4A. Ako imate nezaštićene WMA datoteke, iTunes ih može pretvoriti u format koji može koristiti. Inače ćete glazbu morati pretvoriti prije dodavanja u iTunes.
Provjerite nastavke datoteka da biste vidjeli jesu li kompatibilne s iTunesom. Većina glazbe može se bez problema dodati u iTunes, ali samo provjerite je li to slučaj. Glazbene datoteke mogu imati sljedeća proširenja: AAC, MP3, WAV, AIFF, AA ili M4A. Ako imate nezaštićene WMA datoteke, iTunes ih može pretvoriti u format koji može koristiti. Inače ćete glazbu morati pretvoriti prije dodavanja u iTunes. 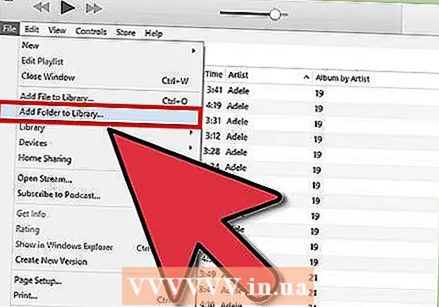 Dodajte novu mapu u iTunes. Kliknite "Datoteka". Na Macu ćete vidjeti opciju "Dodaj u knjižnicu ...", a na Windowsu "Dodaj mapu u knjižnicu". Kliknite odgovarajuću opciju i dopustite iTunesu da otvori prozor preglednika.
Dodajte novu mapu u iTunes. Kliknite "Datoteka". Na Macu ćete vidjeti opciju "Dodaj u knjižnicu ...", a na Windowsu "Dodaj mapu u knjižnicu". Kliknite odgovarajuću opciju i dopustite iTunesu da otvori prozor preglednika. - Postoji i opcija "Dodaj datoteku u knjižnicu", ali na iTunes će dodati samo pojedinačne pjesme, a ne cijelu mapu.
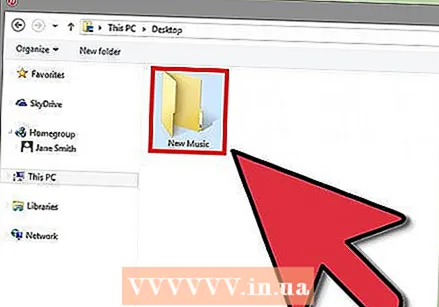 Potražite mapu koju ste stvorili. U novootvorenom prozoru možete potražiti mapu datoteka s vašom glazbom. Kliknite na nju za odabir mape, a zatim kliknite "Odabir mape" na dnu prozora.
Potražite mapu koju ste stvorili. U novootvorenom prozoru možete potražiti mapu datoteka s vašom glazbom. Kliknite na nju za odabir mape, a zatim kliknite "Odabir mape" na dnu prozora. - Ako koristite "Dodaj datoteku u knjižnicu", možete odabrati više datoteka pritiskom na tipku Shift i klikom na datoteke - na ovaj način možete dodati cijelu mapu.
 Potražite mapu koju želite dodati u iTunes knjižnicu. Ako ste kliknuli "Odaberi mapu", prozor preglednika trebao bi se automatski zatvoriti, vraćajući vas u iTunes knjižnicu. Pričekajte 5-10 sekundi, a zatim pretražite knjižnicu da vidite je li glazba stvarno dodana. Kopiranje datoteka može potrajati, pa budite strpljivi ako datoteke ne možete odmah pronaći. Kad pronađete mapu, testirajte glazbu kako biste bili sigurni da nije oštećena. Ako nisu, onda ste gotovi!
Potražite mapu koju želite dodati u iTunes knjižnicu. Ako ste kliknuli "Odaberi mapu", prozor preglednika trebao bi se automatski zatvoriti, vraćajući vas u iTunes knjižnicu. Pričekajte 5-10 sekundi, a zatim pretražite knjižnicu da vidite je li glazba stvarno dodana. Kopiranje datoteka može potrajati, pa budite strpljivi ako datoteke ne možete odmah pronaći. Kad pronađete mapu, testirajte glazbu kako biste bili sigurni da nije oštećena. Ako nisu, onda ste gotovi!
Savjeti
- Svoju glazbenu mapu također možete dodati na iTunes povlačenjem mape do ikone iTunes na radnoj površini.
Upozorenja
- Na Macu to djeluje malo drugačije s rezanjem, lijepljenjem i premještanjem datoteka. Mac često ne dopušta rezanje i lijepljenje jer možete zaboraviti zalijepiti datoteku - na kraju je izgubiti. Umjesto kopiranja upotrijebite gumb "Cmd" ako želite izrezati i zalijepiti.



