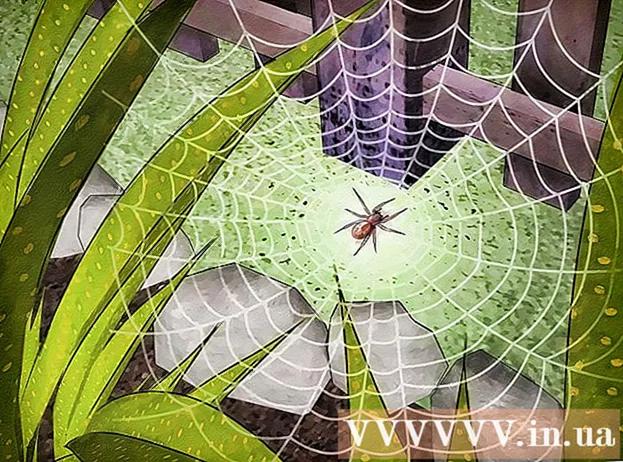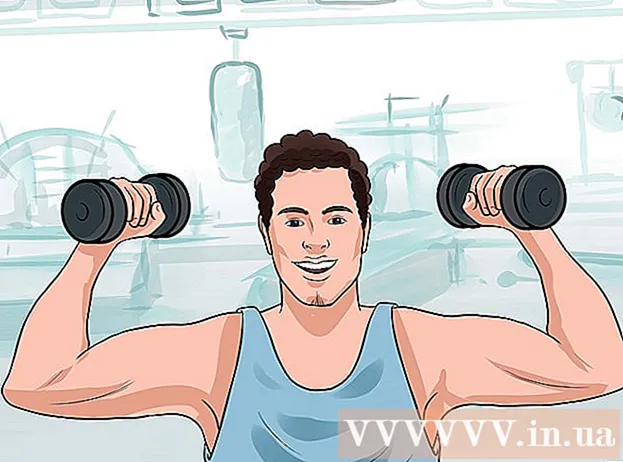Autor:
Frank Hunt
Datum Stvaranja:
16 Ožujak 2021
Datum Ažuriranja:
1 Srpanj 2024

Sadržaj
Vaš je iCloud račun povezan s Appleovim sveobuhvatnim Apple ID-om. Pomoću ovog ID-a možete se prijaviti na svoj Apple uređaj ili iCloud i instalirati iCloud na Windows računalo. ID je vezan za podatke potrebne za iCloud, iMessages, App Store i iTunes kupnje, FaceTime i mnoge druge stvari. Apple ID možete besplatno stvoriti na web mjestu ili na Apple uređaju.
Kročiti
Metoda 1 od 3: S vašim računalom
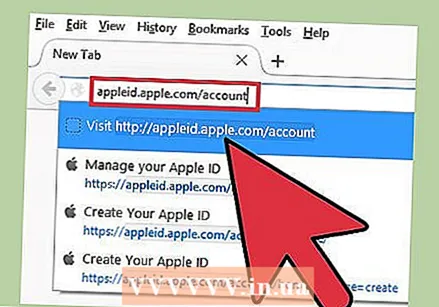 Idite na web mjesto Apple ID. "Apple ID" i "iCloud račun" u osnovi su ista stvar. iCloud je od početka dio sustava Apple ID. Pomoću Apple ID-a možete pristupiti dokumentima koje ste pohranili na iCloud. Uz svaki Apple ID dobivate 5 GB besplatnog prostora za pohranu na iCloudu. Možete nastaviti koristiti svoj Apple ID za kupnju iTunesa i promjenu postavki iCloud-a.
Idite na web mjesto Apple ID. "Apple ID" i "iCloud račun" u osnovi su ista stvar. iCloud je od početka dio sustava Apple ID. Pomoću Apple ID-a možete pristupiti dokumentima koje ste pohranili na iCloud. Uz svaki Apple ID dobivate 5 GB besplatnog prostora za pohranu na iCloudu. Možete nastaviti koristiti svoj Apple ID za kupnju iTunesa i promjenu postavki iCloud-a. - Ići appleid.apple.com/account za stvaranje računa. To možete učiniti na računalu, kao i na mobilnom telefonu.
- Kliknite "Stvori Apple ID" u gornjem desnom dijelu stranice ako niste odmah proslijeđeni na ispravnu stranicu.
 Unesite adresu e-pošte koju želite koristiti kao Apple ID. Za to možete koristiti bilo koju adresu e-pošte, pod uvjetom da nije povezana s drugim Apple ID-om. Obavezno upotrijebite e-adresu kojoj još uvijek imate pristup jer ćete kasnije morati aktivirati račun.
Unesite adresu e-pošte koju želite koristiti kao Apple ID. Za to možete koristiti bilo koju adresu e-pošte, pod uvjetom da nije povezana s drugim Apple ID-om. Obavezno upotrijebite e-adresu kojoj još uvijek imate pristup jer ćete kasnije morati aktivirati račun. 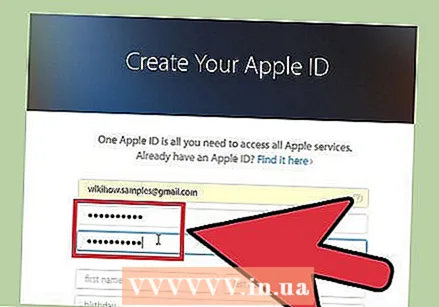 Odaberite sigurnu lozinku koju nećete uskoro zaboraviti. Ova će vam lozinka biti potrebna za prijavu na vaš Apple ID, pa je obavezno zapamtite. Lozinka također mora biti sigurna jer vam omogućuje pristup podacima o plaćanju, kupnjama iz iTunesa i osobnim dokumentima.
Odaberite sigurnu lozinku koju nećete uskoro zaboraviti. Ova će vam lozinka biti potrebna za prijavu na vaš Apple ID, pa je obavezno zapamtite. Lozinka također mora biti sigurna jer vam omogućuje pristup podacima o plaćanju, kupnjama iz iTunesa i osobnim dokumentima. 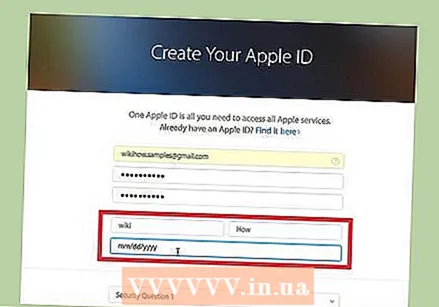 Unesite svoje ime i datum rođenja. Morat ćete unijeti svoje stvarne podatke da biste mogli kupovati stvari s Apple ID-om.
Unesite svoje ime i datum rođenja. Morat ćete unijeti svoje stvarne podatke da biste mogli kupovati stvari s Apple ID-om. 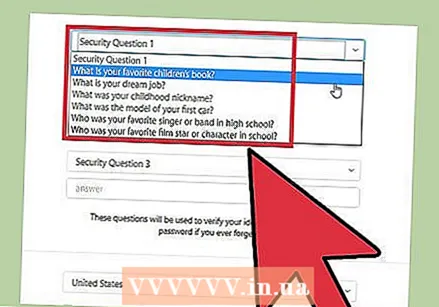 Odaberite i odgovorite na tri sigurnosna pitanja. Ova se pitanja koriste za potvrdu vašeg identiteta ako želite promijeniti podatke o računu. Vrlo je važno da se sjetite odgovora na pitanja, jer to se od vas može tražiti svaki put kada želite prilagoditi podatke.
Odaberite i odgovorite na tri sigurnosna pitanja. Ova se pitanja koriste za potvrdu vašeg identiteta ako želite promijeniti podatke o računu. Vrlo je važno da se sjetite odgovora na pitanja, jer to se od vas može tražiti svaki put kada želite prilagoditi podatke. - Napišite pitanja i odgovore na sigurno mjesto ako se brinete da biste ih mogli zaboraviti.
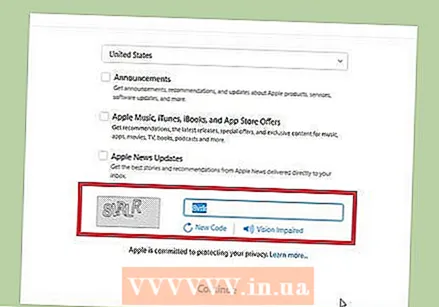 Postavite postavke e-pošte i unesite captcha. Uklonite neke kvačice ako ne želite primati biltene ili druge poruke od Applea. Unesite captcha kako biste dokazali da niste robot.
Postavite postavke e-pošte i unesite captcha. Uklonite neke kvačice ako ne želite primati biltene ili druge poruke od Applea. Unesite captcha kako biste dokazali da niste robot. 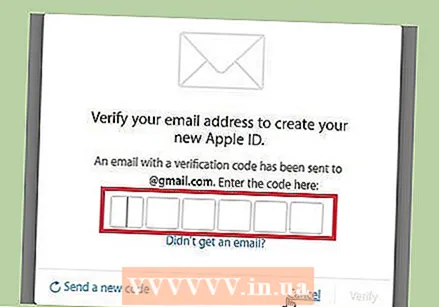 Potvrdite svoj račun. Sada ćete dobiti e-poštu s kodom. Unesite ovaj kod na zaslon koji se sada pojavljuje. Vaš će račun sada biti potvrđen i bit ćete preusmjereni na stranicu Upravljanje računom.
Potvrdite svoj račun. Sada ćete dobiti e-poštu s kodom. Unesite ovaj kod na zaslon koji se sada pojavljuje. Vaš će račun sada biti potvrđen i bit ćete preusmjereni na stranicu Upravljanje računom.  Koristite svoj novi račun. Sada možete koristiti svoj novi Apple ID za pristup uslugama iCloud. To uključuje Mac računala, iOS uređaje i iCloud za Windows.
Koristite svoj novi račun. Sada možete koristiti svoj novi Apple ID za pristup uslugama iCloud. To uključuje Mac računala, iOS uređaje i iCloud za Windows.
Metoda 2 od 3: S iOS uređajem
 Otvorite aplikaciju Postavke. Na svom iOS uređaju možete odmah stvoriti Apple ID (iCloud račun). Ovaj račun možete koristiti za sinkronizaciju postavki i prijenos datoteka na iCloud.
Otvorite aplikaciju Postavke. Na svom iOS uređaju možete odmah stvoriti Apple ID (iCloud račun). Ovaj račun možete koristiti za sinkronizaciju postavki i prijenos datoteka na iCloud. 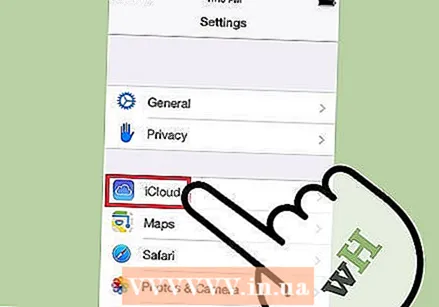 Pritisnite iCloud.’ Sada će se na vašem iOS uređaju otvoriti iCloud izbornik.
Pritisnite iCloud.’ Sada će se na vašem iOS uređaju otvoriti iCloud izbornik. 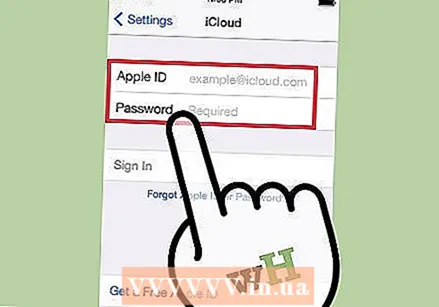 Ako ste trenutno prijavljeni s drugim Apple ID-om, prvo se morate odjaviti. Morate biti odjavljeni da biste stvorili Apple ID (iCould račun). Da biste to učinili, pritisnite "Odjava" na dnu zaslona iCloud.
Ako ste trenutno prijavljeni s drugim Apple ID-om, prvo se morate odjaviti. Morate biti odjavljeni da biste stvorili Apple ID (iCould račun). Da biste to učinili, pritisnite "Odjava" na dnu zaslona iCloud. 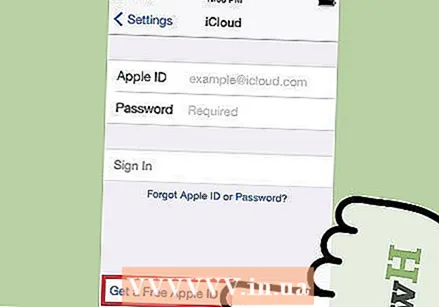 Pritisnite Izradite novi Apple ID."Sada možete stvoriti novi račun. Vaš Apple ID također vam daje pristup iCloud.
Pritisnite Izradite novi Apple ID."Sada možete stvoriti novi račun. Vaš Apple ID također vam daje pristup iCloud. 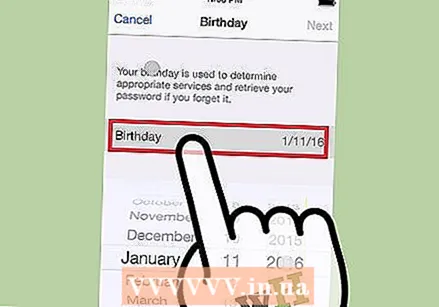 Unesite svoj datum rođenja. Datum rođenja koji unesete određuje koji sadržaj možete pregledavati, a koristi se i za poništavanje lozinke.
Unesite svoj datum rođenja. Datum rođenja koji unesete određuje koji sadržaj možete pregledavati, a koristi se i za poništavanje lozinke. 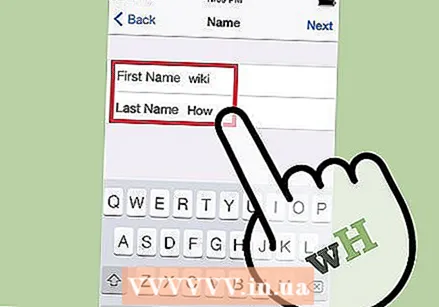 Unesite svoje ime. Sada ćete biti upitani za svoje ime. Provjerite je li ovo ime isto kao i vaše ime na bankovnom računu ili kreditnoj kartici.
Unesite svoje ime. Sada ćete biti upitani za svoje ime. Provjerite je li ovo ime isto kao i vaše ime na bankovnom računu ili kreditnoj kartici. 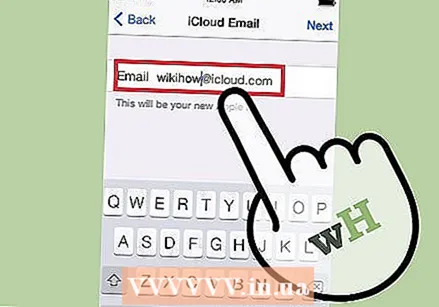 Unesite svoju adresu e-pošte ili stvorite besplatnu iCloud adresu. Da biste stvorili Apple ID, potrebna vam je adresa e-pošte. Ovu adresu možete koristiti kasnije za prijavu na svoj račun. Možete koristiti postojeću e-adresu, ali možete stvoriti i besplatnu @ icloud.com adresu.
Unesite svoju adresu e-pošte ili stvorite besplatnu iCloud adresu. Da biste stvorili Apple ID, potrebna vam je adresa e-pošte. Ovu adresu možete koristiti kasnije za prijavu na svoj račun. Možete koristiti postojeću e-adresu, ali možete stvoriti i besplatnu @ icloud.com adresu.  Odaberite lozinku za svoj Apple ID. Nakon unosa adrese e-pošte morat ćete unijeti lozinku. Provjerite je li ova lozinka sigurna jer je vaš Apple ID vezan uz popriličan broj osobnih podataka. Vjerojatno ćete početi redovito koristiti ID i lozinku, pa je pametno odabrati lozinku koje ćete se lako sjetiti.
Odaberite lozinku za svoj Apple ID. Nakon unosa adrese e-pošte morat ćete unijeti lozinku. Provjerite je li ova lozinka sigurna jer je vaš Apple ID vezan uz popriličan broj osobnih podataka. Vjerojatno ćete početi redovito koristiti ID i lozinku, pa je pametno odabrati lozinku koje ćete se lako sjetiti. 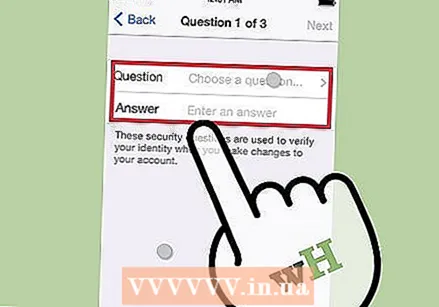 Odaberite i odgovorite na tri sigurnosna pitanja. Na ova pitanja morat ćete odgovoriti ako želite promijeniti postavke računa, pa se pobrinite da se sjetite odgovora.
Odaberite i odgovorite na tri sigurnosna pitanja. Na ova pitanja morat ćete odgovoriti ako želite promijeniti postavke računa, pa se pobrinite da se sjetite odgovora. 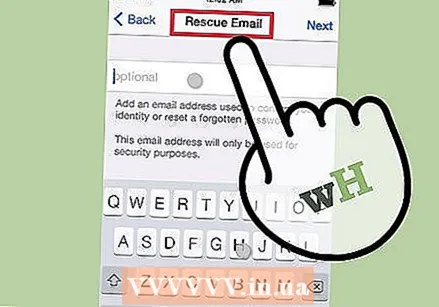 Unesite dodatnu adresu e-pošte (nije obavezno). Ovo je druga adresa e-pošte pomoću koje možete resetirati lozinku. To vam može dobro doći, na primjer, kada više ne možete pristupiti svom računu.
Unesite dodatnu adresu e-pošte (nije obavezno). Ovo je druga adresa e-pošte pomoću koje možete resetirati lozinku. To vam može dobro doći, na primjer, kada više ne možete pristupiti svom računu. 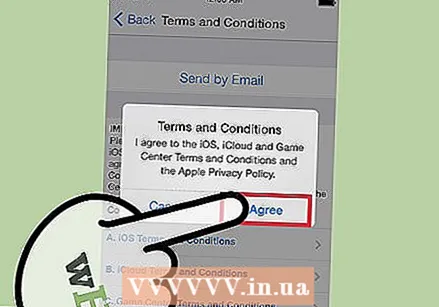 Završite s izradom računa. Sad ćete vidjeti uvjete za stvaranje Apple ID-a. Morate se složiti s tim da biste stvorili račun. Nakon što to učinite, vaš će se račun stvoriti i biti ćete prijavljeni na novi ID.
Završite s izradom računa. Sad ćete vidjeti uvjete za stvaranje Apple ID-a. Morate se složiti s tim da biste stvorili račun. Nakon što to učinite, vaš će se račun stvoriti i biti ćete prijavljeni na novi ID. 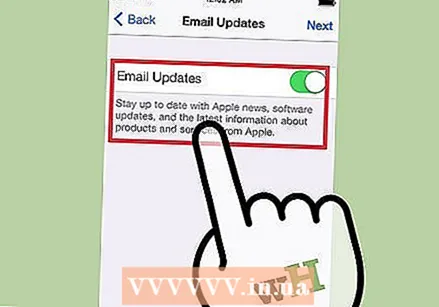 Koristite App Store ili iTunes Store. Ako prvi put koristite App Store ili iTunes Store, morat ćete se prijaviti svojom adresom e-pošte i lozinkom. Također ćete morati popuniti više podataka, uključujući svoju adresu i telefonski broj. Ako želite preuzeti samo besplatne aplikacije i sadržaj, ne morate unositi nikakve podatke o plaćanju.
Koristite App Store ili iTunes Store. Ako prvi put koristite App Store ili iTunes Store, morat ćete se prijaviti svojom adresom e-pošte i lozinkom. Također ćete morati popuniti više podataka, uključujući svoju adresu i telefonski broj. Ako želite preuzeti samo besplatne aplikacije i sadržaj, ne morate unositi nikakve podatke o plaćanju.
Metoda 3 od 3: S OS X
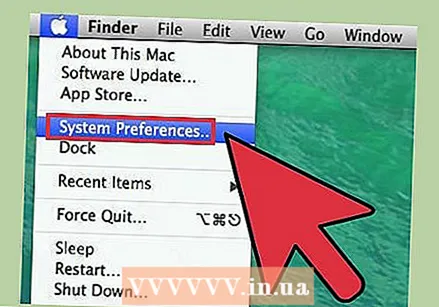 Kliknite izbornik Apple i odaberite Postavke sustava’. Možete se prijaviti na svoje Mac računalo s Apple ID-om da biste ga povezali sa svojim iCloud računom i postavkama. Ako nemate Apple ID, možete ga stvoriti besplatno.
Kliknite izbornik Apple i odaberite Postavke sustava’. Možete se prijaviti na svoje Mac računalo s Apple ID-om da biste ga povezali sa svojim iCloud računom i postavkama. Ako nemate Apple ID, možete ga stvoriti besplatno. 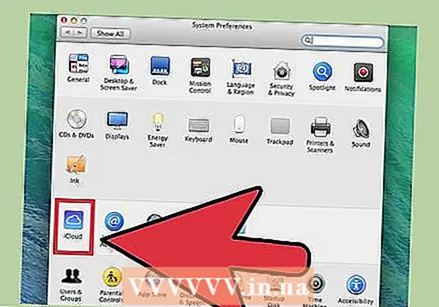 Odaberite "iCloud" na izborniku System Preferences (Postavke sustava). Postavke IClouda sada će se otvoriti.
Odaberite "iCloud" na izborniku System Preferences (Postavke sustava). Postavke IClouda sada će se otvoriti. 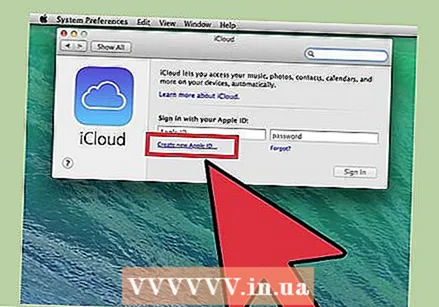 Kliknite "Stvori Apple ID" da biste stvorili novi Apple ID. Za to ćete biti odmah preusmjereni na ispravan zaslon.
Kliknite "Stvori Apple ID" da biste stvorili novi Apple ID. Za to ćete biti odmah preusmjereni na ispravan zaslon. 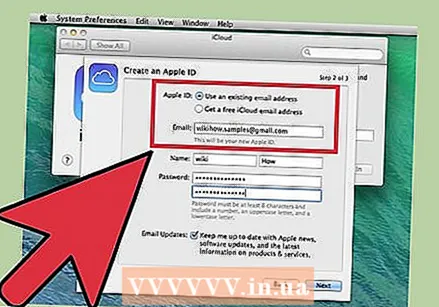 Ispunite potrebne podatke. Morat ćete ispuniti obrazac za izradu Apple ID-a. Morat ćete unijeti adresu e-pošte i lozinku, odabrati sigurnosna pitanja i ispuniti osobne podatke.
Ispunite potrebne podatke. Morat ćete ispuniti obrazac za izradu Apple ID-a. Morat ćete unijeti adresu e-pošte i lozinku, odabrati sigurnosna pitanja i ispuniti osobne podatke.  Potvrdite svoj račun. Poruka za potvrdu sada će se poslati na adresu e-pošte koju ste unijeli. Unesite kod iz ove poruke da biste potvrdili svoj novi račun.
Potvrdite svoj račun. Poruka za potvrdu sada će se poslati na adresu e-pošte koju ste unijeli. Unesite kod iz ove poruke da biste potvrdili svoj novi račun.