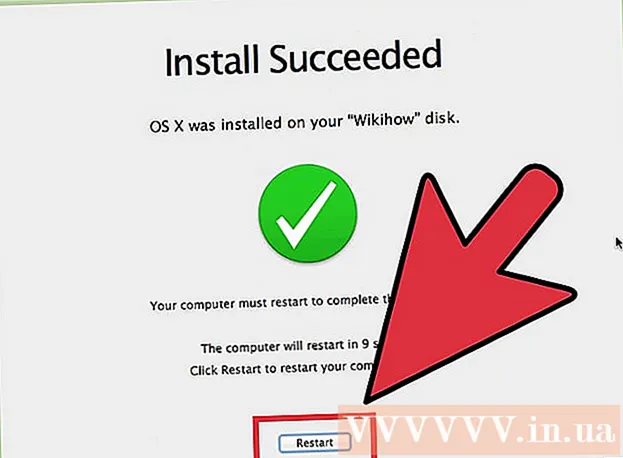Autor:
Robert Simon
Datum Stvaranja:
23 Lipanj 2021
Datum Ažuriranja:
1 Srpanj 2024

Sadržaj
Pogone možete formatirati pomoću uslužnog programa za disk uključenog u Ubuntu. Ako ovaj uslužni program diska daje pogreške ili je particija oštećena, također možete koristiti GParted za formatiranje diska. GParted možete koristiti i za promjenu veličine postojećih particija tako da možete stvoriti drugu particiju iz slobodnog prostora na disku.
Kročiti
Metoda 1 od 2: Brzo oblikovanje
 Otvorite program Disks. To možete brzo pronaći otvaranjem Nadzorne ploče i diskovi tipkanje. Pregled svih povezanih pogona prikazan je na lijevoj strani zaslona.
Otvorite program Disks. To možete brzo pronaći otvaranjem Nadzorne ploče i diskovi tipkanje. Pregled svih povezanih pogona prikazan je na lijevoj strani zaslona.  Odaberite pogon koji želite formatirati. Svi su vaši diskovi sada navedeni u lijevom okviru. Budite oprezni koji pogon odaberete jer će se sve na toj particiji izbrisati kad je formatirate.
Odaberite pogon koji želite formatirati. Svi su vaši diskovi sada navedeni u lijevom okviru. Budite oprezni koji pogon odaberete jer će se sve na toj particiji izbrisati kad je formatirate.  Kliknite zupčanik i odaberite "Oblikuj particiju ". Ovo će otvoriti novi prozor za konfiguriranje datotečnog sustava.
Kliknite zupčanik i odaberite "Oblikuj particiju ". Ovo će otvoriti novi prozor za konfiguriranje datotečnog sustava.  Odaberite datotečni sustav koji želite koristiti. Kliknite izbornik "Type" i odaberite datotečni sustav koji želite koristiti.
Odaberite datotečni sustav koji želite koristiti. Kliknite izbornik "Type" i odaberite datotečni sustav koji želite koristiti. - Ako želite koristiti pogon za prijenos datoteka između Linux, Mac i Windows računala, kao i većine uređaja koji podržavaju USB pohranu, odaberite "FAT".
- Ako pogon želite koristiti samo na vašem Linux računalu, odaberite "Ext4".
- Ako pogon želite koristiti samo u sustavu Windows, odaberite "NTFS".
 Nazovite volumen diska. U prazno polje možete unijeti naziv formatiranog volumena. To olakšava razlikovanje povezanih pogona.
Nazovite volumen diska. U prazno polje možete unijeti naziv formatiranog volumena. To olakšava razlikovanje povezanih pogona.  Navedite želite li pogon sigurno izbrisati. Podrazumijevano, podaci na disku će se izbrisati formatiranjem, ali neće biti prebrisani. Ako želite sigurno izbrisati sadržaj, na izborniku "Brisanje" odaberite "Prepiši postojeće podatke nulama". Formatiranje će biti sporije, ali kao rezultat temeljitije.
Navedite želite li pogon sigurno izbrisati. Podrazumijevano, podaci na disku će se izbrisati formatiranjem, ali neće biti prebrisani. Ako želite sigurno izbrisati sadržaj, na izborniku "Brisanje" odaberite "Prepiši postojeće podatke nulama". Formatiranje će biti sporije, ali kao rezultat temeljitije.  Kliknite gumb "Format" da biste započeli formatiranje. Od vas će se zatražiti potvrda prije nego što nastavite. Formatiranje će potrajati malo duže na većim pogonima i ako ste odabrali sigurnu opciju.
Kliknite gumb "Format" da biste započeli formatiranje. Od vas će se zatražiti potvrda prije nego što nastavite. Formatiranje će potrajati malo duže na većim pogonima i ako ste odabrali sigurnu opciju. - Ako naiđete na probleme s formatiranjem pogona, pokušajte s GPartedom kako je objašnjeno u sljedećem odjeljku.
 Montirajte (montirajte) formatirani disk. Nakon formatiranja pogona, kliknite gumb "Mount" koji se pojavljuje na dnu tablice Volumes. Ovo će montirati particiju tako da vam sustav datoteka omogućuje pohranjivanje podataka tamo. Kliknite vezu koja se pojavi da biste otvorili pogon u programu File Explorer ili otvorite program Datoteke i potražite pogon u lijevom okviru.
Montirajte (montirajte) formatirani disk. Nakon formatiranja pogona, kliknite gumb "Mount" koji se pojavljuje na dnu tablice Volumes. Ovo će montirati particiju tako da vam sustav datoteka omogućuje pohranjivanje podataka tamo. Kliknite vezu koja se pojavi da biste otvorili pogon u programu File Explorer ili otvorite program Datoteke i potražite pogon u lijevom okviru.
Metoda 2 od 2: Korištenje GParteda
 Otvorite terminal. Terminal možete otvoriti s nadzorne ploče ili pritiskom na Ctrl+Alt+T..
Otvorite terminal. Terminal možete otvoriti s nadzorne ploče ili pritiskom na Ctrl+Alt+T..  Instalirajte GParted. Unesite sljedeću naredbu za instalaciju GParteda. Od vas će se zatražiti lozinka koja neće biti vidljiva dok je upisujete:
Instalirajte GParted. Unesite sljedeću naredbu za instalaciju GParteda. Od vas će se zatražiti lozinka koja neće biti vidljiva dok je upisujete: - sudo apt-get instalacija gparted
- Pritisnite Y kad je zamoljen da nastavi.
 Pokrenite GParted s nadzorne ploče. Otvorite nadzornu ploču i upišite "gparted" da biste pronašli "GParted Partition Editor". Vidjet ćete traku koja bi trebala predstavljati trenutne particije na disku i označavati slobodni prostor na svakoj.
Pokrenite GParted s nadzorne ploče. Otvorite nadzornu ploču i upišite "gparted" da biste pronašli "GParted Partition Editor". Vidjet ćete traku koja bi trebala predstavljati trenutne particije na disku i označavati slobodni prostor na svakoj.  Odaberite pogon koji želite formatirati. Kliknite padajući izbornik u gornjem desnom kutu da biste odabrali pogon koji želite formatirati. Ako niste sigurni koju odabrati, upotrijebite veličinu pogona kao vodiča.
Odaberite pogon koji želite formatirati. Kliknite padajući izbornik u gornjem desnom kutu da biste odabrali pogon koji želite formatirati. Ako niste sigurni koju odabrati, upotrijebite veličinu pogona kao vodiča.  Demontirajte (demontirajte) particiju koju želite promijeniti ili izbrisati. Da biste mogli izvršiti promjene pomoću GParteda, morat ćete demontirati particiju. Desnom tipkom miša kliknite particiju s popisa ili tablice i odaberite "Demontiraj".
Demontirajte (demontirajte) particiju koju želite promijeniti ili izbrisati. Da biste mogli izvršiti promjene pomoću GParteda, morat ćete demontirati particiju. Desnom tipkom miša kliknite particiju s popisa ili tablice i odaberite "Demontiraj".  Izbrišite postojeću particiju. Ovo će izbrisati particiju i učiniti je neraspoređenim prostorom. Tada iz tog prostora možete stvoriti novu particiju i formatirati je datotečnim sustavom.
Izbrišite postojeću particiju. Ovo će izbrisati particiju i učiniti je neraspoređenim prostorom. Tada iz tog prostora možete stvoriti novu particiju i formatirati je datotečnim sustavom. - Desnom tipkom miša kliknite particiju koju želite izbrisati i kliknite "Izbriši".
 Stvorite novu particiju. Nakon uklanjanja particije, kliknite desnom tipkom miša na neraspoređeni prostor i odaberite "Novo". Ovo će započeti postupak stvaranja nove particije.
Stvorite novu particiju. Nakon uklanjanja particije, kliknite desnom tipkom miša na neraspoređeni prostor i odaberite "Novo". Ovo će započeti postupak stvaranja nove particije.  Odaberite veličinu particije. Tijekom stvaranja nove particije pomoću klizača možete naznačiti koji dio slobodnog prostora želite koristiti za nju.
Odaberite veličinu particije. Tijekom stvaranja nove particije pomoću klizača možete naznačiti koji dio slobodnog prostora želite koristiti za nju.  Odaberite datotečni sustav particije. Pomoću izbornika "Sustav datoteka" odaberite format particije. Ako pogon želite koristiti za više operativnih sustava i uređaja, odaberite "fat32". Ako pogon želite koristiti samo u Linuxu, odaberite "ext4".
Odaberite datotečni sustav particije. Pomoću izbornika "Sustav datoteka" odaberite format particije. Ako pogon želite koristiti za više operativnih sustava i uređaja, odaberite "fat32". Ako pogon želite koristiti samo u Linuxu, odaberite "ext4".  Imenujte particiju. To olakšava prepoznavanje particije na vašem sustavu.
Imenujte particiju. To olakšava prepoznavanje particije na vašem sustavu.  Kliknite "Dodaj" kada završite s konfiguriranjem particije. Particija se dodaje u redak za uređivanje na dnu zaslona.
Kliknite "Dodaj" kada završite s konfiguriranjem particije. Particija se dodaje u redak za uređivanje na dnu zaslona.  Promjena veličine particije (nije obavezno). Jedna od značajki Gparteda je sposobnost skupljanja ili povećanja pregrada. Možete promijeniti veličinu particije tako da se iz nastalog slobodnog prostora može formirati nova particija. U osnovi možete jednim dijelom podijeliti jedan disk na nekoliko dijelova. To nema utjecaja na podatke na disku.
Promjena veličine particije (nije obavezno). Jedna od značajki Gparteda je sposobnost skupljanja ili povećanja pregrada. Možete promijeniti veličinu particije tako da se iz nastalog slobodnog prostora može formirati nova particija. U osnovi možete jednim dijelom podijeliti jedan disk na nekoliko dijelova. To nema utjecaja na podatke na disku. - Desni klik na particiju kojoj želite promijeniti veličinu i odaberite "Resize / Move (Resize / Move)".
- Povucite rubove particije da biste stvorili slobodan prostor prije ili poslije nje.
- Kliknite "Resize / Move" da biste potvrdili promjene. Stvorit ćete nove particije od rezultirajućeg slobodnog prostora slijedeći gornje upute.
 Kliknite zelenu kvačicu da biste unijeli promjene. Nijedna vaša promjena neće se primijeniti na disk dok ne kliknete ovaj gumb. Jednom kad kliknete na nju, sve će se particije koje ste naveli izbrisati i izgubit ćete sve podatke na njima. Prije nastavka provjerite jeste li unijeli ispravne postavke.
Kliknite zelenu kvačicu da biste unijeli promjene. Nijedna vaša promjena neće se primijeniti na disk dok ne kliknete ovaj gumb. Jednom kad kliknete na nju, sve će se particije koje ste naveli izbrisati i izgubit ćete sve podatke na njima. Prije nastavka provjerite jeste li unijeli ispravne postavke. - Dovršenje svih operacija može potrajati, posebno ako koristite nekoliko ili je to velik disk.
 Pronađite svoj novoformatirani pogon. Kada je postupak formatiranja završen, možete zatvoriti GParted i pronaći svoj pogon. Pojavljuje se na popisu diskova u programu Files.
Pronađite svoj novoformatirani pogon. Kada je postupak formatiranja završen, možete zatvoriti GParted i pronaći svoj pogon. Pojavljuje se na popisu diskova u programu Files.