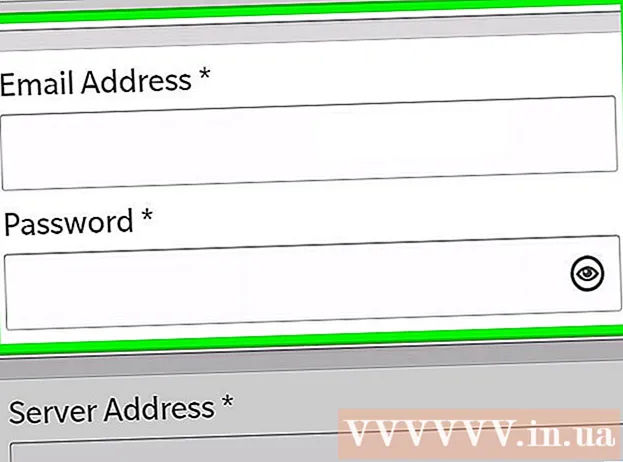Autor:
Morris Wright
Datum Stvaranja:
23 Travanj 2021
Datum Ažuriranja:
26 Lipanj 2024

Sadržaj
Ovaj wikiHow će vas naučiti kako stvoriti vlastiti PowerPoint predložak u programu Microsoft Excel. To možete učiniti u Windowsima i Mac verzijama programa Excel.
Kročiti
 Otvorite PowerPoint. Kliknite ikonu PowerPointa (izgleda poput bijelog "P" na narančastoj pozadini). Ovo će otvoriti početnu stranicu PowerPointa.
Otvorite PowerPoint. Kliknite ikonu PowerPointa (izgleda poput bijelog "P" na narančastoj pozadini). Ovo će otvoriti početnu stranicu PowerPointa.  kliknite na Prazna prezentacija. Ovo je bijeli dijapozitiv s desne strane prozora. Ovo će otvoriti novu prezentaciju.
kliknite na Prazna prezentacija. Ovo je bijeli dijapozitiv s desne strane prozora. Ovo će otvoriti novu prezentaciju. - Na Macu i Windowsu otvaranje PowerPointa može odmah rezultirati novom prezentacijom, ovisno o vašim postavkama. Ako je tako, preskočite ovaj korak.
 Kliknite karticu Kip. Ova se kartica nalazi na vrpci na vrhu prozora PowerPointa. Kliknite na nju da biste otvorili podizbornik.
Kliknite karticu Kip. Ova se kartica nalazi na vrpci na vrhu prozora PowerPointa. Kliknite na nju da biste otvorili podizbornik. - Na Macu je ova opcija u glavnom izborniku.
 kliknite na Umetni format. Ova se opcija nalazi na lijevoj strani izbornika u grupi "Uredi model". Ovo će otvoriti opciju "Umetni raspored" s lijeve strane vrpce.
kliknite na Umetni format. Ova se opcija nalazi na lijevoj strani izbornika u grupi "Uredi model". Ovo će otvoriti opciju "Umetni raspored" s lijeve strane vrpce. - Na Macu kliknite Manekenka a zatim dalje Dijapozitiv.
 Odaberite raspored slajda za uređivanje. Kliknite jedan od predložaka slajdova u lijevom stupcu opcija. Za svaku vrstu postoji jedan slajd (npr. Slajd s naslovom, slajd sa sadržajem itd.)
Odaberite raspored slajda za uređivanje. Kliknite jedan od predložaka slajdova u lijevom stupcu opcija. Za svaku vrstu postoji jedan slajd (npr. Slajd s naslovom, slajd sa sadržajem itd.)  kliknite na Umetnite rezervirano mjesto. To možete pronaći na lijevoj strani kartice Umetni format u grupi "Izgled modela". Pojavit će se padajući izbornik sa sljedećim opcijama:
kliknite na Umetnite rezervirano mjesto. To možete pronaći na lijevoj strani kartice Umetni format u grupi "Izgled modela". Pojavit će se padajući izbornik sa sljedećim opcijama: - Sadržaj - Umeće pisani sažetak sadržaja. Na Macu također imate opciju "Vertical" za Sadržaj.
- Tekst - Umeta tekstualno polje. Na Macu za to imate i opciju "Vertical" Tekst.
- Slika - Umetanje slike.
- Grafikon - Umeće graf.
- Stol - Umeće tablicu.
- Pametna umjetnost - Umeće pametne umjetničke predmete.
- Mediji - Umeta video.
- Slika na mreži - Umeta vezu do mrežne slike.
 Odaberite rezervirano mjesto. Kliknite jednu od stavki u padajućem izborniku da biste je odabrali i dodali u svoj predložak.
Odaberite rezervirano mjesto. Kliknite jednu od stavki u padajućem izborniku da biste je odabrali i dodali u svoj predložak.  Odaberite mjesto. Kliknite bilo gdje na slajdu gdje želite postaviti rezervirano mjesto.
Odaberite mjesto. Kliknite bilo gdje na slajdu gdje želite postaviti rezervirano mjesto. - Možda ćete trebati poduzeti dodatne korake za dodavanje stavke u predložak. Na primjer: kliknite na Slika na mreži i vidjet ćete prozor za pregledavanje, nakon čega nakon odabira slike kliknete na Umetnuti može kliknuti.
 Postavite dijelove slajda. Kliknite i povucite razmak u svakoj od stavki da biste ih postavili na slajd.
Postavite dijelove slajda. Kliknite i povucite razmak u svakoj od stavki da biste ih postavili na slajd.  Promijenite pozadinu dijapozitiva. kliknite na Stilovi pozadine i odaberite boju s padajućeg izbornika.
Promijenite pozadinu dijapozitiva. kliknite na Stilovi pozadine i odaberite boju s padajućeg izbornika. - Također možete pritisnuti Oblika pozadine ... Kliknite padajući izbornik da biste postavili boju po svom ukusu (osnovna boja, gradijent i svjetlina).
 Odaberite font za predložak. kliknite na Stil fonta u grupi "Pozadina", a zatim kliknite font u padajućem izborniku.
Odaberite font za predložak. kliknite na Stil fonta u grupi "Pozadina", a zatim kliknite font u padajućem izborniku.  Spremite svoj predložak. Ovaj se postupak razlikuje u verzijama PowerPointa za Windows i Mac:
Spremite svoj predložak. Ovaj se postupak razlikuje u verzijama PowerPointa za Windows i Mac: - Windows: kliknite na Datoteka, kliknite na Spremi kao, odaberite mjesto i unesite naziv za svoj predložak. Kliknite na podizbornik Spremi kao vrstu a zatim dalje PowerPoint predložaki pritisnite Uštedjeti.
- Mac: kliknite na Datoteka, kliknite na Spremi kao predložak, unesite naziv datoteke i kliknite Uštedjeti.
Savjeti
- Predloške možete prenijeti na Microsoft OneDrive ako ih želite pohraniti u oblak. Morali biste im pristupiti s izbornika predloška u programu PowerPoint.
Upozorenja
- Vaš predložak mora biti na vašem računalu ili u OneDriveu da biste ga odabrali.