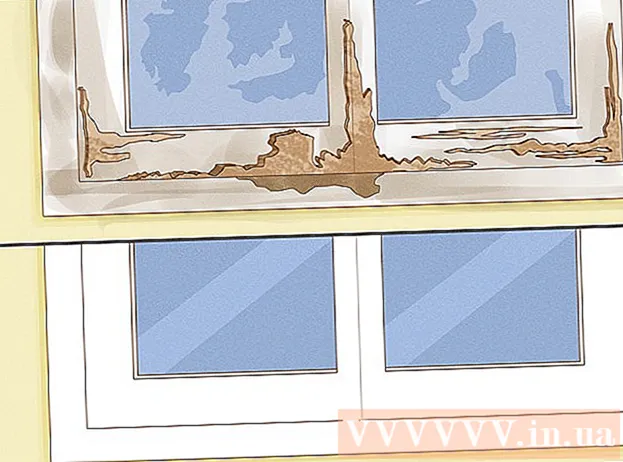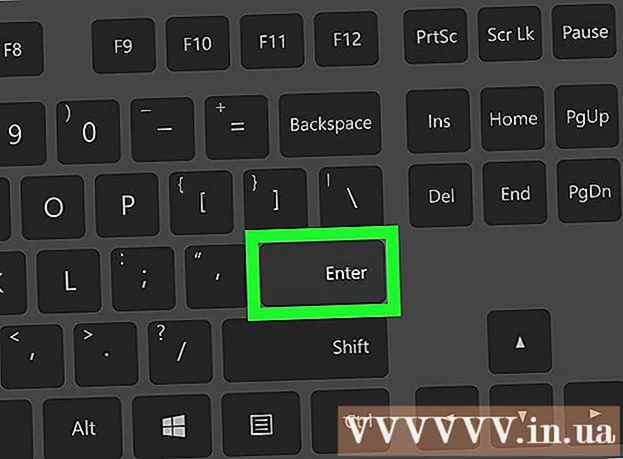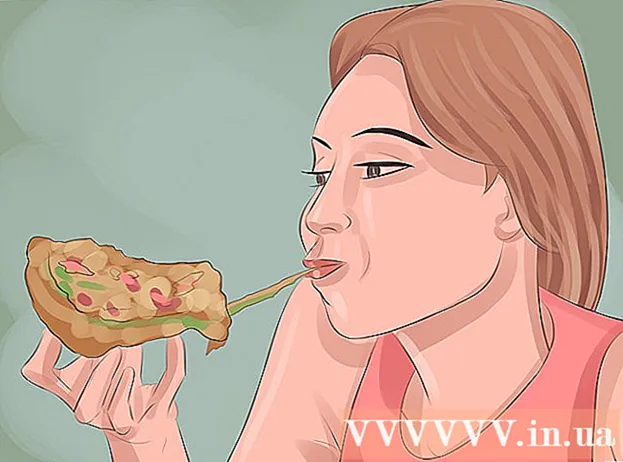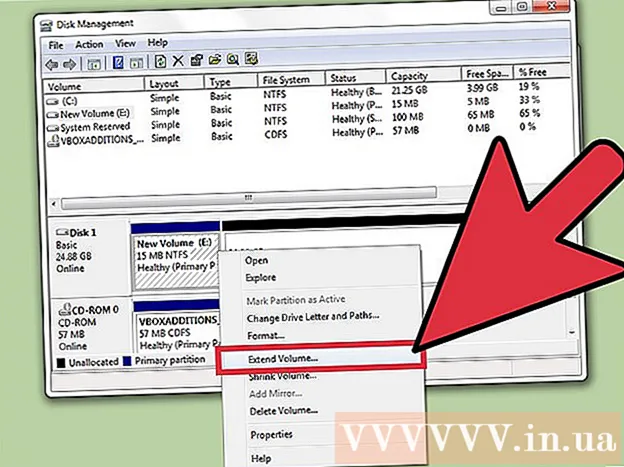Autor:
Christy White
Datum Stvaranja:
11 Svibanj 2021
Datum Ažuriranja:
1 Srpanj 2024
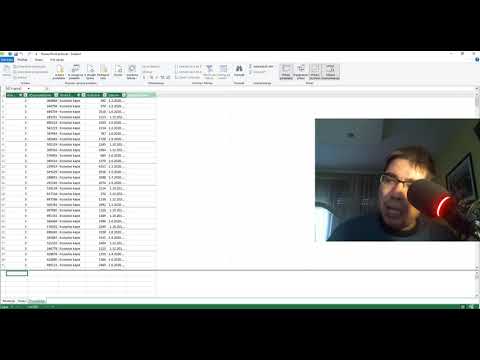
Sadržaj
- Kročiti
- Metoda 1 od 3: U programu Microsoft Access
- Metoda 2 od 3: U softveru baze podataka Ragic
- Metoda 3 od 3: U drugom softveru za baze podataka
Microsoft Excel je program za proračunske tablice koji vam omogućuje popis i kategorizaciju podataka na više radnih listova unutar dokumenta (radne knjige ili proračunske tablice). Osim izrade popisa, iz podataka u proračunskoj tablici možete sastaviti i grafikone i grafikone. Međutim, ako želite naprednije funkcije za rad s podacima, morat ćete uvesti Excel proračunsku tablicu u program baze podataka kao što je Access ili u mrežni softver baze podataka ili programe baza podataka drugih proizvođača.
Kročiti
Metoda 1 od 3: U programu Microsoft Access
 Stvorite proračunsku tablicu u programu Excel.
Stvorite proračunsku tablicu u programu Excel.- Spremite proračunsku tablicu na tvrdi disk. Također možete koristiti postojeću proračunsku tablicu Excel.
 Pokrenite Microsoft Access. Otvorite postojeću bazu podataka Microsoft Accessa ili stvorite novu, praznu bazu podataka.
Pokrenite Microsoft Access. Otvorite postojeću bazu podataka Microsoft Accessa ili stvorite novu, praznu bazu podataka. - Microsoft Access dizajniran je za rad s Microsoft Excelom i dio je Microsoft Office Professional.
- Pristup možete kupiti i samostalno da biste naučili kako stvoriti bazu podataka iz Excel proračunske tablice
 Kliknite karticu "Vanjski podaci" i odaberite ikonu "Excel" na vrpci.
Kliknite karticu "Vanjski podaci" i odaberite ikonu "Excel" na vrpci. Kliknite gumb "Pregledaj" za mjesto proračunske tablice Excel.
Kliknite gumb "Pregledaj" za mjesto proračunske tablice Excel.- Možete i utipkati put do datoteke u polje adrese, na primjer: c: / users / username> /documents/addresses.xls (ili adrese.xlsx).
 Označite kako želite da se podaci prenose u bazu podataka odabirom jedne od sljedećih opcija:
Označite kako želite da se podaci prenose u bazu podataka odabirom jedne od sljedećih opcija:- Uvoz izvornih podataka u novu tablicu u trenutnoj bazi podataka: Koristite ovu opciju ako koristite potpuno novu bazu podataka bez tablica ili ako želite dodati novu tablicu u postojeću bazu podataka. Stvaranjem nove tablice možete uređivati podatke u programu Access.
- Dodavanje kopije podataka u tablicu: Koristite ovu opciju ako koristite postojeću bazu podataka i želite dodati podatke u jednu od tablica u bazi podataka. Dodavanjem podataka u postojeću tablicu možete uređivati podatke u programu Access.
- Stvorite vezu do izvora podataka stvaranjem povezane tablice: Pomoću ove opcije stvorite hipervezu u bazi podataka da biste otvorili bazu podataka Excel u programu Excel. Ovom metodom ne možete uređivati podatke u programu Access.
- Kliknite U redu nakon odabira načina prijenosa.
 S popisa odaberite radni list koji želite uvesti.
S popisa odaberite radni list koji želite uvesti.- Prema zadanim postavkama Excel stvara radnu knjigu s tri radna lista "List 1", "Sheet 2" i "Sheet 3". Imena ovih radnih listova možete brisati, dodavati i uređivati u programu Excel, a sve promjene bit će vidljive u programu Access.
- Istodobno možete prenijeti samo jedan radni list. Ako su podaci podijeljeni na više radnih listova, morat ćete dovršiti prijenos radnog lista, a zatim se vratiti na karticu "Vanjski podaci" i ponoviti sve korake za svaki preostali radni list.
- Kliknite "Dalje" nakon odabira radnog lista.
 Ostavite kvačicu u "Zaglavlja stupaca u prvom redu" ako su naslovi prisutni. Ako nije, poništite okvir da biste Accessu omogućili da sam kreira zaglavlja stupaca.
Ostavite kvačicu u "Zaglavlja stupaca u prvom redu" ako su naslovi prisutni. Ako nije, poništite okvir da biste Accessu omogućili da sam kreira zaglavlja stupaca. - Kliknite "Dalje".
 Po želji uredite vrstu polja ili naznačite da želite uvoziti polje.
Po želji uredite vrstu polja ili naznačite da želite uvoziti polje.- Ako uvezete sva polja s radnog lista nepromijenjena, nemojte ništa mijenjati u ovom prozoru i kliknite "Dalje".
- Ako želite promijeniti vrstu jednog od polja, kliknite zaglavlje stupca koje želite promijeniti i uredite naziv polja, vrstu podataka i je li indeksirano ili ne. Zatim kliknite "Dalje".
- Ako želite preskočiti to polje, potvrdite okvir pored "Ne uvozi polje (Preskoči)" i kliknite "Dalje".
 Postavite primarni ključ za bazu podataka.
Postavite primarni ključ za bazu podataka.- Za najbolji rezultat, neka Access odredi ključ. Svoj vlastiti ključ možete definirati i tako što ćete upisati tekst u polje pored te opcije ili odabirom "Bez primarnog ključa", što se međutim ne preporučuje.
- Kliknite "Dalje".
 Unesite naziv radnog lista u polje "Uvoz u tablicu" ili ga ostavite na zadanom imenu.
Unesite naziv radnog lista u polje "Uvoz u tablicu" ili ga ostavite na zadanom imenu.- Kliknite "Završi" i označite "Spremi ove korake uvoza" da biste na isti način kasnije uvezli više podataka.
- Kliknite "Zatvori" da biste stvorili svoju bazu podataka.
Metoda 2 od 3: U softveru baze podataka Ragic
 Stvorite proračunsku tablicu u programu Excel.
Stvorite proračunsku tablicu u programu Excel. Idi k tebi Ragićračun (ili ga stvorite besplatno) i kliknite gumb da biste stvorili novi radni list u gornjem desnom kutu.
Idi k tebi Ragićračun (ili ga stvorite besplatno) i kliknite gumb da biste stvorili novi radni list u gornjem desnom kutu. Unesite ime svoje baze podataka i ne zaboravite označiti "Stvori novi list s mojom Excel datotekom"
Unesite ime svoje baze podataka i ne zaboravite označiti "Stvori novi list s mojom Excel datotekom"  Prenesite svoju datoteku. Ragic podržava .xls, .xlsx i .csv datoteke.
Prenesite svoju datoteku. Ragic podržava .xls, .xlsx i .csv datoteke.  Utvrdite je li zaglavlje u prvom redu. Ako je to slučaj, Ragic će automatski odrediti kako će se podaci u ovom retku rasporediti među poljima u sljedećem koraku.
Utvrdite je li zaglavlje u prvom redu. Ako je to slučaj, Ragic će automatski odrediti kako će se podaci u ovom retku rasporediti među poljima u sljedećem koraku.  Ragic će automatski odrediti vrstu svakog polja, ali to možete promijeniti ako vam se ne sviđaju zadana polja sustava.
Ragic će automatski odrediti vrstu svakog polja, ali to možete promijeniti ako vam se ne sviđaju zadana polja sustava. Sada kliknite na import i Ragic će stvoriti vašu bazu podataka.
Sada kliknite na import i Ragic će stvoriti vašu bazu podataka. Sada ste stvorili internetsku bazu podataka svoje proračunske tablice Excel u Ragiću.
Sada ste stvorili internetsku bazu podataka svoje proračunske tablice Excel u Ragiću. Možete koristiti tražilicu na vrhu za pretraživanje podataka.
Možete koristiti tražilicu na vrhu za pretraživanje podataka. Ili upotrijebite traku za pretraživanje sa strane da biste pretraživali podatke s bilo kojom kombinacijom polja.
Ili upotrijebite traku za pretraživanje sa strane da biste pretraživali podatke s bilo kojom kombinacijom polja.
Metoda 3 od 3: U drugom softveru za baze podataka
 Izradite proračunsku tablicu u programu Excel. Spremite dokument kao Excel radnu knjigu na mjesto datoteke koje ćete kasnije lako moći ponovo pronaći.
Izradite proračunsku tablicu u programu Excel. Spremite dokument kao Excel radnu knjigu na mjesto datoteke koje ćete kasnije lako moći ponovo pronaći. - Spremite izvornik kao Excel datoteku kao glavnu kopiju.
 Kliknite "Datoteka" i odaberite "Spremi kao". Kliknite "Spremi kao vrstu" i odaberite format datoteke koji program baze podataka može čitati.
Kliknite "Datoteka" i odaberite "Spremi kao". Kliknite "Spremi kao vrstu" i odaberite format datoteke koji program baze podataka može čitati. - Na primjer, neki programi koriste format CSV (vrijednosti odvojene zarezima), dok web aplikacije mogu koristiti XML. Pogledajte programski priručnik baze podataka da biste saznali točan format.
 Zatvorite Excel i pokrenite program baze podataka.
Zatvorite Excel i pokrenite program baze podataka. Uvezite Excel radni list u program baze podataka prema uputama u priručniku.
Uvezite Excel radni list u program baze podataka prema uputama u priručniku.