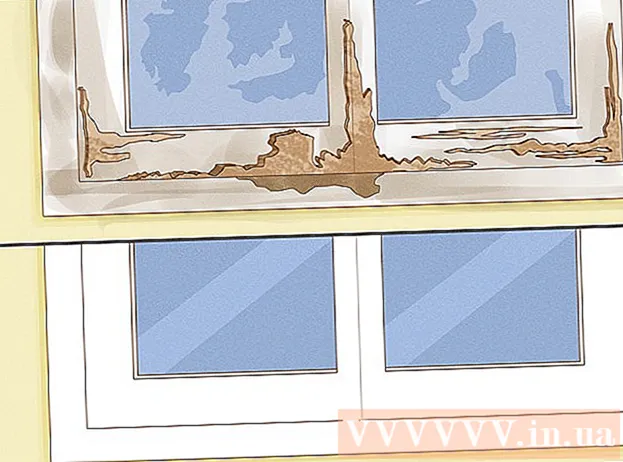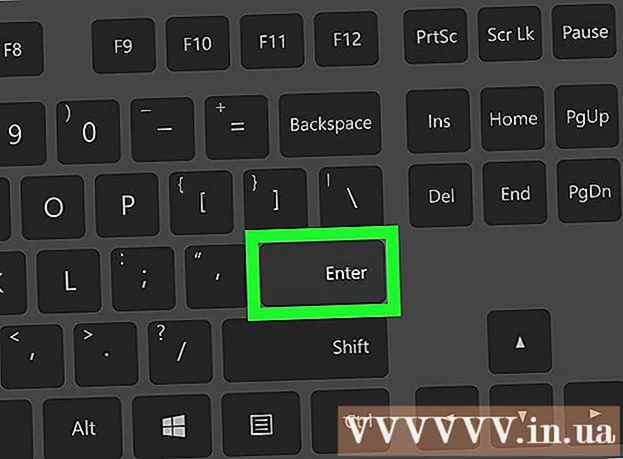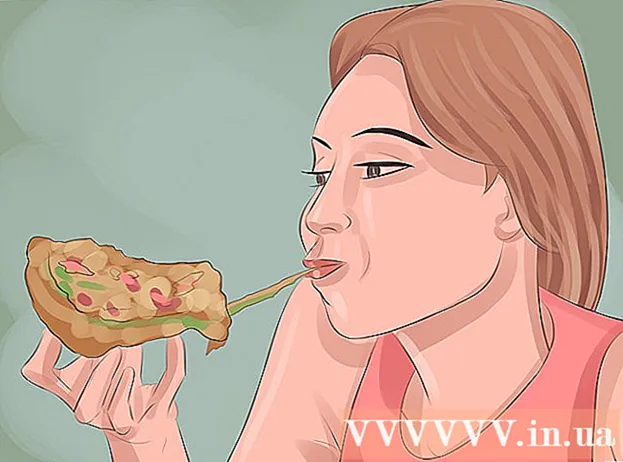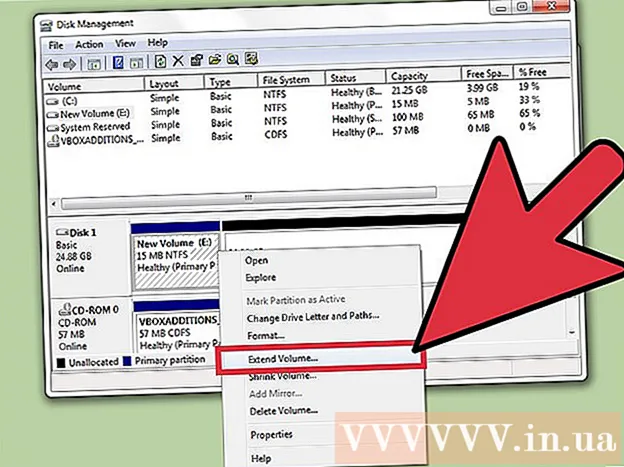Autor:
Roger Morrison
Datum Stvaranja:
21 Rujan 2021
Datum Ažuriranja:
1 Srpanj 2024

Sadržaj
- Kročiti
- Metoda 1 od 3: Korištenje naredbenog retka
- Metoda 2 od 3: Korištenje udaljenog pristupa
- 3. metoda od 3: Stvorite batch datoteku
- Savjeti
- Potrebe
- Upozorenja
Daljinsko isključivanje računala u nekim slučajevima može biti vrlo korisno. Nije težak postupak nakon što ste se povezali s ciljnim računalom putem lokalne mreže (LAN) i znate koje naredbe koristiti za pravilno isključivanje računala. To može biti osobito korisno ako imate više računala kod kuće (ili ako želite pristupiti svom radnom računalu ili ga isključiti kod kuće). Imajte na umu da vam je potreban potpuni administratorski pristup na ciljnom računalu (računalima) prije nego što ga pokušate isključiti. Ako radite iz kućne mreže, pobrinite se da su sva računala u istoj radnoj grupi i da imaju barem jedan administratorski račun s istim korisničkim imenom i lozinkom.
Kročiti
Metoda 1 od 3: Korištenje naredbenog retka
 Omogućite daljinsku prijavu na ciljnom računalu. Prvo ćete morati biti sigurni da je računalo koje želite isključiti iz daljine postavljeno za daljinski pristup i da su oba računala dio iste lokalne mreže (LAN). Potražite services.msc i pritisnite Enter da biste provjerili i po potrebi prilagodili ove postavke. Idite na "Konzola" i desnom tipkom miša kliknite "Vanjska usluga registra", a zatim "Start".
Omogućite daljinsku prijavu na ciljnom računalu. Prvo ćete morati biti sigurni da je računalo koje želite isključiti iz daljine postavljeno za daljinski pristup i da su oba računala dio iste lokalne mreže (LAN). Potražite services.msc i pritisnite Enter da biste provjerili i po potrebi prilagodili ove postavke. Idite na "Konzola" i desnom tipkom miša kliknite "Vanjska usluga registra", a zatim "Start". - Ako trebate pomoć u postavljanju LAN-a ili povezivanju računala s mrežom, pročitajte članke na wikiHow o stvaranju LAN-a ili konfiguriranju računala za LAN.
 Provjerite imate li lokalna administratorska prava. Za daljinsko ga isključivanje potreban vam je administratorski pristup na ciljnom računalu. Ako ne možete pristupiti jednom od svojih računala, to je vjerojatno zbog nedovoljnih administratorskih prava. Pročitajte članke na wikiHow za više informacija o tome kako prilagoditi ta dopuštenja na ciljnom računalu.
Provjerite imate li lokalna administratorska prava. Za daljinsko ga isključivanje potreban vam je administratorski pristup na ciljnom računalu. Ako ne možete pristupiti jednom od svojih računala, to je vjerojatno zbog nedovoljnih administratorskih prava. Pročitajte članke na wikiHow za više informacija o tome kako prilagoditi ta dopuštenja na ciljnom računalu.  Pronađite službeno ime računala tako da desnom tipkom miša kliknete Računar, a zatim Svojstva. Naziv koji ovo računalo koristi za lokalne mreže nalazi se na kartici "Postavke računala, domene i radne grupe".
Pronađite službeno ime računala tako da desnom tipkom miša kliknete Računar, a zatim Svojstva. Naziv koji ovo računalo koristi za lokalne mreže nalazi se na kartici "Postavke računala, domene i radne grupe". - Također možete potražiti i zabilježiti IP adresu svog računala čitajući članke na wikiHow o ovoj temi.
 Otvorite naredbeni redak.
Otvorite naredbeni redak.- Kliknite gumb "Start"
- Odaberite "Pokreni" da biste otvorili naredbeni redak.
 Upišite kôd da biste isključili računalo. Primjer ispravnog koda je.shutdown -m naziv računala gdje "naziv računala" zamjenjujete imenom računala (ili IP adrese) koje želite onemogućiti.
Upišite kôd da biste isključili računalo. Primjer ispravnog koda je.shutdown -m naziv računala gdje "naziv računala" zamjenjujete imenom računala (ili IP adrese) koje želite onemogućiti. - Postoje i drugi kodovi: za više informacija upišite.ugasiti /? u naredbenom retku.
- Na primjer, .shutdown –m worklaptop –c "Računalo će se ponovo pokrenuti, ne zaboravite spremiti sav svoj rad." –T 60 uzrokovat će da računalo pod nazivom "radni laptop" pokrene odbrojavanje od 60 sekundi prije isključivanja uz poruku "Računalo se sprema ponovno pokrenuti, ne zaboravite spremiti sav svoj rad."
Metoda 2 od 3: Korištenje udaljenog pristupa
 Otvorite prozor Run. Ako smatrate da je naredbeni redak previše zastrašujući, dijaloški okvir udaljenog pristupa alternativa je daljinskom isključivanju računala na mreži. U većini verzija sustava Windows, "Pokreni" će biti izravno dostupan s izbornika Start. Ako ovo ne možete pronaći, u polje za pretraživanje upišite "Pokreni", upotrijebite prečac ⊞ Pobijedi+R. otvoriti ga.
Otvorite prozor Run. Ako smatrate da je naredbeni redak previše zastrašujući, dijaloški okvir udaljenog pristupa alternativa je daljinskom isključivanju računala na mreži. U većini verzija sustava Windows, "Pokreni" će biti izravno dostupan s izbornika Start. Ako ovo ne možete pronaći, u polje za pretraživanje upišite "Pokreni", upotrijebite prečac ⊞ Pobijedi+R. otvoriti ga.  Tip.isključivanje -iu polju Run. Ovaj mali dio koda upisan u "Pokreni" prikazuje dijaloški okvir udaljenog pristupa.
Tip.isključivanje -iu polju Run. Ovaj mali dio koda upisan u "Pokreni" prikazuje dijaloški okvir udaljenog pristupa.  Unesite naziv računala ili IP adresu. Pojavit će se dijaloški okvir i sve što morate učiniti je unijeti točne podatke.
Unesite naziv računala ili IP adresu. Pojavit će se dijaloški okvir i sve što morate učiniti je unijeti točne podatke.  Dodaj komentar. U mnogim verzijama sustava Windows dijaloški okvir traži da na zaslonu ciljnog računala prikažete obavijest. Obavijest može biti bilo što.
Dodaj komentar. U mnogim verzijama sustava Windows dijaloški okvir traži da na zaslonu ciljnog računala prikažete obavijest. Obavijest može biti bilo što.
3. metoda od 3: Stvorite batch datoteku
 Stvorite batch datoteku. Batch datoteka sastoji se od niza jednostavnih naredbi koje možete unaprijed odrediti da biste ih pokrenuli kasnije (ili nekoliko puta, ovisno o tome što trebate). Otvorite "Notepad" i unesite naredbe koje biste inače unijeli u naredbeni prozor, na primjer:
Stvorite batch datoteku. Batch datoteka sastoji se od niza jednostavnih naredbi koje možete unaprijed odrediti da biste ih pokrenuli kasnije (ili nekoliko puta, ovisno o tome što trebate). Otvorite "Notepad" i unesite naredbe koje biste inače unijeli u naredbeni prozor, na primjer:
.isključivanje –m ime računala1 –r
.isključivanje –m ime računala2 –r
.isključivanje –m ime računala3 –rje batch datoteka namijenjena gašenju 3 računala.- Skupne datoteke obično se koriste za pojednostavljivanje niza ponavljajućih zadataka (poput isključivanja niza računala kojima upravljate daljinski ili istovremeno otvaranja nekoliko različitih programa).
- Moć batch datoteka je u tome što mogu izvršiti niz unaprijed zadanih naredbi u ispravnom redoslijedu samo jednim klikom.
- Za detaljnije informacije o tome kako stvoriti batch datoteku pročitajte članak na wikiHow.
 Spremite batch datoteku s nastavkom datoteke .BAT. Morat ćete dati ovo proširenje datoteci dodavanjem ".bat" nakon naziva datoteke. Prilikom spremanja datoteke odaberite vrstu "Sve datoteke".
Spremite batch datoteku s nastavkom datoteke .BAT. Morat ćete dati ovo proširenje datoteci dodavanjem ".bat" nakon naziva datoteke. Prilikom spremanja datoteke odaberite vrstu "Sve datoteke".  Pokrenite batch datoteku. Batch datoteka je sada dovršena i može se pokrenuti dvostrukim klikom na nju ili pozivom iz naredbenog retka.
Pokrenite batch datoteku. Batch datoteka je sada dovršena i može se pokrenuti dvostrukim klikom na nju ili pozivom iz naredbenog retka. - Također možete kasnije pokrenuti batch datoteku pomoću upravitelja zadataka sustava Windows.
Savjeti
- Ovu naredbu za isključivanje možete izvršiti i izravno kroz dijaloški okvir "Pokreni". Otvaranje naredbenog retka služi samo radi praktičnosti, u slučaju da unesete pogrešno računalo ili trebate potražiti naziv sustava koji želite isključiti.
- Neki drugi parametri koje ćete dodati kodu za isključivanje naredbenog retka su "-r" (resetiranje računala), "-t XX" (odgoda isključivanja za XX sekundi) i "-c" komentar "" (prikazuje obavijest o cilju ekran računala).
Potrebe
- Pristup administratora na ciljnom računalu
- Imena ili IP adrese ciljnog računala
- priključak za internet
Upozorenja
- IT odjeli obično blokiraju takve oblike pristupa. Pa čak i ako nije, poduzimanje takvih radnji može biti osnova za disciplinske mjere ili još gore, ovisno o IT politici.
- To radite samo na vlastitoj mreži ili tamo gdje imate službeno dopuštenje.