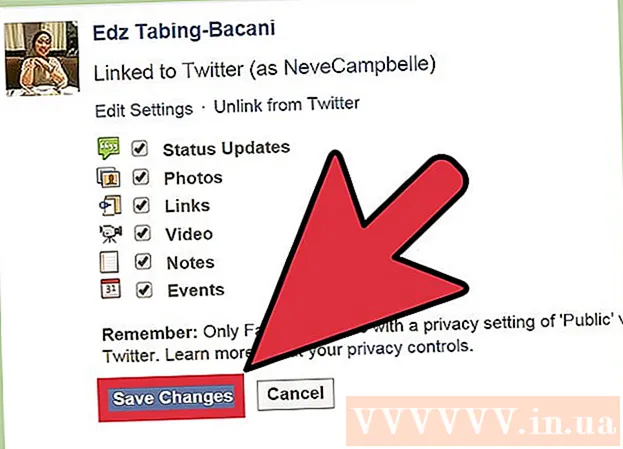Autor:
Tamara Smith
Datum Stvaranja:
21 Siječanj 2021
Datum Ažuriranja:
1 Srpanj 2024

Sadržaj
- Kročiti
- Metoda 1 od 4: Dizanje računala u normalnom načinu
- 3. metoda od 4: Dizanje računala u sigurnom načinu (Windows XP, Vista i 7)
- Metoda 4 od 4: Pokrenite Mac u sigurnom načinu
- Savjeti
- Upozorenja
Ovaj wikiHow vas uči kako uključiti računalo i u dijagnostičkom "sigurnom" načinu pokretanja i u normalnom načinu rada. Siguran način rada samo učitava standardne programe s vašeg računala, ne pokreće nijedan program prilikom prijave i smanjuje kvalitetu prikaza računala.
Kročiti
Metoda 1 od 4: Dizanje računala u normalnom načinu
 Provjerite je li računalo priključeno na izvor napajanja. Ako koristite stolno računalo, ne možete ga uključiti bez prethodnog spajanja uređaja na električnu mrežu; prijenosna računala mogu raditi samo na bateriju, ali moraju biti spojena na izmjeničnu struju kako bi napunili bateriju ili izbjegli druge probleme tijekom pokretanja.
Provjerite je li računalo priključeno na izvor napajanja. Ako koristite stolno računalo, ne možete ga uključiti bez prethodnog spajanja uređaja na električnu mrežu; prijenosna računala mogu raditi samo na bateriju, ali moraju biti spojena na izmjeničnu struju kako bi napunili bateriju ili izbjegli druge probleme tijekom pokretanja. - Ako koristite utikač prenapona (na primjer razvodnu traku) kao utičnicu umjesto zidne utičnice, također morate osigurati da je razvodna letvica uključena.
- Punjač za prijenosno računalo obično je povezan s lijevom ili desnom stranom kućišta prijenosnog računala.
 Pronađite gumb za napajanje računala
Pronađite gumb za napajanje računala  Pritisnite gumb napajanja
Pritisnite gumb napajanja  Pritisnite gumb napajanja
Pritisnite gumb napajanja 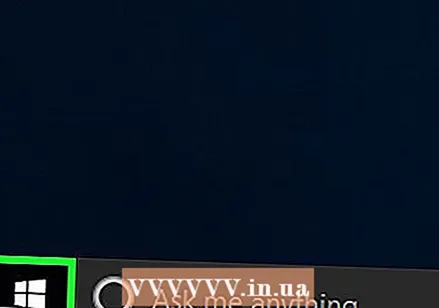 Kliknite početni zaslon. Kad se računalo završi s dizanjem (ili buđenjem iz stanja mirovanja), u donjem lijevom kutu trebali biste vidjeti zaslon sa slikom i vremenom. Klikom na zaslon prikazuje se zaslon za odabir korisnika.
Kliknite početni zaslon. Kad se računalo završi s dizanjem (ili buđenjem iz stanja mirovanja), u donjem lijevom kutu trebali biste vidjeti zaslon sa slikom i vremenom. Klikom na zaslon prikazuje se zaslon za odabir korisnika. 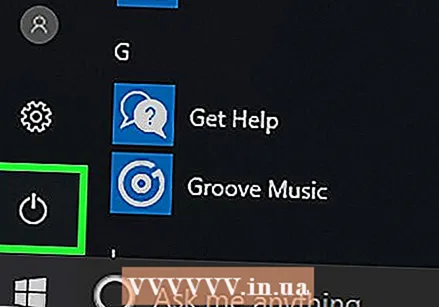 Kliknite ikonu Power Options
Kliknite ikonu Power Options  Naći ⇧ Shift-test. Možete ga pronaći na lijevoj strani tipkovnice računala.
Naći ⇧ Shift-test. Možete ga pronaći na lijevoj strani tipkovnice računala. 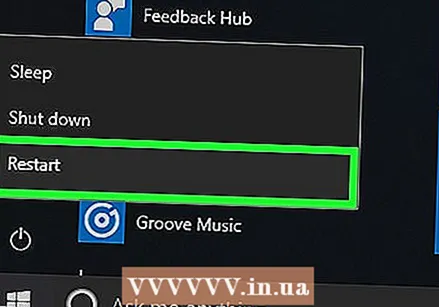 Zadržati ⇧ Shift dok pritiskate Ponovo pokrenite klikne. Mogućnost Ponovo pokrenite pojavljuje se iznad ili ispod ikone napajanja; klikom na njega dok vaš ⇧ Shift računalo će se pokrenuti i prikazat će se izbornik Napredne mogućnosti iz kojeg možete odabrati siguran način.
Zadržati ⇧ Shift dok pritiskate Ponovo pokrenite klikne. Mogućnost Ponovo pokrenite pojavljuje se iznad ili ispod ikone napajanja; klikom na njega dok vaš ⇧ Shift računalo će se pokrenuti i prikazat će se izbornik Napredne mogućnosti iz kojeg možete odabrati siguran način. - Možda ćete trebati nastaviti Ponovo se pokreni kliknite nakon Ponovo pokrenite. Ako je tako, molim vas pričekajte ⇧ Shift dok to radim.
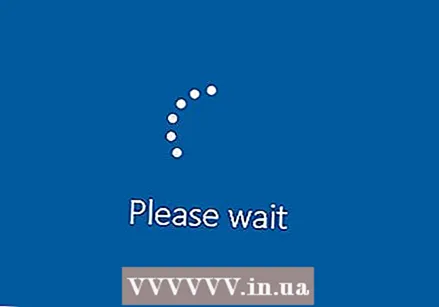 Pričekajte da se vaše računalo učita zaslon Napredne mogućnosti. Ovaj je zaslon plav s bijelim tekstom.
Pričekajte da se vaše računalo učita zaslon Napredne mogućnosti. Ovaj je zaslon plav s bijelim tekstom. 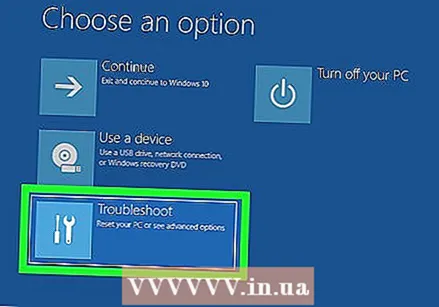 kliknite na Rješavanje problema . Ovo je srednja opcija na zaslonu.
kliknite na Rješavanje problema . Ovo je srednja opcija na zaslonu.  kliknite na Napredne opcije. Ovo je opcija na dnu zaslona.
kliknite na Napredne opcije. Ovo je opcija na dnu zaslona. 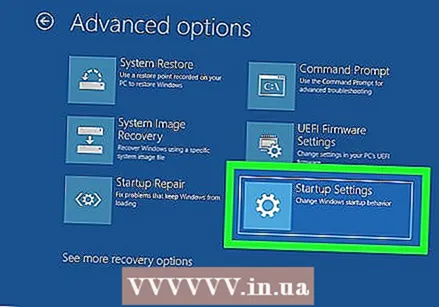 kliknite na Postavke pokretanja. Ovo je opcija s desne strane zaslona.
kliknite na Postavke pokretanja. Ovo je opcija s desne strane zaslona. 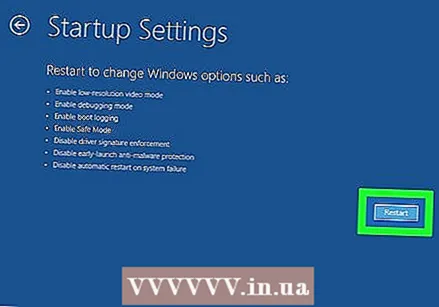 kliknite na Ponovo pokrenite. Ovo je gumb u donjem desnom kutu zaslona.
kliknite na Ponovo pokrenite. Ovo je gumb u donjem desnom kutu zaslona.  Pričekajte da se računalo ponovno pokrene. Ako je tako, vidjet ćete plavi zaslon s bijelim tekstom.
Pričekajte da se računalo ponovno pokrene. Ako je tako, vidjet ćete plavi zaslon s bijelim tekstom. 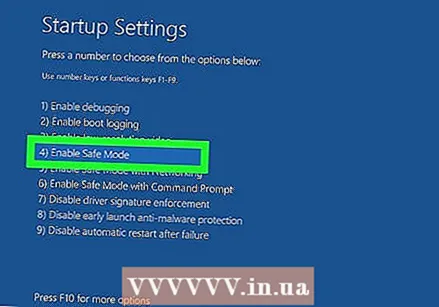 Pritisnite tipku 4. Ovo će odabrati opciju "Sigurni način" da biste potvrdili da želite ponovno pokrenuti računalo u sigurnom načinu.
Pritisnite tipku 4. Ovo će odabrati opciju "Sigurni način" da biste potvrdili da želite ponovno pokrenuti računalo u sigurnom načinu.  Pričekajte da računalo završi ponovno pokretanje u sigurnom načinu. Ovisno o brzini računala, trajanje ovog postupka varirat će.
Pričekajte da računalo završi ponovno pokretanje u sigurnom načinu. Ovisno o brzini računala, trajanje ovog postupka varirat će.
3. metoda od 4: Dizanje računala u sigurnom načinu (Windows XP, Vista i 7)
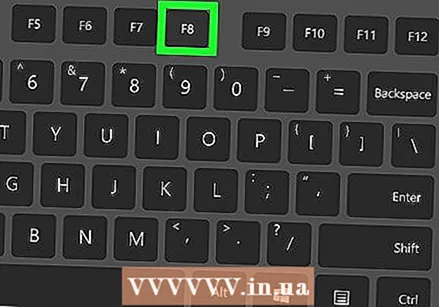 Naći F8-test. Ovu tipku možete pronaći u nizu tipki na vrhu tipkovnice. Držite dok dižete računalo F8 za pristup opcijama sigurnog načina.
Naći F8-test. Ovu tipku možete pronaći u nizu tipki na vrhu tipkovnice. Držite dok dižete računalo F8 za pristup opcijama sigurnog načina. - Ako vaše računalo ima Fntipku u donjem lijevom kutu tipkovnice, možda ćete je trebati pritisnuti istovremeno F8 da biste aktivirali siguran način.
 Pritisnite gumb napajanja
Pritisnite gumb napajanja 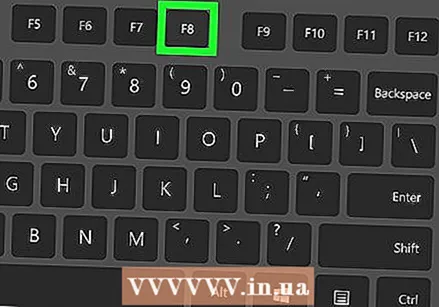 Zadržati F8 pritisnut. Učinite to odmah nakon pokretanja računala. Ovom će se radnjom učitati izbornik za pokretanje s kojeg ćete dobiti mogućnost pokretanja u sigurnom načinu.
Zadržati F8 pritisnut. Učinite to odmah nakon pokretanja računala. Ovom će se radnjom učitati izbornik za pokretanje s kojeg ćete dobiti mogućnost pokretanja u sigurnom načinu. - Ako se ništa ne dogodi kad ti F8 držite, ponovno pokrenite računalo, a zatim držite Fn+F8 pritisnut.
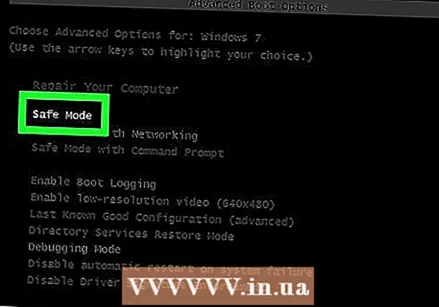 Pritisnite tipku ↓ dok se ne odabere "Safe Mode". Ova se tipka nalazi na desnoj strani tipkovnice.
Pritisnite tipku ↓ dok se ne odabere "Safe Mode". Ova se tipka nalazi na desnoj strani tipkovnice.  Pritisnite ↵ Enter nakon što je odabran "Safe Mode". Ovo će pokrenuti vaše računalo u sigurnom načinu rada.
Pritisnite ↵ Enter nakon što je odabran "Safe Mode". Ovo će pokrenuti vaše računalo u sigurnom načinu rada.
Metoda 4 od 4: Pokrenite Mac u sigurnom načinu
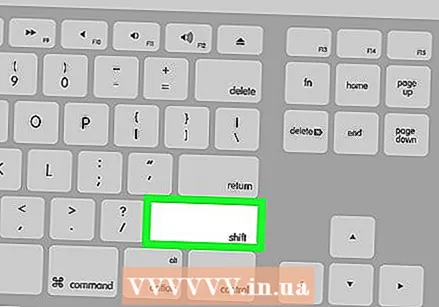 Naći ⇧ Shifttipku na vašem Macu. Ova se tipka nalazi na većini Mac računala s lijeve strane tipkovnice.
Naći ⇧ Shifttipku na vašem Macu. Ova se tipka nalazi na većini Mac računala s lijeve strane tipkovnice. - Ako je potrebno, prije nastavka priključite Macov adapter ili punjač u utičnicu.
 Pritisnite gumb napajanja
Pritisnite gumb napajanja 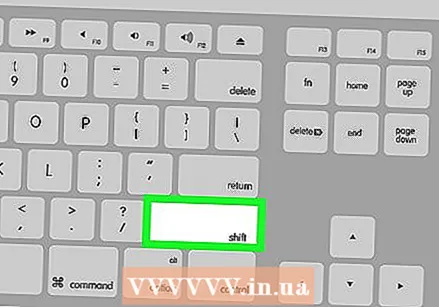 Zadržati ⇧ Shift pritisnut. Učinite to odmah nakon pokretanja vašeg Maca.
Zadržati ⇧ Shift pritisnut. Učinite to odmah nakon pokretanja vašeg Maca.  Neka ⇧ Shift otpustite kad se pojavi ikona Apple. Ova siva slika ispod sebe ima traku napretka. Nakon što se traka u potpunosti učita, možete se prijaviti na Mac i pregledati svoj sustav u sigurnom načinu.
Neka ⇧ Shift otpustite kad se pojavi ikona Apple. Ova siva slika ispod sebe ima traku napretka. Nakon što se traka u potpunosti učita, možete se prijaviti na Mac i pregledati svoj sustav u sigurnom načinu.
Savjeti
- I na Macu i na PC-u vjerojatno ćete zatražiti lozinku za prijavu na račun nakon završetka pokretanja računala.
- Iz sigurnog načina možete izaći ponovnim pokretanjem računala. To radi i na osobnim i na Mac računalima.
Upozorenja
- Uvijek pitajte vlasnika računala za dopuštenje za korištenje računala prije nego što to učinite.