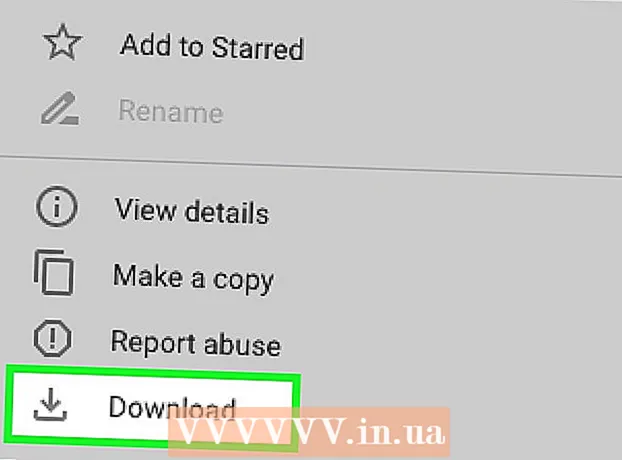Autor:
Charles Brown
Datum Stvaranja:
4 Veljača 2021
Datum Ažuriranja:
3 Srpanj 2024
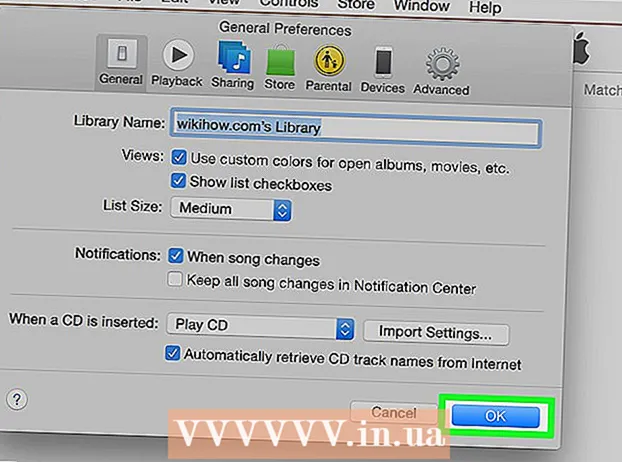
Sadržaj
- Kročiti
- 1. dio od 4: Reprodukcija CD-a u sustavu Windows
- Dio 2 od 4: Prilagodite postavke automatske reprodukcije u sustavu Windows
- Dio 3 od 4: Reprodukcija CD-a na Macu
- Dio 4 od 4: Prilagodite zadane postavke CD-a vašeg Mac računala
- Savjeti
Ovaj wikiHow vas uči kako pokretati audio CD-e na Windows i Mac računalima.
Kročiti
1. dio od 4: Reprodukcija CD-a u sustavu Windows
 Pritisnite gumb Izbaci na CD-ROM pogonu. Obično ćete ih pronaći na prednjoj strani pogona s desne strane.
Pritisnite gumb Izbaci na CD-ROM pogonu. Obično ćete ih pronaći na prednjoj strani pogona s desne strane.  Stavite disk u ladicu s naljepnicom okrenutom prema gore.
Stavite disk u ladicu s naljepnicom okrenutom prema gore. Zatvorite ladicu pritiskom na nju ili ponovnim pritiskom na Izbaci. Motor ladice obično će kontrolirati zatvaranje, osim ako se radi o prijenosnoj stanici koja se napaja oprugom.
Zatvorite ladicu pritiskom na nju ili ponovnim pritiskom na Izbaci. Motor ladice obično će kontrolirati zatvaranje, osim ako se radi o prijenosnoj stanici koja se napaja oprugom.  Navedite što treba učiniti sa audio CD-ima. Ako na zaslonu ne vidite poruku o tome, tada ste već odredili radnju koja se mora izvršiti kada se umetne audio CD.
Navedite što treba učiniti sa audio CD-ima. Ako na zaslonu ne vidite poruku o tome, tada ste već odredili radnju koja se mora izvršiti kada se umetne audio CD. - Ako želite promijeniti postavku za automatsko otvaranje programa kada je umetnut CD, to možete učiniti putem upravljačke ploče.
 Kliknite Reproduciraj audio CD. Program za reprodukciju CD-a vidjet ćete u nastavku. Ako ste instalirali nekoliko programa za reprodukciju audio CD-a, oni su navedeni jedan ispod drugog. Windows Media Player zadani je program za sve verzije sustava Windows.
Kliknite Reproduciraj audio CD. Program za reprodukciju CD-a vidjet ćete u nastavku. Ako ste instalirali nekoliko programa za reprodukciju audio CD-a, oni su navedeni jedan ispod drugog. Windows Media Player zadani je program za sve verzije sustava Windows.  Pokreni Windows Media Player AutoPlay se ne pojavljuje. Ako se ništa ne dogodi kada umetnete disk, možete sami pokrenuti Windows Media Player.
Pokreni Windows Media Player AutoPlay se ne pojavljuje. Ako se ništa ne dogodi kada umetnete disk, možete sami pokrenuti Windows Media Player. - Pritisnite ⊞ Pobijedi i upišite "windows media player".
- Na popisu kliknite Windows Media Player.
 Dvaput kliknite svoj audio CD u lijevom izborniku. CD će se početi reproducirati i vidjet ćete da se sve pjesme pojavljuju u središtu prozora.
Dvaput kliknite svoj audio CD u lijevom izborniku. CD će se početi reproducirati i vidjet ćete da se sve pjesme pojavljuju u središtu prozora.  Kliknite gumb za glasnoću u programu Windows Media Player. To vam omogućuje podešavanje glasnoće CD-a tijekom reprodukcije. Ovaj klizač glasnoće odvojen je od glasnoće sustava. Provjerite je li glasnoća vašeg sustava dovoljno velika da prilagodba glasnoće u programu Windows Media Player ima učinka.
Kliknite gumb za glasnoću u programu Windows Media Player. To vam omogućuje podešavanje glasnoće CD-a tijekom reprodukcije. Ovaj klizač glasnoće odvojen je od glasnoće sustava. Provjerite je li glasnoća vašeg sustava dovoljno velika da prilagodba glasnoće u programu Windows Media Player ima učinka.
Dio 2 od 4: Prilagodite postavke automatske reprodukcije u sustavu Windows
 Otvorite upravljačku ploču. Ovaj se postupak malo razlikuje u sustavima Windows 10 i 8 u odnosu na Windows 7 i starije verzije:
Otvorite upravljačku ploču. Ovaj se postupak malo razlikuje u sustavima Windows 10 i 8 u odnosu na Windows 7 i starije verzije: - Windows 10 i 8 - Desnom tipkom miša kliknite gumb Start i odaberite "Control Panel".
- Windows 7 i stariji - Kliknite gumb Start i na izborniku Start odaberite "Control Panel".
 Kliknite opciju AutoPlay. Ako ne vidite ovu opciju, kliknite izbornik "Pogled" u gornjem desnom kutu i odaberite "Velike ikone" ili "Male ikone".
Kliknite opciju AutoPlay. Ako ne vidite ovu opciju, kliknite izbornik "Pogled" u gornjem desnom kutu i odaberite "Velike ikone" ili "Male ikone".  Pomaknite se do odjeljka CD-ovi.
Pomaknite se do odjeljka CD-ovi. Kliknite izbornik Audio CD.
Kliknite izbornik Audio CD. Kliknite akciju koju treba poduzeti kad se umetne audio CD.
Kliknite akciju koju treba poduzeti kad se umetne audio CD. Kliknite izbornik Enhanced Audio CD.
Kliknite izbornik Enhanced Audio CD. Kliknite akciju koju ćete poduzeti za poboljšane audio CD-ove.
Kliknite akciju koju ćete poduzeti za poboljšane audio CD-ove. Kliknite gumb Spremi. Radnje koje postavite postaju nove zadane radnje kada se audio CD umetne u računalo.
Kliknite gumb Spremi. Radnje koje postavite postaju nove zadane radnje kada se audio CD umetne u računalo.
Dio 3 od 4: Reprodukcija CD-a na Macu
 Stavite CD u pogon Mac računala. Provjerite je li CD postavljen s naljepnicom okrenutom prema gore.
Stavite CD u pogon Mac računala. Provjerite je li CD postavljen s naljepnicom okrenutom prema gore. - Većina Mac prijenosnih računala ima "utor" za CD-ove, ali Mac stolna računala često imaju ladicu koja se izvlači.
 Kliknite gumb iTunes na docku ako se ne otvori automatski.
Kliknite gumb iTunes na docku ako se ne otvori automatski. Kliknite gumb CD. To možete vidjeti u glavnom izborniku iTunesa.
Kliknite gumb CD. To možete vidjeti u glavnom izborniku iTunesa.  Pritisnite gumb Reproduciraj. CD će se početi reproducirati.
Pritisnite gumb Reproduciraj. CD će se početi reproducirati.  Kliknite povucite gumb Glasnoća da biste podesili glasnoću. Gumb za glasnoću nalazi se na vrhu prozora, pored gumba za reprodukciju.
Kliknite povucite gumb Glasnoća da biste podesili glasnoću. Gumb za glasnoću nalazi se na vrhu prozora, pored gumba za reprodukciju. - Gumb za glasnoću iTunes neovisan je o glasnoći sustava. Ako se glasnoća sustava smanji do kraja, podešavanje glasnoće iTunesa neće imati velikog učinka.
 Izvadite CD kad završite. Postoji nekoliko načina za izbacivanje CD-a na Mac:
Izvadite CD kad završite. Postoji nekoliko načina za izbacivanje CD-a na Mac: - Pritisnite tipku za izbacivanje na tipkovnici.
- Pritisnite ⌘ Zapovjedništvo+E.
- Kliknite radnu površinu, a zatim Datoteka → Izbaci.
- Povucite ikonu CD-a sa radne površine u Smeće. To radi samo ako su ikone CD-a vidljive na radnoj površini.
 Ažurirajte iTunes ako se CD-ovi automatski izbace. Neki korisnici starijih verzija iTunesa primijetili su da se audio CD-ovi automatski izbacuju iako drugi diskovi rade. Obično se to može riješiti ažuriranjem na najnoviju verziju iTunesa.
Ažurirajte iTunes ako se CD-ovi automatski izbace. Neki korisnici starijih verzija iTunesa primijetili su da se audio CD-ovi automatski izbacuju iako drugi diskovi rade. Obično se to može riješiti ažuriranjem na najnoviju verziju iTunesa.
Dio 4 od 4: Prilagodite zadane postavke CD-a vašeg Mac računala
 Kliknite izbornik Apple.
Kliknite izbornik Apple. Kliknite na System Preferences (Postavke sustava). Ako ne vidite sve opcije Postavke sustava, kliknite gumb Prikaži sve na vrhu prozora.
Kliknite na System Preferences (Postavke sustava). Ako ne vidite sve opcije Postavke sustava, kliknite gumb Prikaži sve na vrhu prozora.  Kliknite CD i DVD. To možete vidjeti u drugom odjeljku izbornika System Preferences (Postavke sustava).
Kliknite CD i DVD. To možete vidjeti u drugom odjeljku izbornika System Preferences (Postavke sustava).  Kliknite Prilikom umetanja CD-a.
Kliknite Prilikom umetanja CD-a. Kliknite akciju koju treba poduzeti. Ako želite da se CD odmah počne reproducirati u iTunesu, odaberite "Otvori iTunes".
Kliknite akciju koju treba poduzeti. Ako želite da se CD odmah počne reproducirati u iTunesu, odaberite "Otvori iTunes".  Otvorite iTunes. Ako ste postavili iTunes da se otvara kad je umetnut audio CD, sada možete odrediti konkretniju radnju za iTunes.
Otvorite iTunes. Ako ste postavili iTunes da se otvara kad je umetnut audio CD, sada možete odrediti konkretniju radnju za iTunes.  Kliknite na iTunes.
Kliknite na iTunes. Kliknite Preference.
Kliknite Preference. Kliknite Prilikom umetanja CD-a.
Kliknite Prilikom umetanja CD-a. Kliknite na radnju koju treba poduzeti prilikom umetanja CD-a. Možete odabrati reprodukciju glazbe, uvoz glazbe u vašu knjižnicu ili prikaz sadržaja CD-a.
Kliknite na radnju koju treba poduzeti prilikom umetanja CD-a. Možete odabrati reprodukciju glazbe, uvoz glazbe u vašu knjižnicu ili prikaz sadržaja CD-a.  Kliknite U redu. Audio CD-ovi će se sada automatski reproducirati u iTunesu kad ih umetnete.
Kliknite U redu. Audio CD-ovi će se sada automatski reproducirati u iTunesu kad ih umetnete.
Savjeti
- Ako želite reproducirati DVD s video zapisom, pročitajte Reprodukujte besplatne DVD-ove na računalu sa sustavom Windows.