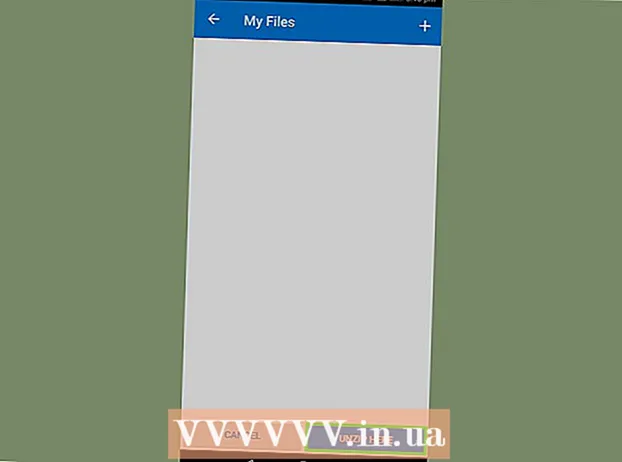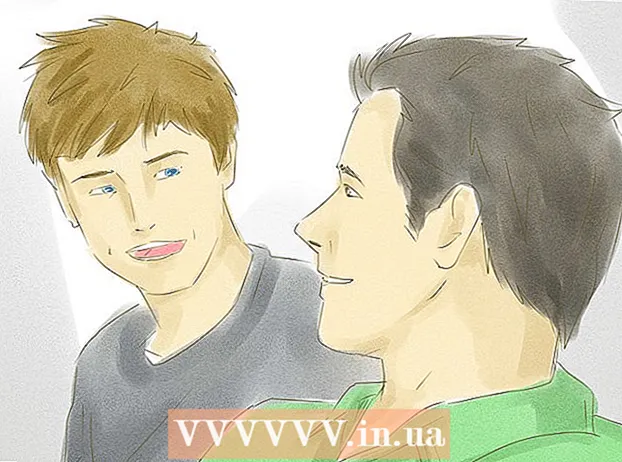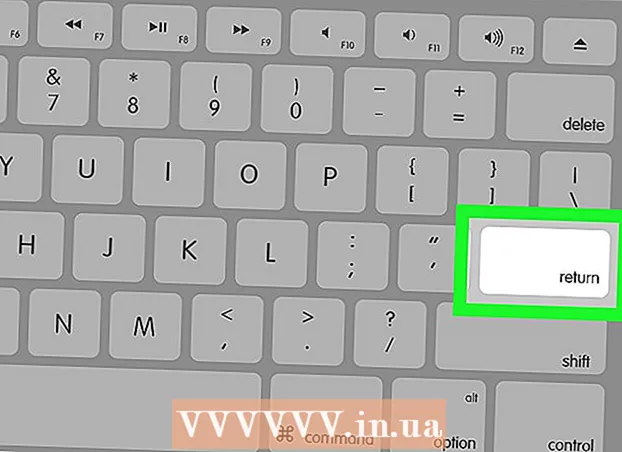Autor:
Judy Howell
Datum Stvaranja:
25 Srpanj 2021
Datum Ažuriranja:
1 Srpanj 2024
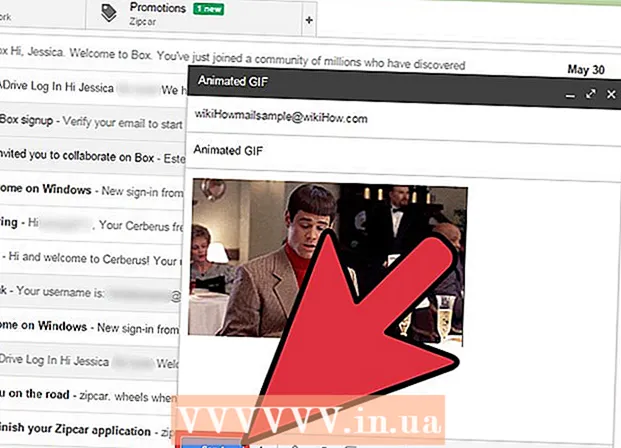
Sadržaj
Ako u uredu ili u vašem krugu prijatelja imate mnogo zabavnih animiranih GIF-ova, možda biste htjeli dodati jedan od tih animiranih GIF-ova u Gmail poruku. Međutim, ako kopirate GIF u svojoj poruci, animacija neće raditi, a ako je dodate kao privitak, primatelji će morati otvoriti privitak da bi je vidjeli. Kako dodati pokretni GIF izravno u Gmail e-poštu?
Kročiti
 Napišite svoj e-mail. Znate kako to djeluje; prijavite se na svoj Gmail račun, kliknite Sastavi ili Odgovori i napišite svoju e-poštu kako želite. To možete učiniti i nakon umetanja GIF-a, izbor je na vama!
Napišite svoj e-mail. Znate kako to djeluje; prijavite se na svoj Gmail račun, kliknite Sastavi ili Odgovori i napišite svoju e-poštu kako želite. To možete učiniti i nakon umetanja GIF-a, izbor je na vama!  Pronađite svoj GIF. Premještanje GIF-ova postalo je redovni dio komunikacije putem Interneta. Milijuni ljudi troše vrijeme i trud stvarajući smiješne i zabavne animirane GIF-ove. Ako već ne znate koji GIF želite, pronađite ga na webu. Pokušajte s pretraživanjem poput smiješan gif ili gif za zabavu ili mačji otrov, sigurno ćete pronaći GIF koji prenosi pravu poruku za vas.
Pronađite svoj GIF. Premještanje GIF-ova postalo je redovni dio komunikacije putem Interneta. Milijuni ljudi troše vrijeme i trud stvarajući smiješne i zabavne animirane GIF-ove. Ako već ne znate koji GIF želite, pronađite ga na webu. Pokušajte s pretraživanjem poput smiješan gif ili gif za zabavu ili mačji otrov, sigurno ćete pronaći GIF koji prenosi pravu poruku za vas.  Spremite GIF na svoje računalo ili pronađite točan URL. Da biste dodali pokretni GIF svojoj e-pošti, morat ćete ga spremiti. Kopiranje i lijepljenje nije dovoljno, u poruci dobivate samo statičnu sliku, što je puno manje zabavno.
Spremite GIF na svoje računalo ili pronađite točan URL. Da biste dodali pokretni GIF svojoj e-pošti, morat ćete ga spremiti. Kopiranje i lijepljenje nije dovoljno, u poruci dobivate samo statičnu sliku, što je puno manje zabavno. - Sliku možete umetnuti s URL-om GIF-a, ali to je moguće samo ako imate točan URL slike. Dakle, veza do web stranice koja sadrži GIF neće raditi. Točan URL možete pronaći klikom na Gif desnom tipkom miša, a zatim Kopiraj URL slike odabrati. Ako vam je ovo teško, najbolje je spremiti datoteku na radnu površinu.
- Da biste datoteku spremili na računalo, desnom tipkom miša kliknite sliku i odaberite Spremi sliku kao. Spremite sliku na mjesto kojem možete lako pristupiti, poput radne površine. Nakon što ga pošaljete, datoteku možete izbrisati.
 Kliknite ikonu za Umetni fotografiju u Gmailu. Ova izgleda poput planine sa suncem iznad nje i nalazi se na dnu e-pošte koju sastavljate. Nakon klika otvorit će se manji zaslon za odabir vaše slike.
Kliknite ikonu za Umetni fotografiju u Gmailu. Ova izgleda poput planine sa suncem iznad nje i nalazi se na dnu e-pošte koju sastavljate. Nakon klika otvorit će se manji zaslon za odabir vaše slike.  Obavezno Umetni slike opcija u donjem desnom kutu U redu država. Ako nije, vaš će GIF biti dodan kao privitak, a primatelji će ga morati otvoriti da bi ga vidjeli.
Obavezno Umetni slike opcija u donjem desnom kutu U redu država. Ako nije, vaš će GIF biti dodan kao privitak, a primatelji će ga morati otvoriti da bi ga vidjeli.  Odaberite svoj GIF. Dvije su opcije koje rade za umetanje GIF-ova: možete odabrati Učitaj ako ste GIF spremili na računalo ili prije URL web adreseako imate točan URL slike.
Odaberite svoj GIF. Dvije su opcije koje rade za umetanje GIF-ova: možete odabrati Učitaj ako ste GIF spremili na računalo ili prije URL web adreseako imate točan URL slike. - Ako se odlučite za prijenos, možete povući željeni GIF u prozor za prijenos ili kliknuti Odaberi fotografije za prijenos.Odaberite svoj GIF i kliknite Otvori. Datoteka bi se zatim trebala automatski priložiti vašoj e-pošti. Ako nije, kliknite Umetni da biste potvrdili prijenos.
- Ako odlučite koristiti web adresu, zalijepite točan URL slike u blok teksta. Ako je URL točan, pojavit će se pregled slike. Zatim kliknite Umetni u prozor za umetanje u e-poštu.
 Ako je potrebno, prilagodite veličinu i mjesto vašeg GIF-a. Kliknite na sliku, ona će biti okružena plavim okvirom. Zatim možete povući kutove za promjenu veličine slike i kliknuti i povući sliku da biste je premjestili. Možete, na primjer, odabrati između predloženih opcija za Gmail mali, najbolje odgovara i izvorna veličina. Sliku također možete izbrisati ako je potrebno, koristeći vezu koja se pojavljuje ispod GIF-a.
Ako je potrebno, prilagodite veličinu i mjesto vašeg GIF-a. Kliknite na sliku, ona će biti okružena plavim okvirom. Zatim možete povući kutove za promjenu veličine slike i kliknuti i povući sliku da biste je premjestili. Možete, na primjer, odabrati između predloženih opcija za Gmail mali, najbolje odgovara i izvorna veličina. Sliku također možete izbrisati ako je potrebno, koristeći vezu koja se pojavljuje ispod GIF-a. - Ako želite premjestiti GIF, možete ga povući na drugi dio e-pošte ili premjestiti tekst ako vam je lakše.
 Pošaljite svoj e-mail! Nakon što napišete poruku, dodate primatelje i umetnete svoj animirani GIF, kliknite Pošalji da biste poslali e-poštu. Vaši će se prijatelji i kolege uskoro morati kikotati na vašu poruku.
Pošaljite svoj e-mail! Nakon što napišete poruku, dodate primatelje i umetnete svoj animirani GIF, kliknite Pošalji da biste poslali e-poštu. Vaši će se prijatelji i kolege uskoro morati kikotati na vašu poruku.