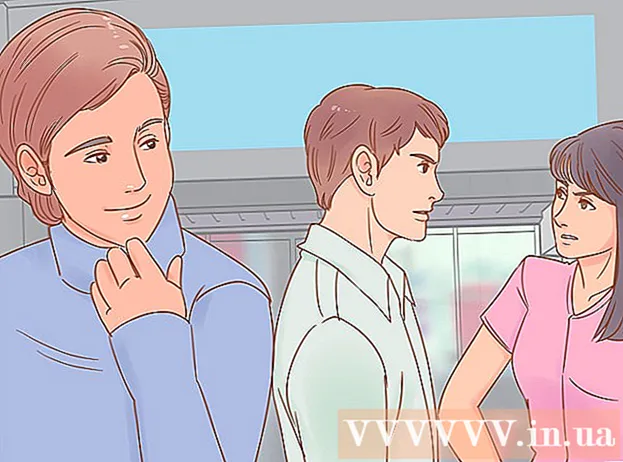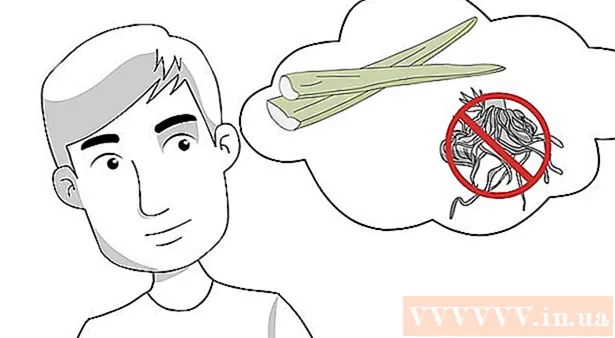Autor:
Roger Morrison
Datum Stvaranja:
25 Rujan 2021
Datum Ažuriranja:
1 Srpanj 2024
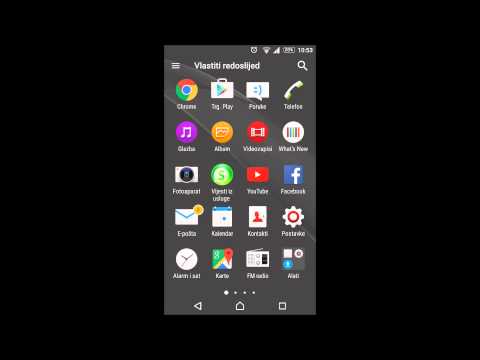
Sadržaj
- Kročiti
- Metoda 1 od 5: Izrada sigurnosne kopije računala (Windows 7 i noviji)
- Metoda 2 od 5: Izrada sigurnosne kopije Maca (OS X Leopard i noviji)
- 3. metoda od 5: Napravite sigurnosnu kopiju iPada
- Metoda 4 od 5: Napravite sigurnosnu kopiju Galaxy Taba
- 5. metoda od 5: Izrada sigurnosne kopije pojedinačnih datoteka
- Savjeti
- Upozorenja
Danas sve više ljudi koristi računalo za pohranu dugoročnih osobnih podataka, poput svih vrsta uspomena u obliku važnih dokumenata, fotografija, videozapisa i razmjene e-pošte. Sigurnosna kopija računala ili tableta stoga je vrlo važna. Srećom, vrlo je jednostavno, ovdje možete pročitati kako to učiniti.
Kročiti
Metoda 1 od 5: Izrada sigurnosne kopije računala (Windows 7 i noviji)
- Nabavite odgovarajući uređaj za pohranu. Trebate uređaj s dovoljnim kapacitetom za pohranu. Pretpostavimo najmanje dvostruku veličinu tvrdog diska za koji želite napraviti sigurnosnu kopiju. Vanjski tvrdi disk je najbolji izbor, mogu se kupiti na mnogim mjestima i stalno su jeftiniji.
- Također možete napraviti sigurnosnu kopiju na drugoj particiji ako želite napraviti sigurnosnu kopiju na istom računalu. Međutim, ova je opcija manje sigurna, ako tvrdi disk otkaže, više je particija beskorisno i virusi ih ne razlikuju.
- Spojite uređaj na računalo. Upotrijebite USB kabel i povežite pogon s računalom. Trebao bi se automatski otvoriti prozor s upitom što želite učiniti s uređajem. Jedna od mogućnosti je korištenje uređaja kao sigurnosne kopije, ili Windows riječima, treba li "konfigurirati pogon za Povijest datoteka". Odaberite ovu opciju.
- Ako se prozor ne otvori automatski prilikom montiranja tvrdog diska, možete ručno potražiti Povijest datoteka. U okvir za pretraživanje upišite "povijest datoteke" ili pronađite program na upravljačkoj ploči.
- Konfigurirajte napredne postavke. Nakon što otvorite program, možda ćete htjeti prilagoditi neke postavke u odjeljku "Napredne postavke" s lijeve strane. Ovdje možete, na primjer, odrediti koliko se često izrađuje sigurnosna kopija, koliko dugo se datoteke pohranjuju i koliko je prostora na raspolaganju za sigurnosne kopije.
- Odaberite disk za sigurnosnu kopiju. Kada su sve postavke konfigurirane po želji, dobra je ideja provjeriti koristi li Povijest datoteka ispravni pogon (vanjski tvrdi disk odabran je prema zadanim postavkama).
- Uključite Povijest datoteka. Ako su sve postavke točne, možete kliknuti na "Omogući". Sada će program početi izrađivati sigurnosnu kopiju. Prva izrada sigurnosne kopije može potrajati dugo, moglo bi biti korisno to učiniti kasno u noć kako bi se sigurnosna kopija mogla napraviti noću. To je to, gotovi ste!
Metoda 2 od 5: Izrada sigurnosne kopije Maca (OS X Leopard i noviji)
- Nabavite odgovarajući uređaj za pohranu. Trebate uređaj s dovoljnim kapacitetom za pohranu. Pretpostavimo najmanje dvostruku veličinu tvrdog diska za koji želite napraviti sigurnosnu kopiju. Vanjski tvrdi disk najbolji je izbor, mogu se kupiti svugdje i sve su jeftiniji.
- Također možete napraviti sigurnosnu kopiju na drugoj particiji ako želite napraviti sigurnosnu kopiju na istom računalu. Međutim, ova je opcija manje sigurna, ako tvrdi disk otkaže, više je particija beskorisno i virusi ih ne razlikuju.
- Spojite uređaj na računalo. Upotrijebite USB kabel i povežite pogon s računalom. Automatski će se otvoriti prozor s pitanjem želite li ovaj pogon koristiti za "Vremenski stroj", Mac-ov ugrađeni program za izradu sigurnosnih kopija. Odaberite "Šifriraj sigurnosnu kopiju diska" ako želite koristiti šifriranje prilikom izrade sigurnosne kopije. Zatim kliknite "Koristi kao rezervni disk".
- Ako se prozor ne otvori automatski, Time Machine možete uključiti iz Postavki sustava.
- Neka Time Machine napravi sigurnosnu kopiju. Sigurnosna kopija sada će se automatski pokrenuti. Prva izrada sigurnosne kopije može potrajati dugo, moglo bi biti korisno to učiniti kasno u noć kako bi se sigurnosna kopija mogla napraviti noću.
- Prilagodite postavke. Postavke možete prilagoditi klikom na Time Machine u System Preferences. Kliknite gumb "Opcije" u donjem desnom kutu, ovdje možete naznačiti da se određeni podaci ne smiju spremati i možete uključiti ili isključiti obavijesti.
3. metoda od 5: Napravite sigurnosnu kopiju iPada
- Povežite svoj iPad s računalom s instaliranom najnovijom verzijom iTunesa. Tvrdi disk vašeg računala je pogon na koji ćete sigurnosno kopirati, pa pripazite da imate dovoljno prostora.
- Kliknite izbornik "Datoteka".
- Odaberite "Uređaji" i kliknite "Sigurnosna kopija".
- Odaberite željeno mjesto za sigurnosnu kopiju. S lijeve strane možete naznačiti želite li sigurnosnu kopiju spremiti na iCloud ili na računalo.
- Kliknite "Izradi sigurnosnu kopiju odmah". Spreman!
Metoda 4 od 5: Napravite sigurnosnu kopiju Galaxy Taba
- Dodirnite Postavke.
- Odaberite Računi i sinkronizacija.
- Provjerite jesu li odabrani svi podaci koje želite kopirati. Napomena: ne možete sve spremiti na ovaj način. Morat ćete spremiti pojedinačne datoteke pomoću sljedeće metode.
- Kliknite zeleni gumb "Sinkronizacija" u blizini vašeg Google korisničkog imena. Sada će se sigurnosno kopirati vaše odabrane datoteke.
5. metoda od 5: Izrada sigurnosne kopije pojedinačnih datoteka
- Odaberite uređaj za pohranu podataka. Datoteke možete pohraniti na USB stick, vanjski tvrdi disk, u oblaku, na CD, što god želite. Prije odabira provjerite koliko vam prostora treba.
- Kopirajte datoteke u mapu. Stvorite mapu na računalu i stavite tamo sve datoteke koje želite sigurnosno kopirati. Ako je potrebno, stvorite podmape u mapi.
- To radite jer olakšava izradu sigurnosne kopije. Datoteke sada možete jednim potezom prenijeti na željeni uređaj i možete biti sigurni da nećete preskočiti nijednu datoteku. Dodatna je prednost što kopirane datoteke možete lako razlikovati od ostalih datoteka na odabranom uređaju.
- Stvorite zip datoteku. Ako želite, možete stisnuti mapu koju ste stvorili u prethodnom koraku. To je osobito korisno kada je riječ o mnogim datotekama ili kada su datoteke vrlo velike.
- Osigurajte svoje datoteke. Možete dodati sloj šifriranja ili zaštititi mapu ili zip datoteku lozinkom. Ako datoteke sadrže osjetljive podatke, dobra je ideja zaštititi svoje datoteke. Morate biti sigurni da ne zaboravite lozinku.
- Kopirajte mapu ili zip datoteku na uređaj ili u oblak. Kad je mapa ili zip datoteka spremna za sigurnosnu kopiju, možete je spremiti kombinacijom kopiranja i lijepljenja.
- Kopirajte podatke na drugo računalo ako je potrebno. Na primjer, ako ste za pohranu koristili USB stick, bilo bi dobro pohraniti podatke i na drugo računalo. Možete lako izgubiti USB stick!
Savjeti
- Postavite raspored sigurnosnih kopija. Kod većine programa možete postaviti koliko često i kada treba izrađivati sigurnosne kopije određenih mapa. Provjerite je li vanjski pogon povezan s računalom i je li računalo uključeno.
- Rezervne kopije čuvajte na sigurnom mjestu. Vatrootporni sefovi su najbolja opcija. Ako nemate sef, korisno je čuvati sigurnosnu kopiju u drugoj kući, na primjer od obitelji.
- Napišite podsjetnik u kalendar kako biste provjerili sigurnosne kopije. Nema ništa gore od pretpostavke da je s sigurnosnim kopijama sve u redu, a zapravo se mjesecima ništa nije spasilo.
- Najbolja sigurnosna kopija je ona koja se sastoji od nekoliko metoda, a sve se redovito provjeravaju.
Upozorenja
- Najbolje je ne koristiti računalo dok je izrada sigurnosne kopije u tijeku. Ako tijekom sigurnosne kopije promijenite datoteku, nećete znati koja se verzija čuva. Također ćete primijetiti da računalo reagira nešto sporije tijekom postupka izrade sigurnosne kopije.
- Nikada ne pohranjujte tvrde diskove na vlažna mjesta. Uređaji su previše osjetljivi za to, riskirate da izgubite sigurnosne kopije.