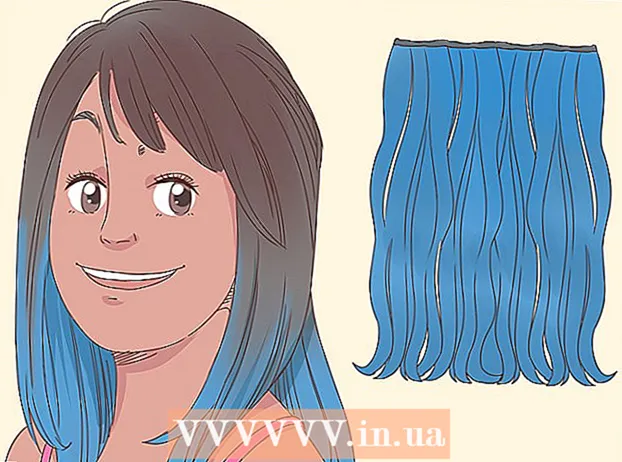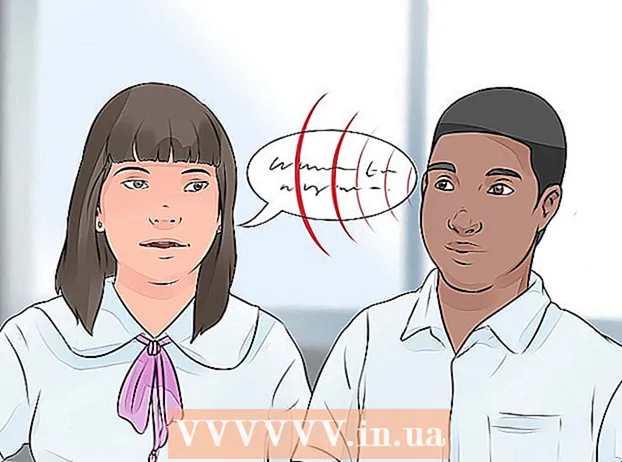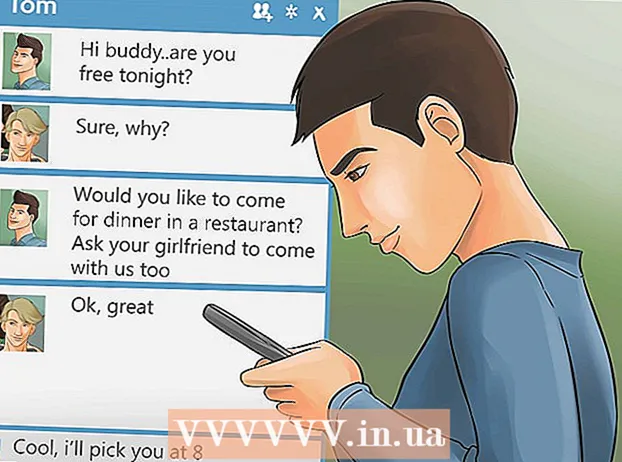Autor:
Tamara Smith
Datum Stvaranja:
20 Siječanj 2021
Datum Ažuriranja:
2 Srpanj 2024

Sadržaj
- Kročiti
- Metoda 1 od 2: Formatirajte SSD pogon u sustavu Windows
- 2. metoda od 2: Formatirajte SSD pogon u Mac OS X-u
- Upozorenja
Formatiranje SSD pogona korisno je u slučaju da želite prodati, zbrinuti ili instalirati novi operativni sustav. SSD pogon možete formatirati pomoću računala sa sustavom Windows ili Mac.
Kročiti
Metoda 1 od 2: Formatirajte SSD pogon u sustavu Windows
 Provjerite je li SSD pogon koji želite formatirati instaliran na vašem računalu ili povezan s računalom putem USB kabela.
Provjerite je li SSD pogon koji želite formatirati instaliran na vašem računalu ili povezan s računalom putem USB kabela. Idite na "Start" i kliknite na "Control Panel".
Idite na "Start" i kliknite na "Control Panel". Kliknite "Sustav i održavanje", a zatim "Administracija sustava".
Kliknite "Sustav i održavanje", a zatim "Administracija sustava". Otvorite "Upravljanje računalom".
Otvorite "Upravljanje računalom". Kliknite "Disk Management" u lijevom oknu prozora Computer Management.
Kliknite "Disk Management" u lijevom oknu prozora Computer Management. Kliknite ime svog SSD pogona na popisu pogona prikazanih na zaslonu.
Kliknite ime svog SSD pogona na popisu pogona prikazanih na zaslonu. Desnom tipkom miša kliknite SSD pogon, a zatim odaberite "Format".
Desnom tipkom miša kliknite SSD pogon, a zatim odaberite "Format". Odaberite željene postavke s padajućih izbornika "Datotečni sustav" i "Veličina klastera".
Odaberite željene postavke s padajućih izbornika "Datotečni sustav" i "Veličina klastera". Stavite kvačicu pored "Brzo formatiranje", a zatim kliknite "U redu". Računalo će formatirati SSD pogon.
Stavite kvačicu pored "Brzo formatiranje", a zatim kliknite "U redu". Računalo će formatirati SSD pogon.
2. metoda od 2: Formatirajte SSD pogon u Mac OS X-u
 Provjerite je li SSD pogon koji želite formatirati instaliran na vašem računalu ili povezan s računalom USB kabelom.
Provjerite je li SSD pogon koji želite formatirati instaliran na vašem računalu ili povezan s računalom USB kabelom. Otvorite Finder da biste provjerili pojavljuje li se SSD pogon na vašem popisu uređaja.
Otvorite Finder da biste provjerili pojavljuje li se SSD pogon na vašem popisu uređaja. Kliknite "Programi", a zatim "Uslužni programi".
Kliknite "Programi", a zatim "Uslužni programi". Pokrenite "Disk Utility".
Pokrenite "Disk Utility". Kliknite naziv svog SSD pogona u lijevom oknu "Disk Utility".
Kliknite naziv svog SSD pogona u lijevom oknu "Disk Utility". Kliknite karticu "Izbriši" i pogledajte vrijednost pored "Izgled particije", koja se nalazi na dnu prozora.
Kliknite karticu "Izbriši" i pogledajte vrijednost pored "Izgled particije", koja se nalazi na dnu prozora. Provjerite je li vrijednost pored "Layout Partition" jednaka "Master Boot Record" ili "Apple Partition Map", a zatim kliknite karticu "Partition".
Provjerite je li vrijednost pored "Layout Partition" jednaka "Master Boot Record" ili "Apple Partition Map", a zatim kliknite karticu "Partition".- Ako je vrijednost pored "Izgled particije" "GUID tablica particija", s padajućeg popisa "Format" odaberite "Mac OS X Extended (Journaled)", kliknite "Delete" i prijeđite na korak # 13.
 Na padajućem izborniku "Layout Layout" odaberite željeni broj particija.
Na padajućem izborniku "Layout Layout" odaberite željeni broj particija. Upišite naziv particije ili SSD pogona u odjeljak "Informacije o particiji", a zatim s padajućeg izbornika "Format" odaberite "Mac OS Extended (Journaled)".
Upišite naziv particije ili SSD pogona u odjeljak "Informacije o particiji", a zatim s padajućeg izbornika "Format" odaberite "Mac OS Extended (Journaled)". Kliknite naziv SSD pogona u središnjem oknu, a zatim kliknite "Opcije".
Kliknite naziv SSD pogona u središnjem oknu, a zatim kliknite "Opcije". Odaberite "GUID tablica particija" i kliknite "U redu".
Odaberite "GUID tablica particija" i kliknite "U redu". Kliknite "Primijeni", a zatim "Particija" da biste potvrdili da želite formatirati svoj SSD pogon.
Kliknite "Primijeni", a zatim "Particija" da biste potvrdili da želite formatirati svoj SSD pogon. Pričekajte da Disk Utility završi formatiranje vašeg SSD pogona. Naziv pogona prikazat će se u Finderu po završetku formatiranja.
Pričekajte da Disk Utility završi formatiranje vašeg SSD pogona. Naziv pogona prikazat će se u Finderu po završetku formatiranja.
Upozorenja
- Ako koristite Windows računalo, izbjegavajte u potpunosti defragmentirati ili formatirati svoj SSD pogon. Budući da SSD pogoni imaju ograničen broj ciklusa čitanja i pisanja, najbolje je odabrati opciju "Brzo formatiranje" kako biste sačuvali što veći kapacitet memorije vašeg SSD pogona.