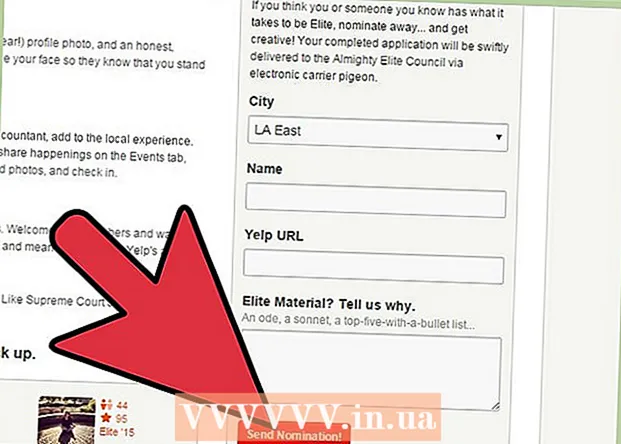Autor:
Tamara Smith
Datum Stvaranja:
28 Siječanj 2021
Datum Ažuriranja:
1 Srpanj 2024
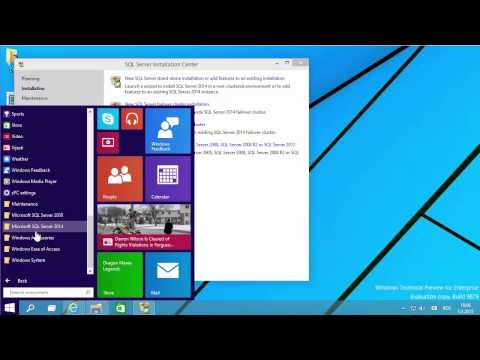
Sadržaj
Baze podataka SQL Server su među najčešće korištenim, dijelom i zbog lakoće s kojom se mogu stvoriti i održavati. Zajedno s besplatnim grafičkim korisničkim sučeljem (GUI) poput SQL Server Managementa, ne morate se petljati s naredbama iz naredbenog retka. Pročitajte korak 1 u nastavku da biste stvorili bazu podataka za nekoliko minuta i započeli unos podataka.
Kročiti
 Instalirajte softver SQL Server Management Studio. Ovaj se softver može besplatno preuzeti s Microsoftove web stranice i nudi mogućnost povezivanja i upravljanja SQL poslužiteljem putem grafičkog sučelja, umjesto naredbenog retka.
Instalirajte softver SQL Server Management Studio. Ovaj se softver može besplatno preuzeti s Microsoftove web stranice i nudi mogućnost povezivanja i upravljanja SQL poslužiteljem putem grafičkog sučelja, umjesto naredbenog retka. - Da biste se mogli povezati s vanjskim SQL poslužiteljem, potreban vam je ovaj ili ekvivalentni softver.
- Ako imate Mac, možete koristiti softver otvorenog koda kao što je DbVisualizer ili SQuirreL SQL. Sučelja se razlikuju, ali principi su isti.
- Pogledajte wikiHow za članke o stvaranju baza podataka pomoću alata za naredbene retke.
 Pokrenite SQL Server Management Studio. Kada prvi put pokrenete program, bit će zatraženo s kojim se poslužiteljem želite povezati. Ako već imate pokrenut poslužitelj i prava na povezivanje s njim, možete unijeti adresu i podatke za prijavu. Ako želite stvoriti lokalnu bazu podataka, unesite . za ime baze podataka i postavite način prijave kao "Windows provjera autentičnosti".
Pokrenite SQL Server Management Studio. Kada prvi put pokrenete program, bit će zatraženo s kojim se poslužiteljem želite povezati. Ako već imate pokrenut poslužitelj i prava na povezivanje s njim, možete unijeti adresu i podatke za prijavu. Ako želite stvoriti lokalnu bazu podataka, unesite . za ime baze podataka i postavite način prijave kao "Windows provjera autentičnosti". - Za nastavak kliknite Poveži.
 Potražite mapu baze podataka. Nakon uspostavljanja veze s poslužiteljem, lokalno ili daljinski, otvorit će se prozor Object Explorer na lijevoj strani zaslona. Na vrhu stabla Object Explorer pronaći ćete poslužitelj s kojim ste povezani. Ako nije proširen, kliknite na "+" koji se nalazi pored njega. Sada ste pronašli mapu Baze podataka.
Potražite mapu baze podataka. Nakon uspostavljanja veze s poslužiteljem, lokalno ili daljinski, otvorit će se prozor Object Explorer na lijevoj strani zaslona. Na vrhu stabla Object Explorer pronaći ćete poslužitelj s kojim ste povezani. Ako nije proširen, kliknite na "+" koji se nalazi pored njega. Sada ste pronašli mapu Baze podataka.  Stvorite novu bazu podataka. Desnom tipkom miša kliknite mapu Baze podataka i odaberite "Nova baza podataka ...". Pojavit će se prozor koji omogućuje konfiguriranje baze podataka prije nego što je konfigurirate. Dajte bazi podataka naziv kako bi je identificirala. Većina korisnika može ostaviti ostatak postavki onakvima kakvi jesu.
Stvorite novu bazu podataka. Desnom tipkom miša kliknite mapu Baze podataka i odaberite "Nova baza podataka ...". Pojavit će se prozor koji omogućuje konfiguriranje baze podataka prije nego što je konfigurirate. Dajte bazi podataka naziv kako bi je identificirala. Većina korisnika može ostaviti ostatak postavki onakvima kakvi jesu. - Primijetit ćete da će se kada unesete ime baze podataka stvoriti dvije dodatne datoteke: datoteka podataka i evidencije. Datoteka s podacima sadrži sve podatke iz vaše baze podataka, a datoteka dnevnika prati promjene u bazi podataka.
- Pritisnite U redu za stvaranje baze podataka. Vidjet ćete da se nova baza podataka pojavljuje u proširenoj mapi Baza podataka. Kao ikonu ima cilindar.
 Stvorite tablicu. Baza podataka može pohraniti podatke samo ako prvo izradite strukturu za te podatke. Tablica sadrži podatke koje unesete u svoju bazu podataka, a prije nastavka morat ćete stvoriti takvu tablicu. Proširite novu bazu podataka u mapu Baze podataka, a zatim desnom tipkom miša kliknite mapu Tablice i odaberite "Nova tablica ...".
Stvorite tablicu. Baza podataka može pohraniti podatke samo ako prvo izradite strukturu za te podatke. Tablica sadrži podatke koje unesete u svoju bazu podataka, a prije nastavka morat ćete stvoriti takvu tablicu. Proširite novu bazu podataka u mapu Baze podataka, a zatim desnom tipkom miša kliknite mapu Tablice i odaberite "Nova tablica ...". - Pojavit će se nekoliko prozora koji vam omogućuju uređivanje nove tablice.
 Stvorite primarni ključ. Preporučujemo vam da stvorite primarni ključ kao prvi stupac vaše tablice. To se ponaša poput ID-a ili zapisa (broja) (reda) pomoću kojeg se kasnije možete lako prisjetiti tih unosa. Stvorite ovo i unesite "ID" u polje Naziv stupca, upišite int u polju Vrsta podataka i poništite okvir "Dopusti nule". Kliknite ikonu tipke na traci izbornika da biste ovaj stupac postavili kao primarni ključ.
Stvorite primarni ključ. Preporučujemo vam da stvorite primarni ključ kao prvi stupac vaše tablice. To se ponaša poput ID-a ili zapisa (broja) (reda) pomoću kojeg se kasnije možete lako prisjetiti tih unosa. Stvorite ovo i unesite "ID" u polje Naziv stupca, upišite int u polju Vrsta podataka i poništite okvir "Dopusti nule". Kliknite ikonu tipke na traci izbornika da biste ovaj stupac postavili kao primarni ključ. - Ne želite prihvatiti nulte vrijednosti jer ulaz mora uvijek biti najmanje "1". Ako dopustite nultu vrijednost, vaš prvi unos bit će "0".
- U prozoru Svojstva stupca pomaknite se prema dolje dok ne vidite opciju Specifikacija identiteta. Proširite ga i postavite "(ls Identity)" na "Yes". To će automatski povećati vrijednost ID-a za svaki novi dodani redak, što znači da se svaki novi unos automatski numerira.
 Shvatite kako su strukturirane tablice. Tablice se sastoje od polja, koja se nazivaju i stupci. Svaki je stupac prikaz unosa baze podataka. Na primjer, ako kreirate bazu podataka o zaposlenicima, imat ćete na primjer stupac "Ime", "Prezime" i "Adresa" i stupac "Telefonski broj".
Shvatite kako su strukturirane tablice. Tablice se sastoje od polja, koja se nazivaju i stupci. Svaki je stupac prikaz unosa baze podataka. Na primjer, ako kreirate bazu podataka o zaposlenicima, imat ćete na primjer stupac "Ime", "Prezime" i "Adresa" i stupac "Telefonski broj".  Izradite ostatak svojih stupaca. Kad završite s popunjavanjem polja za primarni ključ, primijetit ćete da su se ispod pojavila nova polja. To vam daje mogućnost unosa sljedećeg retka podataka. Ispunite polja onako kako vam odgovara i provjerite koristite li ispravnu vrstu podataka za podatke koje ste unijeli u taj stupac:
Izradite ostatak svojih stupaca. Kad završite s popunjavanjem polja za primarni ključ, primijetit ćete da su se ispod pojavila nova polja. To vam daje mogućnost unosa sljedećeg retka podataka. Ispunite polja onako kako vam odgovara i provjerite koristite li ispravnu vrstu podataka za podatke koje ste unijeli u taj stupac: - nchar (#) - Ovo je vrsta podataka koju koristite za tekst, kao što su imena, adrese itd. Brojevi u zagradama označavaju najveći dopušteni broj znakova u danom polju. Postavljanjem ograničenja možete biti sigurni da veličinom vaše baze podataka i dalje možete upravljati. Telefonski brojevi trebaju biti pohranjeni u ovom formatu, jer na njima ne izvršavate nikakve aritmetičke operacije.
- int - Ovo je za cijele brojeve i obično se koristi za polje ID.
- decimal (x,g) - Pohranjuje brojeve u decimalnom obliku, a brojevi u zagradama označavaju ukupan broj znamenki, odnosno broj decimalnih mjesta. Na primjer: decimalni (6.2) pohranjuje brojeve kao 0000.00.
 Spremi svoj stol. Kada završite s izradom stupaca, prvo ćete morati spremiti tablicu prije nego što unesete podatke. Kliknite ikonu Spremi na alatnoj traci i unesite naziv tablice. Najbolje je dati tablici naziv koji jasno pokazuje kakav je sadržaj, posebno kod većih baza podataka s nekoliko tablica.
Spremi svoj stol. Kada završite s izradom stupaca, prvo ćete morati spremiti tablicu prije nego što unesete podatke. Kliknite ikonu Spremi na alatnoj traci i unesite naziv tablice. Najbolje je dati tablici naziv koji jasno pokazuje kakav je sadržaj, posebno kod većih baza podataka s nekoliko tablica.  Unesite podatke u svoju tablicu. Nakon što ste spremili tablicu, možete započeti s unosom podataka. Proširite mapu Tablice u prozoru Object Explorer. Ako nova tablica nije na popisu, desnom tipkom miša kliknite mapu Tablice i odaberite Osvježi. Desnom tipkom miša kliknite tablicu i odaberite "Uredi gornjih 200 redaka".
Unesite podatke u svoju tablicu. Nakon što ste spremili tablicu, možete započeti s unosom podataka. Proširite mapu Tablice u prozoru Object Explorer. Ako nova tablica nije na popisu, desnom tipkom miša kliknite mapu Tablice i odaberite Osvježi. Desnom tipkom miša kliknite tablicu i odaberite "Uredi gornjih 200 redaka". - Srednji prozor prikazat će polja u koja možete unijeti podatke. Polje ID ispunit će se automatski, tako da ga možete prvo zanemariti. Ispunite podatke u ostala polja. Kada kliknete na sljedeći redak, vidjet ćete da se ID u prvom retku automatski popunjava.
- Nastavite s tim dok ne unesete sve potrebne podatke.
 Obradite tablicu za pohranu podataka. Kada završite s unosom podataka, kliknite Izvrši SQL na alatnoj traci da biste ih spremili. SQL poslužitelj nastavlja se izvoditi u pozadini, obrađujući sve podatke sadržane u stupcima. Gumb izgleda poput crvenog uskličnika. Također možete pritisnuti Ctrl+R. da ga pokrene.
Obradite tablicu za pohranu podataka. Kada završite s unosom podataka, kliknite Izvrši SQL na alatnoj traci da biste ih spremili. SQL poslužitelj nastavlja se izvoditi u pozadini, obrađujući sve podatke sadržane u stupcima. Gumb izgleda poput crvenog uskličnika. Također možete pritisnuti Ctrl+R. da ga pokrene. - Ako se otkriju pogreške, dobit ćete pregled koji su unosi pogrešno uneseni prije nego što se tablica može obraditi.
 Pogledajte svoje podatke. U ovom trenutku stvorena je vaša baza podataka. U svakoj bazi podataka možete stvoriti onoliko tablica koliko je potrebno (postoji ograničenje, ali većina korisnika neće se morati brinuti o tome ako ne rade s bazama podataka na razini poduzeća). Sada svoje podatke možete zatražiti za izvještaje ili druge administrativne svrhe. Pročitajte članke na wikiHow za detaljnije informacije o pokretanju upita.
Pogledajte svoje podatke. U ovom trenutku stvorena je vaša baza podataka. U svakoj bazi podataka možete stvoriti onoliko tablica koliko je potrebno (postoji ograničenje, ali većina korisnika neće se morati brinuti o tome ako ne rade s bazama podataka na razini poduzeća). Sada svoje podatke možete zatražiti za izvještaje ili druge administrativne svrhe. Pročitajte članke na wikiHow za detaljnije informacije o pokretanju upita.