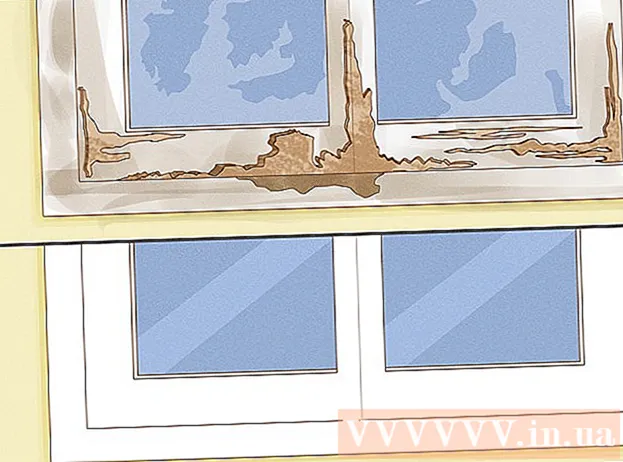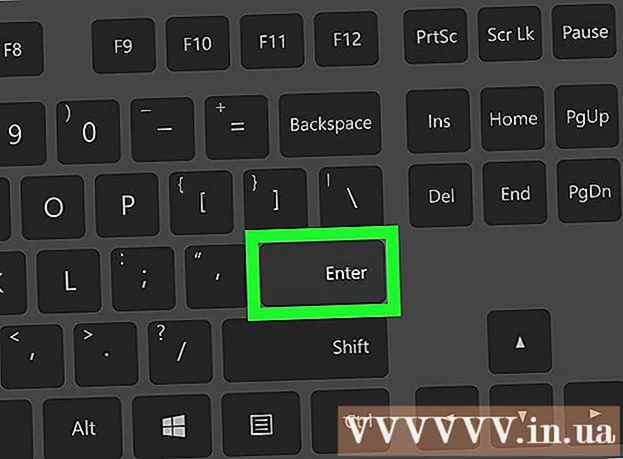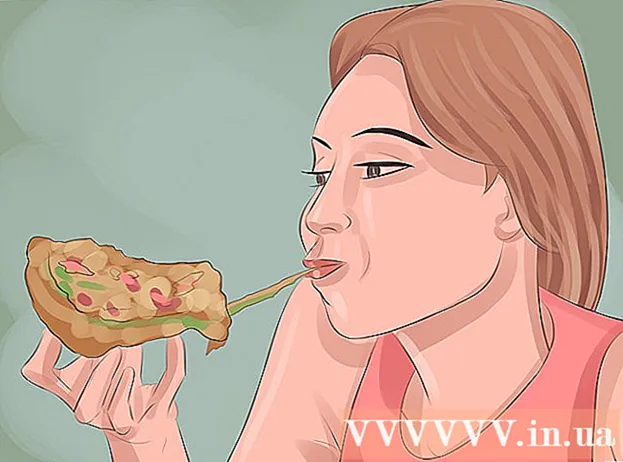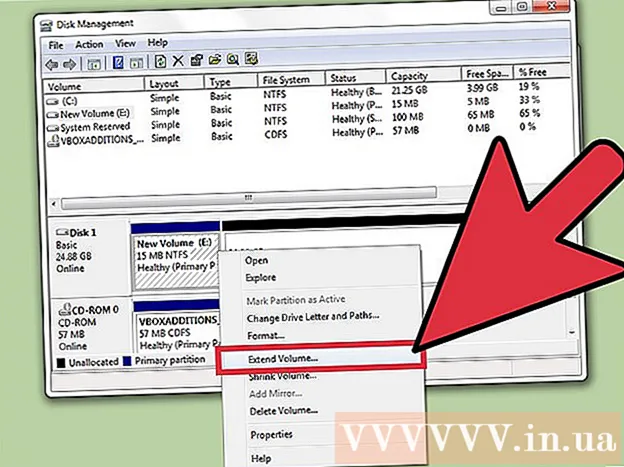Autor:
Roger Morrison
Datum Stvaranja:
6 Rujan 2021
Datum Ažuriranja:
1 Srpanj 2024

Sadržaj
- Kročiti
- Metoda 1 od 3: Tema / predložak za računalo (Office 2010)
- Metoda 2 od 3: Stvorite prilagođenu prezentaciju za Mac
- Metoda 3 od 3: Predložak / metoda teme za računalo (prethodne verzije)
- Savjeti
- Upozorenja
Bez obzira na temu, PowerPoint prezentacija može uvelike doprinijeti još boljoj komunikaciji ideje s vašom publikom. Sljedeće metode objasnit će kako izraditi prezentaciju pomoću PowerPoint predloška ili sa svojim dizajnom. Evo nekoliko primjera za početak.
Kročiti
Metoda 1 od 3: Tema / predložak za računalo (Office 2010)
 Otvorite PowerPoint. Vidjet ćete prazan zaslon s dva okvira u sredini zaslona. Jedan od okvira označava "Kliknite da biste stvorili naslov", drugi označava "Kliknite da biste stvorili titl".
Otvorite PowerPoint. Vidjet ćete prazan zaslon s dva okvira u sredini zaslona. Jedan od okvira označava "Kliknite da biste stvorili naslov", drugi označava "Kliknite da biste stvorili titl".  Kliknite karticu "Datoteka" u glavnom izborniku.
Kliknite karticu "Datoteka" u glavnom izborniku. Na okomitoj alatnoj traci s lijeve strane kliknite "Novo".
Na okomitoj alatnoj traci s lijeve strane kliknite "Novo". Ako želite koristiti predložak, kliknite ikonu "Sample Templates".
Ako želite koristiti predložak, kliknite ikonu "Sample Templates".- Predložak je dijaprojekcija s gotovom pozadinom, dizajnirana za određene prezentacije, poput rasporeda ili izvješća.
 Kliknite predložak koji želite koristiti, prikladan za svrhu vaše prezentacije.
Kliknite predložak koji želite koristiti, prikladan za svrhu vaše prezentacije.- Ako ne pronađete predložak koji možete koristiti za prezentaciju, vjerojatno je najbolje odabrati temu.
 Da biste koristili temu, kliknite ikonu "Teme" na kartici "Novo".
Da biste koristili temu, kliknite ikonu "Teme" na kartici "Novo".- Tema je dijaprojekcija s gotovom pozadinom za opće prezentacije.
 Odaberite predložak ili temu s kojom želite raditi među raznim opcijama.
Odaberite predložak ili temu s kojom želite raditi među raznim opcijama. Nakon što se vaša tema učita, kliknite na "Kliknite da biste stvorili naslov" i "Kliknite da biste stvorili titl" i dodajte naslov i po želji titl u prezentaciju.
Nakon što se vaša tema učita, kliknite na "Kliknite da biste stvorili naslov" i "Kliknite da biste stvorili titl" i dodajte naslov i po želji titl u prezentaciju. Nakon što odaberete određeni naslov, kliknite gumb "Novi dijapozitiv" u odjeljku "Slajdovi" na kartici Početna.
Nakon što odaberete određeni naslov, kliknite gumb "Novi dijapozitiv" u odjeljku "Slajdovi" na kartici Početna.- Novi slajd možete dodati i pomoću tipkovne prečice (Ctrl + M).
 Nastavite dodavati informacije i slike dok ne budete zadovoljni. U PowerPointu, kao i kod ostalih alata za dizajn, manje je više.
Nastavite dodavati informacije i slike dok ne budete zadovoljni. U PowerPointu, kao i kod ostalih alata za dizajn, manje je više.  Kada završite s dizajniranjem prezentacije, idite na "Datoteka> Spremi kao" i spremite datoteku za kasniju upotrebu.
Kada završite s dizajniranjem prezentacije, idite na "Datoteka> Spremi kao" i spremite datoteku za kasniju upotrebu. Da biste prezentaciju pogledali kao prezentaciju, kliknite karticu "Dijaprojekcija", a zatim u gornjem lijevom kutu zaslona kliknite "Od početka".
Da biste prezentaciju pogledali kao prezentaciju, kliknite karticu "Dijaprojekcija", a zatim u gornjem lijevom kutu zaslona kliknite "Od početka".- Za pomicanje po dijapozitivima kliknite lijevu i desnu tipku sa strelicama na tipkovnici.
Metoda 2 od 3: Stvorite prilagođenu prezentaciju za Mac
 Otvorite PowerPoint. Ovisno o vašoj verziji, može se otvoriti prazna prezentacija ili ćete možda morati odabrati opciju prilagođene prezentacije.
Otvorite PowerPoint. Ovisno o vašoj verziji, može se otvoriti prazna prezentacija ili ćete možda morati odabrati opciju prilagođene prezentacije.  Napravite svoj prvi slajd. Ako želite naslovnu stranicu za prezentaciju, možete upotrijebiti standardni PowerPoint predložak koji je dostupan. Ako želite promijeniti izgled slajda, možete odabrati između nekoliko opcija na alatnoj traci "Izgled slajda". Svaka od ovih opcija ima drugačiji raspored za postavljanje naslova, teksta, slika, shema itd.
Napravite svoj prvi slajd. Ako želite naslovnu stranicu za prezentaciju, možete upotrijebiti standardni PowerPoint predložak koji je dostupan. Ako želite promijeniti izgled slajda, možete odabrati između nekoliko opcija na alatnoj traci "Izgled slajda". Svaka od ovih opcija ima drugačiji raspored za postavljanje naslova, teksta, slika, shema itd.  Dodajte novi slajd. To možete učiniti klikom na gumb "New Slide" na gornjoj alatnoj traci ili odabirom "Insert> New Slide".
Dodajte novi slajd. To možete učiniti klikom na gumb "New Slide" na gornjoj alatnoj traci ili odabirom "Insert> New Slide". - Svaki put kada stvorite novi slajd, možete promijeniti izgled pomoću alatne trake "Izgled slajda".
 Dijapozitivima dodajte sadržaj. Postoji nekoliko načina za to, za svaku verziju PowerPointa, a to se može razlikovati od verzije do verzije. Ovdje su opisana dva standardna načina dodavanja sadržaja kao što su tekst, slike, rasporedi i multimedija.
Dijapozitivima dodajte sadržaj. Postoji nekoliko načina za to, za svaku verziju PowerPointa, a to se može razlikovati od verzije do verzije. Ovdje su opisana dva standardna načina dodavanja sadržaja kao što su tekst, slike, rasporedi i multimedija. - Sadržaj možete dodati pomoću izbornika "Umetni". Da biste to učinili, kliknite karticu "Umetni", a zatim odaberite vrstu sadržaja koju želite dodati na slajd. Morat ćete odabrati datoteku koju želite dodati. Kao što možete vidjeti na donjoj slici, postoji nekoliko opcija koje možete odabrati, od Word Art-a do filmova.
- Sadržaj možete dodati izravno s dijapozitiva. Da biste to učinili, odaberite raspored s alatne trake "Izgled slajda" koja ima ugrađene mogućnosti sadržaja. Zatim kliknite ikonu vrste sadržaja koji želite dodati i krećite se da biste pronašli ispravnu datoteku.
 Promjena tema ili pozadine slajdova. U PowerPointu možete birati između nekoliko uključenih tema ili možete stvoriti vlastite pozadine za slajd. Teme možete primijeniti i s prilagođenim bojama pozadine.
Promjena tema ili pozadine slajdova. U PowerPointu možete birati između nekoliko uključenih tema ili možete stvoriti vlastite pozadine za slajd. Teme možete primijeniti i s prilagođenim bojama pozadine. - Da biste odabrali temu, kliknite "Slide Theme" na gornjoj alatnoj traci ili na glavnom izborniku odaberite "Design> Themes".
- Da biste promijenili boju pozadine, kliknite karticu Dizajn u grupi Pozadina, a zatim kliknite Stilovi pozadine. Na izbor je velik izbor različitih boja i mogućnosti dizajna, tako da ćete se morati malo poigrati s opcijama kako biste saznali koja je prava za vašu prezentaciju. Kada završite, kliknite "Primijeni" ili "Primijeni sve", ovisno o tome jeste li stvorili pozadinu samo za trenutni slajd ili za sve slajdove.
 Pogledajte prezentaciju. Da biste pogledali konačni rezultat, možete ili kliknuti na "Dijaprojekcija" na gornjoj alatnoj traci ili na glavnom izborniku odabrati "Dijaprojekcija> Od početka".
Pogledajte prezentaciju. Da biste pogledali konačni rezultat, možete ili kliknuti na "Dijaprojekcija" na gornjoj alatnoj traci ili na glavnom izborniku odabrati "Dijaprojekcija> Od početka".
Metoda 3 od 3: Predložak / metoda teme za računalo (prethodne verzije)
 Počnite s predloškom ili temom. Predložak ili tema dotjerat će vašu prezentaciju gotovim izgledima i shemama boja. Odaberite jedan klikom na krug Office u gornjem lijevom kutu i odaberite Novo. Zatim na lijevoj strani zaslona odaberite Dostupni predlošci ili Dostupne teme.
Počnite s predloškom ili temom. Predložak ili tema dotjerat će vašu prezentaciju gotovim izgledima i shemama boja. Odaberite jedan klikom na krug Office u gornjem lijevom kutu i odaberite Novo. Zatim na lijevoj strani zaslona odaberite Dostupni predlošci ili Dostupne teme.  Pomaknite se kroz dijapozitive predloška i pronađite nešto što vam se sviđa. U lijevom izborniku možete odabrati različite predloške ili teme za prikaz. Evo nekoliko stvari koje možete učiniti s različitim dijapozitivima:
Pomaknite se kroz dijapozitive predloška i pronađite nešto što vam se sviđa. U lijevom izborniku možete odabrati različite predloške ili teme za prikaz. Evo nekoliko stvari koje možete učiniti s različitim dijapozitivima: - Dvostruki dijapozitivi. Desnom tipkom miša kliknite slajd i odaberite Duplicate Slide.
- Izbriši slajdove. Desnom tipkom miša kliknite dijapozitiv i odaberite Delete Slide ili kliknite Home na gornjoj alatnoj traci, a zatim Delete Slide.
- Promijenite izgled slajdova. Možete odabrati slajdove s dodatnim okvirima za tekst, fotografije ili bilo koju stavku koju želite. Odaberite slajd, kliknite ga desnom tipkom miša i pređite mišem preko Layout. Ili kliknite Početna na gornjoj alatnoj traci, a zatim otpustite izbornik pored Izgled.
- Dodajte slajdove. Ako želite da vaš slajd izgleda kao prethodni, kliknite trenutni slajd desnom tipkom miša i odaberite Novo. Ili, ako želite novi slajd s potpuno drugačijim izgledom, kliknite Početna, a zatim padajući izbornik pod Novi slajd.
- Organizirajte svoje slajdove. Dijapozitive možete povući i spustiti na bočnu traku s lijeve strane da biste ih preuredili.
 Počnite dodavati sadržaj. Evo nekoliko korisnih savjeta za dodavanje informacija u PowerPoint prezentaciju:
Počnite dodavati sadržaj. Evo nekoliko korisnih savjeta za dodavanje informacija u PowerPoint prezentaciju: - Koristite kratke, jezgrovite riječi kako biste vodili svoju publiku, a daljnje objašnjenje prepustite sebi. Ključne riječi pokazuju da dobro poznajete temu o kojoj govorite ako se tijekom prezentacije udubite dublje u nju. Na primjer, koristite "keramiku" kao temeljni pojam, ali ne objašnjavajte postupak do stvarne prezentacije.
- Razmislite o točkama. U svojim PowerPoint prezentacijama nemojte koristiti pune rečenice, osim tamo gdje je to zaista potrebno.
- Ne bojte se širiti informacije na više slajdova. Ovo je bolje od punjenja PowerPointa!
 Dodaj elemente. Da biste umetnuli razne elemente (tekst, grafikone itd.), Jednostavno kliknite odgovarajući okvir da biste ga aktivirali i spremni ste za početak.
Dodaj elemente. Da biste umetnuli razne elemente (tekst, grafikone itd.), Jednostavno kliknite odgovarajući okvir da biste ga aktivirali i spremni ste za početak. - Umetanje slika i grafikona dobra je ideja da svoju prezentaciju učinite vizualno privlačnijom. Izbjegavajte dugačke blokove teksta!
- Učinkovito upotrijebite boju u programu PowerPoint. Obavezno koristite postavljenu shemu boja i budite dosljedni u isticanju važnih točaka. Tako će vaša prezentacija izgledati puno profesionalnije.
 Testirajte svoju prezentaciju. Kliknite Pogled, a zatim Dijaprojekcija ili pritisnite F5 da biste se divili svom radu.
Testirajte svoju prezentaciju. Kliknite Pogled, a zatim Dijaprojekcija ili pritisnite F5 da biste se divili svom radu.
Savjeti
- Ove se upute mogu razlikovati za svaku verziju PowerPointa.
- Ako želite spremiti prezentaciju s nastavkom *. Ppt, idite na Datoteka> Spremi kao i spremite je kao *. Pps (PowerPoint Show). To osigurava da ne morate otvarati PowerPoint da biste ga reproducirali!
- Redovito spremajte svoj rad. Na ovaj način, ako slučajno kliknete na izlaz ili ako vaše računalo iznenada zakaže, nećete izgubiti sav svoj rad!
- Ako ste upoznati s programom Word, možda ćete primijetiti da PowerPoint u mnogim slučajevima djeluje na isti način, na primjer podebljavanje teksta ili uklanjanje slajdova kao što je odlomak.
- Ako to ne možete shvatiti, nabavite iz knjižnice dobru knjigu o Microsoft Officeu ili pogledajte dodatne upute za stvaranje jednostavne prezentacije.
- Napravite sigurnosnu kopiju prezentacije za svaki slučaj.
- Provjerite je li vaša PowerPoint prezentacija kompatibilna sa uređajem na kojem je reproducirate. Vaša se verzija PowerPointa može razlikovati od one na ostalim računalima. Kako biste osigurali da vaša prezentacija uvijek radi, bilo bi dobro imati pri ruci kopiju Microsoftova PowerPoint Viewera 2007.
- Ako nemate PowerPoint na raspolaganju, možete besplatno preuzeti izvrsni OpenOffice.org Suite, izraditi prezentacije i spremiti ih u PowerPoint datoteku.
- U prezentaciju možete umetnuti gotovo bilo koju vrstu datoteke, čak i makronaredbe kako biste PowerPoint prezentacije učinili interaktivnim.
Upozorenja
- Nemojte koristiti previše specijalnih efekata jer to dolazi kao neprofesionalno, uznemirujuće i odvlači pozornost od poruke.
- Zapamtite da što više objekata umetnete u PowerPoint, to će datoteka biti veća.
- Ne koristite previše teksta u predlošku. Inače će biti previše zauzet, a publika će se teže usredotočiti na ono što želite prenijeti. Uz to, potiče dosadu.