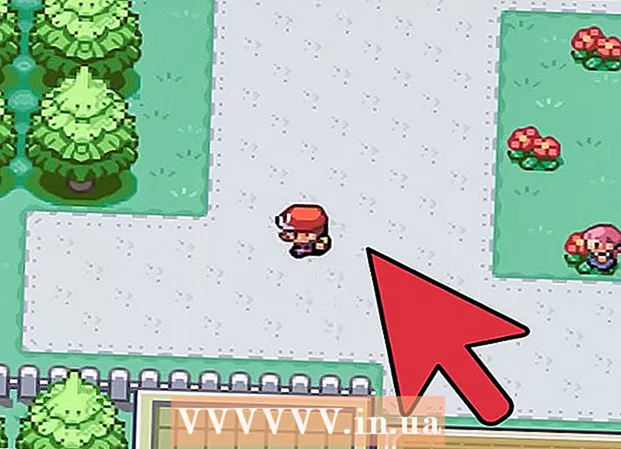Autor:
Eugene Taylor
Datum Stvaranja:
8 Kolovoz 2021
Datum Ažuriranja:
1 Srpanj 2024

Sadržaj
- Kročiti
- Metoda 1 od 4: HP Automatic Wireless Connect
- Metoda 2 od 4: Wi-Fi zaštićeno postavljanje (WPS)
- 3. metoda od 4: Čarobnjak za bežično postavljanje
- Metoda 4 od 4: Navedite postavke bežične veze putem USB-a
- Savjeti
- Upozorenja
- Stvari koje trebate
HP pisači mogu se dodati u vašu mrežu na nekoliko načina, ovisno o modelu pisača i vašoj mrežnoj konfiguraciji. Pokazujemo vam nekoliko načina. Prije nego što započnete, provjerite jesu li pisač, računalo i mreža uključeni i rade li ispravno.
Kročiti
Metoda 1 od 4: HP Automatic Wireless Connect
- Provjerite podržava li vaša konfiguracija HP Auto Wireless Connect. Da biste koristili ovu metodu, vaše računalo i mreža moraju ispunjavati sljedeće zahtjeve:
- Vaše računalo koristi Windows Vista, Windows 7, Windows 8 (PC) ili OS X 10.5+ (Mac).
- Vaše računalo mora biti povezano s bežičnim usmjerivačem 802.11 b / g / n putem veze od 2,4 GHz. HP ne podržava mrežu od 5,0 GHz (1/1/2013).
- Vaše računalo koristi bežičnu vezu s mrežom, a operativni sustav kontrolira bežični adapter tako da HP softver može dohvatiti trenutne mrežne postavke s računala.
- Vaše računalo koristi dinamičku IP adresu, a ne statičnu IP adresu.
- Provjerite imate li najnoviji softver za pisač i računalo. Možete ga preuzeti na http://www.hp.com/go/customercare. Obavezno odaberite ispravan softver koji odgovara operativnom sustavu računala i modelu vašeg pisača.
- Tijekom instalacije softvera pisača: Slijedite upute na zaslonu dok se ne zatraži vrsta veze. Odaberite putem mreže, mreže ili bežične mreže kada se to zatraži. Slijedite upute na zaslonu da biste dovršili instalaciju softvera pisača.
- Napomena: Tijekom instalacije mora se privremeno prekinuti veza između računala i bežične mreže. Tada nećete imati pristup internetu. Ako radite na mreži i / ili preuzimate datoteke, svakako ih spremite prije nego što nastavite s ovom metodom postavljanja.
- Ako se tijekom instalacije softvera ne nudi HP Auto Connect Wireless, vodit ćete se kroz drugu metodu bežičnog postavljanja.
Metoda 2 od 4: Wi-Fi zaštićeno postavljanje (WPS)
- Nekoliko je uvjeta koje morate ispuniti prije nego što možete koristiti metodu gumba:
- I pisač i bežični usmjerivač moraju podržavati WPS metodu gumba. Pogledajte ovo u priručniku pisača i bežičnog usmjerivača.
- Na bežičnom usmjerivaču mora postojati WPS tipka.
- Vaša mreža mora koristiti WPA ili WPA2 zbog sigurnosti. Većina bežičnih WPS usmjerivača ne može se povezati WPS metodom ako se ne koristi WEP ili ako se ne koristi zaštita. Većina bežičnih WPS usmjerivača ne može se povezati WPS metodom ako koristite zadanu postavku naziva mreže proizvođača i ako nema sigurnosti.
- Pokrenite WPS način tipke na vašem pisaču. Pogledajte upute za pisač za upute o pokretanju WPS-a na pisaču.
- Pritisnite gumb WPS na usmjerivaču u roku od 2 minute.
3. metoda od 4: Čarobnjak za bežično postavljanje
- Svakako znajte naziv mreže i sigurnosnu lozinku (WEP ili WPA).
- Na upravljačkoj ploči pisača pritisnite gumb Postavke i odaberite izbornik Mreža.
- Čarobnjak za bežično postavljanje pokazuje koje su bežične mreže dostupne. Odaberite vlastitu mrežu s popisa.
- Ako vaša bežična mreža nije na popisu, možete sami unijeti ime mreže tako da idete skroz do kraja popisa. Ako sami unesete ime, trebali biste dobro obratiti pažnju na velika i mala slova. Ime mora biti točno.
- Unesite svoj WEP kôd ili WPA lozinku. Pri unosu koda ili lozinke obratite pažnju na velika i mala slova.
- Pisač bi se sada trebao spojiti na bežičnu mrežu. Ako se veza ne uspostavi, možete ispisati izvještaj o ispitivanju koji može naznačiti što nije u redu.
Metoda 4 od 4: Navedite postavke bežične veze putem USB-a
- Tijekom ovog postupka morat ćete privremeno spojiti USB kabel između računala i pisača.
- Važno je da ne spajate i odspajate kabel dok vam softver ne naredi da to učinite. Softver objašnjava kako točno uspostaviti bežičnu vezu s pisačem.
- U nekim slučajevima softver može automatski snimiti sve bežične postavke umjesto vas.
- Kada prvi put instalirate pisač na računalo, softver možda neće pronaći pisač na mreži. U ovom slučaju, softver će vam omogućiti da izvršite potrebne radnje, korak po korak.
Savjeti
- Ako na računalu primate poruke s vatrozida, odaberite "Uvijek dopusti" kako bi instalacija softvera mogla započeti.
- Provjerite imate li najnoviji softver za pisač i računalo. Možete ga preuzeti na http://www.hp.com/go/customercare. Obavezno odaberite ispravan softver koji odgovara operativnom sustavu vašeg računala i modelu vašeg pisača.
- U Linuxu vam je potreban paket hplip (skraćeno od HP Linux Imaging and Printing). Zatim pokrenite hp-setup kao root.
Upozorenja
- Mnogi bežični pisači nemaju MAC adresu, pa ćete možda prvo morati isključiti MAC filtar na usmjerivaču.
Stvari koje trebate
- Računalo
- Bežični ruter
- Bežični pisač
- USB kabel (nije obavezno)