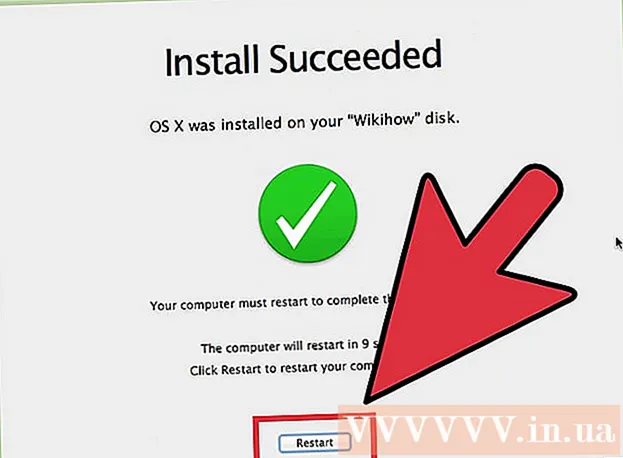Autor:
Roger Morrison
Datum Stvaranja:
8 Rujan 2021
Datum Ažuriranja:
1 Srpanj 2024

Sadržaj
U ovom članku možete pročitati kako spojiti više Wordovih dokumenata u jedan dokument. Osim što možete spojiti zasebne dokumente, možete stvoriti i jednu potpuno novu datoteku iz više verzija dokumenta. Iako vam se na početku čini teško ili čak zastrašujuće objediniti dokumente, korake je zapravo vrlo jednostavno slijediti, a datoteke ćete u kratkom roku moći spojiti bez napora!
Kročiti
Metoda 1 od 2: Spajanje više dokumenata
 Otvorite datoteku Word u koju želite umetnuti drugu datoteku. To ćete najlakše učiniti dvoklikom datoteke da biste je otvorili u programu Word. Također možete prvo otvoriti Word, a zatim kliknuti izbornik Datoteka u programu kliknite Otvoriti Kliknite i odaberite datoteku.
Otvorite datoteku Word u koju želite umetnuti drugu datoteku. To ćete najlakše učiniti dvoklikom datoteke da biste je otvorili u programu Word. Također možete prvo otvoriti Word, a zatim kliknuti izbornik Datoteka u programu kliknite Otvoriti Kliknite i odaberite datoteku.  Kliknite mjesto na koje želite umetnuti sljedeći dokument. Tekst datoteke koju umetnete započet će tamo gdje kliknete.
Kliknite mjesto na koje želite umetnuti sljedeći dokument. Tekst datoteke koju umetnete započet će tamo gdje kliknete.  Kliknite karticu Umetnuti. Ovaj se gumb nalazi na vrhu zaslona između "Početna" i "Crtanje" (ili između "Početna" i "Dizajn", u nekim verzijama).
Kliknite karticu Umetnuti. Ovaj se gumb nalazi na vrhu zaslona između "Početna" i "Crtanje" (ili između "Početna" i "Dizajn", u nekim verzijama).  pritisni gumb Objekt. Ovaj se gumb nalazi na ploči "Tekst" na kartici Umetanje, gotovo u gornjem desnom dijelu zaslona programa Word. Otvorit će se dijaloški okvir pod nazivom "Objekt".
pritisni gumb Objekt. Ovaj se gumb nalazi na ploči "Tekst" na kartici Umetanje, gotovo u gornjem desnom dijelu zaslona programa Word. Otvorit će se dijaloški okvir pod nazivom "Objekt". - Ako u ovu datoteku želite umetnuti samo tekst (a za izgled nema slika ili posebnih fontova), umjesto toga možete kliknuti strelicu pored "Objekt", Tekst iz datoteke Odaberite i prijeđite na korak 7 odavde
 Kliknite karticu Stvori iz datoteke. Ovo je prva kartica u prozoru Objekt.
Kliknite karticu Stvori iz datoteke. Ovo je prva kartica u prozoru Objekt.  pritisni gumb Lišće. Ovo će otvoriti istraživač datoteka vašeg računala.
pritisni gumb Lišće. Ovo će otvoriti istraživač datoteka vašeg računala.  Odaberite datoteku koju želite umetnuti.
Odaberite datoteku koju želite umetnuti. pritisni gumb Umetnuti. Ovo će zatvoriti istraživač datoteka i dodati datoteku u polje "Naziv datoteke".
pritisni gumb Umetnuti. Ovo će zatvoriti istraživač datoteka i dodati datoteku u polje "Naziv datoteke".  kliknite na u redu za umetanje dokumenta. Sadržaj odabrane datoteke sada treba smjestiti tamo gdje ste prethodno kliknuli mišem.
kliknite na u redu za umetanje dokumenta. Sadržaj odabrane datoteke sada treba smjestiti tamo gdje ste prethodno kliknuli mišem. - Datoteke Word i većina RTF datoteka zadržavaju izvorni format kada ih spojite. Rezultati se mogu razlikovati ovisno o drugim vrstama datoteka.
- Ponovite gornje korake za svaki dokument koji želite umetnuti.
Metoda 2 od 2: Spoji dvije verzije istog dokumenta
 Otvorite jednu od Word datoteka koje želite spojiti. To ćete najlakše učiniti dvoklikom na datoteku da biste je otvorili u programu Word. Također možete prvo otvoriti program Word, na izborniku Datoteka u programu Word, a zatim kliknite Otvoriti Kliknite i odaberite dokument.
Otvorite jednu od Word datoteka koje želite spojiti. To ćete najlakše učiniti dvoklikom na datoteku da biste je otvorili u programu Word. Također možete prvo otvoriti program Word, na izborniku Datoteka u programu Word, a zatim kliknite Otvoriti Kliknite i odaberite dokument. - Ako ti Prati promjene unutar kartice Ček aktivirali ste više verzija svoje Word datoteke.
 Kliknite karticu Ček. Možete ga pronaći na vrhu zaslona u programu Word između "Mail" i "View".
Kliknite karticu Ček. Možete ga pronaći na vrhu zaslona u programu Word između "Mail" i "View". - Ako nemate karticu s imenom Ček zatim kliknite tu karticu Alati.
 kliknite na Usporedite. To je alatna traka gotovo u gornjem desnom kutu. Tada će se pojaviti dvije mogućnosti.
kliknite na Usporedite. To je alatna traka gotovo u gornjem desnom kutu. Tada će se pojaviti dvije mogućnosti.  kliknite na Spojiti…. Ovo je druga opcija. Pojavit će se prozor u kojem možete odabrati datoteke.
kliknite na Spojiti…. Ovo je druga opcija. Pojavit će se prozor u kojem možete odabrati datoteke.  Odaberite "Izvorni dokument" s istaknutog padajućeg izbornika. To je izvorni dokument prije nego što je pregledan (prije nego što ste ga promijenili).
Odaberite "Izvorni dokument" s istaknutog padajućeg izbornika. To je izvorni dokument prije nego što je pregledan (prije nego što ste ga promijenili).  Odaberite "Provjereni dokument" s istaknutog padajućeg izbornika. Ovo je dokument koji ste promijenili.
Odaberite "Provjereni dokument" s istaknutog padajućeg izbornika. Ovo je dokument koji ste promijenili. - Ako želite naznačiti dijelove dokumenta koje ste promijenili nakon pregleda, upišite oznaku u polje "Označi neoznačene promjene s". U većini ćete slučajeva ovdje upotrijebiti ime osobe koja je predložila promjene.
 Odaberi Nova datoteka pod "Prikaži promjene u.""Ovo govori Wordu da kreira novi dokument na temelju dva dokumenta koja želite spojiti."
Odaberi Nova datoteka pod "Prikaži promjene u.""Ovo govori Wordu da kreira novi dokument na temelju dva dokumenta koja želite spojiti."  kliknite na u redu. Zatim će se dvije verzije spojiti u novu Wordovu datoteku i otvoriti će se na novom Wordovom zaslonu podijeljenom u tri ploče. Dokument u sredini je spojeni dokument, lijeva ploča prikazuje promjene, a desna ploča uspoređuje dva dokumenta.
kliknite na u redu. Zatim će se dvije verzije spojiti u novu Wordovu datoteku i otvoriti će se na novom Wordovom zaslonu podijeljenom u tri ploče. Dokument u sredini je spojeni dokument, lijeva ploča prikazuje promjene, a desna ploča uspoređuje dva dokumenta. - Ako je na zaslonu toliko podataka da ne možete pročitati novi dokument, idite na U usporedbi> Prikaži izvorne dokumente> Sakrij izvorne dokumente. To će smanjiti desnu ploču i označiti promjene okomitom crvenom linijom u novom spojenom dokumentu.