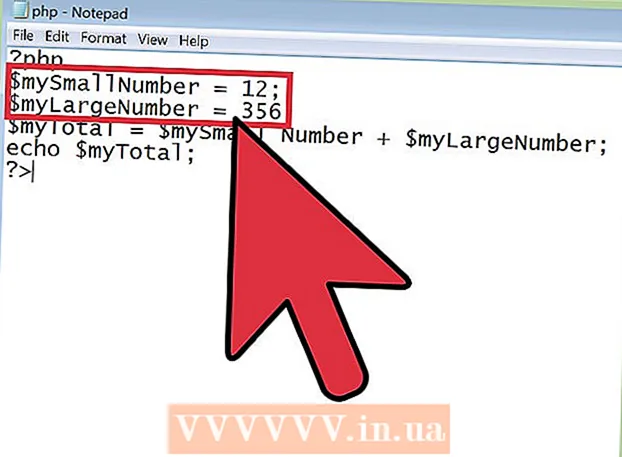Autor:
Roger Morrison
Datum Stvaranja:
25 Rujan 2021
Datum Ažuriranja:
21 Lipanj 2024

Sadržaj
- Kročiti
- Metoda 1 od 2: Jednostavno postavljanje
- 2. metoda od 2: Korištenje naprednih postavki
- Savjeti
- Upozorenja
Ako ste ikada pokušali gledati filmove ili serije s više audio zapisa u VLC-u, vjerojatno ste naišli na neke probleme u kojima ste morali odabrati zvučni zapis za svaku epizodu. Na primjer, vaš omiljeni japanski anime možda će reproducirati japanski audio zapis svaki put kad želite da se holandski zapis reproducira. Srećom, postavljanje zadanog jezika vrlo je jednostavno.
Kročiti
Metoda 1 od 2: Jednostavno postavljanje
 Otvorite VLC. Ne morate otvoriti nijednu datoteku s programom, jer ćete samo promijeniti postavke VLC-a.
Otvorite VLC. Ne morate otvoriti nijednu datoteku s programom, jer ćete samo promijeniti postavke VLC-a.  Odaberite Alati. Na glavnom izborniku odaberite Alati. Pojavit će se padajući izbornik.
Odaberite Alati. Na glavnom izborniku odaberite Alati. Pojavit će se padajući izbornik.  Odaberite Postavke. Na padajućem izborniku odaberite Postavke. Pojavit će se novi prozor s brojnim opcijama.
Odaberite Postavke. Na padajućem izborniku odaberite Postavke. Pojavit će se novi prozor s brojnim opcijama. - Ili pritisnite CTRL + P da biste otvorili isti prozor Postavke.
 Kao postavku odaberite Jednostavno. Odaberite Jednostavno (dolje lijevo od prozora) kao postavku prikaza za postavke. Ovo bi trebala biti zadana postavka, ali prvo je provjerite.
Kao postavku odaberite Jednostavno. Odaberite Jednostavno (dolje lijevo od prozora) kao postavku prikaza za postavke. Ovo bi trebala biti zadana postavka, ali prvo je provjerite.  Odaberite karticu Audio. Odaberite s lijeve strane prozora ili na vrhu kartice Audio. Ovaj izgleda poput prometnog konusa sa slušalicama.
Odaberite karticu Audio. Odaberite s lijeve strane prozora ili na vrhu kartice Audio. Ovaj izgleda poput prometnog konusa sa slušalicama.  Upišite željeni jezik zvuka. Na dnu prozora audio postavki pronaći ćete grupu Pjesme. U polje za unos pored "Postavke audio jezika" unesite svoj jezični kôd. Popis kodova može se naći putem ove poveznice: http://www.loc.gov/standards/iso639-2/php/code_list.php. Prvo isprobajte kodove 639-2, a ako to ne uspije, kodove 639-1.
Upišite željeni jezik zvuka. Na dnu prozora audio postavki pronaći ćete grupu Pjesme. U polje za unos pored "Postavke audio jezika" unesite svoj jezični kôd. Popis kodova može se naći putem ove poveznice: http://www.loc.gov/standards/iso639-2/php/code_list.php. Prvo isprobajte kodove 639-2, a ako to ne uspije, kodove 639-1. - Engleski: jezivo
- Japanski: jpn
- Španjolski: lječilište
 Postavite svoje postavke za titlove. Ako također želite postaviti titlove, to možete učiniti u istom prozoru postavki. Vidjet ćete i druge opcije za podešavanje titlova, poput fonta, veličine fonta, sjene itd.
Postavite svoje postavke za titlove. Ako također želite postaviti titlove, to možete učiniti u istom prozoru postavki. Vidjet ćete i druge opcije za podešavanje titlova, poput fonta, veličine fonta, sjene itd. - Kliknite karticu titlova s lijeve strane ili na vrhu prozora.
- Unesite željeni kod jezika u polje za unos pored "Preferred Language Subtitle". Poveznicu za kodove možete pronaći ovdje: http://www.loc.gov/standards/iso639-2/php/code_list.php
 Kliknite Spremi. Kliknite gumb Spremi u donjem desnom kutu prozora. Ovo potvrđuje promjene.
Kliknite Spremi. Kliknite gumb Spremi u donjem desnom kutu prozora. Ovo potvrđuje promjene.  Ponovo pokrenite VLC. Da bi ove promjene stupile na snagu, možda ćete trebati ponovno pokrenuti VLC.
Ponovo pokrenite VLC. Da bi ove promjene stupile na snagu, možda ćete trebati ponovno pokrenuti VLC.
2. metoda od 2: Korištenje naprednih postavki
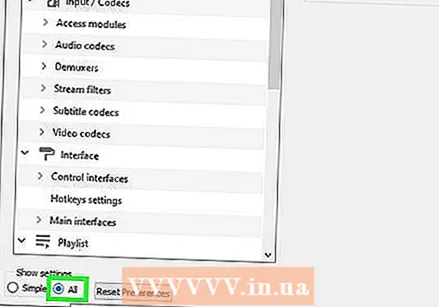 Odaberite sve za postavke. Odaberite "Sve" kao opciju u donjem lijevom kutu prozora Postavke. Ako jednostavna metoda ne funkcionira za vaše područje, moguće je da audio zapisi nisu pravilno naznačeni. U tom slučaju morate postaviti zadani zvučni zapis tako da ga pokušate nekoliko puta.
Odaberite sve za postavke. Odaberite "Sve" kao opciju u donjem lijevom kutu prozora Postavke. Ako jednostavna metoda ne funkcionira za vaše područje, moguće je da audio zapisi nisu pravilno naznačeni. U tom slučaju morate postaviti zadani zvučni zapis tako da ga pokušate nekoliko puta.  Odaberite Ulaz / kodeci. S lijeve ili gornje strane prozora Napredne postavke odaberite opciju Ulaz / kodeci. Otvorit će se novi prozor s naslovom Unos / kodeci.
Odaberite Ulaz / kodeci. S lijeve ili gornje strane prozora Napredne postavke odaberite opciju Ulaz / kodeci. Otvorit će se novi prozor s naslovom Unos / kodeci.  Promijenite broj zvučnih zapisa. Ako vaša datoteka ima više zvučnih zapisa, možda ćete trebati malo eksperimentirati kako biste pronašli pravu. Ako postoje samo dvije audio pjesme, 0 ili 1 je ispravna pjesma. 0 je zadana staza ako ste resetirali postavke; 1 je dodatni zapis.
Promijenite broj zvučnih zapisa. Ako vaša datoteka ima više zvučnih zapisa, možda ćete trebati malo eksperimentirati kako biste pronašli pravu. Ako postoje samo dvije audio pjesme, 0 ili 1 je ispravna pjesma. 0 je zadana staza ako ste resetirali postavke; 1 je dodatni zapis. 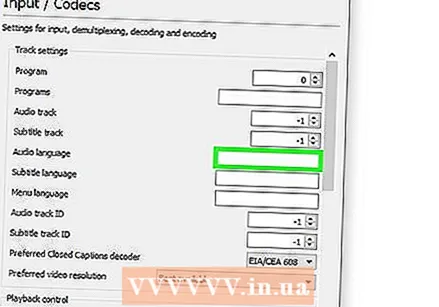 Unesite jezik. Ako jednostavna metoda nije uspjela, ovaj korak vjerojatno neće uspjeti, ali uvijek možete pokušati. Unesite željeni kod jezika u polje pored "Audio jezik". Ponovno, popis kodova: http://www.loc.gov/standards/iso639-2/php/code_list.php.
Unesite jezik. Ako jednostavna metoda nije uspjela, ovaj korak vjerojatno neće uspjeti, ali uvijek možete pokušati. Unesite željeni kod jezika u polje pored "Audio jezik". Ponovno, popis kodova: http://www.loc.gov/standards/iso639-2/php/code_list.php. 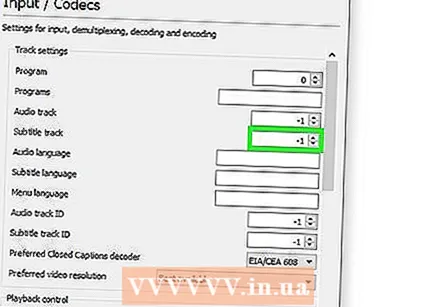 Promijenite broj zapisa za titlove. Ako ne možete unijeti standardni zapis titla, eksperimentirajte s različitim brojevima zapisa.
Promijenite broj zapisa za titlove. Ako ne možete unijeti standardni zapis titla, eksperimentirajte s različitim brojevima zapisa. 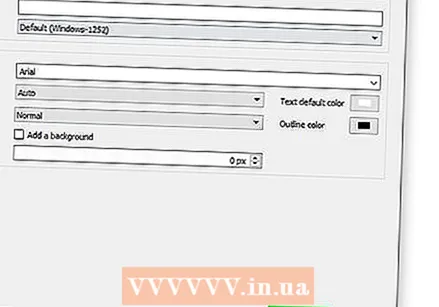 Kliknite Spremi. Kliknite gumb Spremi u donjem desnom kutu prozora da biste potvrdili promjene.
Kliknite Spremi. Kliknite gumb Spremi u donjem desnom kutu prozora da biste potvrdili promjene.  Ponovo pokrenite VLC. Možda ćete trebati ponovno pokrenuti program da biste zapravo primijenili vaše promjene.
Ponovo pokrenite VLC. Možda ćete trebati ponovno pokrenuti program da biste zapravo primijenili vaše promjene.
Savjeti
- Budite strpljivi kada ovo pokušate. To može biti frustrirajuće iskustvo, ali na kraju će vam uštedjeti puno vremena.
Upozorenja
- Budite oprezni s torrent video zapisima.