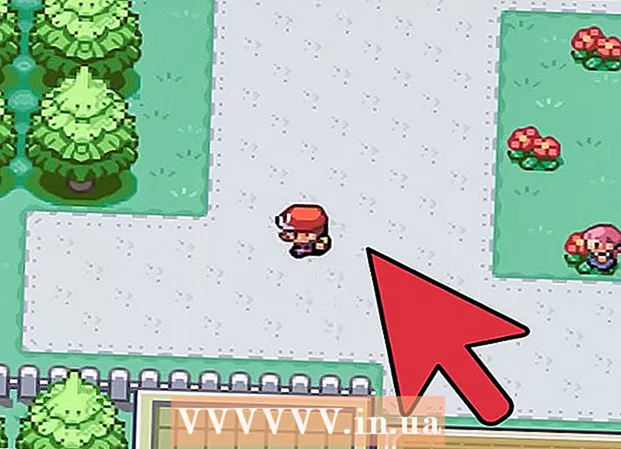Autor:
Roger Morrison
Datum Stvaranja:
22 Rujan 2021
Datum Ažuriranja:
1 Srpanj 2024
![Kako potpuno ocistiti Hard Disk [Cleanup & Defragmentation]](https://i.ytimg.com/vi/7016J6pJ514/hqdefault.jpg)
Sadržaj
- Kročiti
- Metoda 1 od 4: Vratite tvrdi disk u sustavu Windows 10 na tvorničke postavke
- 2. metoda od 4: Formatirajte drugi tvrdi disk u sustavu Windows
- Metoda 3 od 4: Vratite pogon u macOS-u na tvorničke postavke
- Metoda 4 od 4: Formatirajte drugi pogon u macOS-u
Ovaj wikiHow vas uči kako vratiti tvrdi disk vašeg Windows ili MacOS računala na izvorne tvorničke postavke.
Kročiti
Metoda 1 od 4: Vratite tvrdi disk u sustavu Windows 10 na tvorničke postavke
 Kliknite izbornik Start
Kliknite izbornik Start  Kliknite Postavke
Kliknite Postavke  kliknite na Ažuriranje i sigurnost.
kliknite na Ažuriranje i sigurnost. kliknite na Oporavak. Ovo je u lijevom stupcu.
kliknite na Oporavak. Ovo je u lijevom stupcu.  kliknite na Raditi pod "Resetiraj ovo računalo".
kliknite na Raditi pod "Resetiraj ovo računalo". Odaberi Izbriši sve. To osigurava brisanje svih vaših aplikacija i osobnih podataka s tvrdog diska.
Odaberi Izbriši sve. To osigurava brisanje svih vaših aplikacija i osobnih podataka s tvrdog diska.  Odaberite opciju za čišćenje diska.
Odaberite opciju za čišćenje diska.- Ako resetirate računalo jer će ga netko drugi koristiti, kliknite Izbrišite datoteke i očistite pogon kako bi osigurali da ne mogu pristupiti vašim podacima.
- Ako planirate zadržati računalo, kliknite Izbrišite samo datoteke.
 kliknite na Sljedeći. Pojavljuje se još jedna potvrda.
kliknite na Sljedeći. Pojavljuje se još jedna potvrda.  kliknite na Vrati natrag. Windows će sada započeti postupak resetiranja. Nakon završetka postupka, slijedite upute za postavljanje sustava Windows kao novog.
kliknite na Vrati natrag. Windows će sada započeti postupak resetiranja. Nakon završetka postupka, slijedite upute za postavljanje sustava Windows kao novog.
2. metoda od 4: Formatirajte drugi tvrdi disk u sustavu Windows
 Pritisnite ⊞ Pobijedi+S.. Otvorit će se traka za pretraživanje sustava Windows.
Pritisnite ⊞ Pobijedi+S.. Otvorit će se traka za pretraživanje sustava Windows. - Cilj je ove metode brisanje podataka s tvrdog diska na računalu koji nije vaš primarni pogon.
 Tip upravljanje.
Tip upravljanje. kliknite na Upravljanje računalom.
kliknite na Upravljanje računalom. Odaberi Upravljanje diskom pod "Pohrana". U lijevom je stupcu. Možda ćete trebati kliknuti strelicu pored "Pohrana" da biste vidjeli "Upravljanje diskom". Pojavit će se popis tvrdih diskova povezanih s računalom.
Odaberi Upravljanje diskom pod "Pohrana". U lijevom je stupcu. Možda ćete trebati kliknuti strelicu pored "Pohrana" da biste vidjeli "Upravljanje diskom". Pojavit će se popis tvrdih diskova povezanih s računalom.  Desnom tipkom miša kliknite pogon koji želite resetirati. Možete odabrati bilo koji disk, osim onog na kojem je instaliran Windows.
Desnom tipkom miša kliknite pogon koji želite resetirati. Možete odabrati bilo koji disk, osim onog na kojem je instaliran Windows.  kliknite na Format.
kliknite na Format. kliknite na Da. Podaci na tvrdom disku bit će izbrisani.
kliknite na Da. Podaci na tvrdom disku bit će izbrisani.
Metoda 3 od 4: Vratite pogon u macOS-u na tvorničke postavke
 Provjerite je li vaš Mac povezan s internetom. Trebate pristupiti tvorničkim postavkama Maca nakon brisanja tvrdog diska, tako da računalo mora biti na mreži.
Provjerite je li vaš Mac povezan s internetom. Trebate pristupiti tvorničkim postavkama Maca nakon brisanja tvrdog diska, tako da računalo mora biti na mreži. - Ovom će se metodom izbrisati svi podaci s vašeg tvrdog diska i zamijeniti ih izvornim tvorničkim postavkama.
- Svakako napravite sigurnosnu kopiju podataka prije nego što započnete.
 Kliknite na njega
Kliknite na njega  kliknite na Ponovo pokrenite. Mac će se sada isključiti i ponovo pokrenuti. Morate dovršiti sljedeći korak prije nego što se pojavi zaslon za prijavu, zato brzo odgovorite.
kliknite na Ponovo pokrenite. Mac će se sada isključiti i ponovo pokrenuti. Morate dovršiti sljedeći korak prije nego što se pojavi zaslon za prijavu, zato brzo odgovorite.  Pritisnite ⌘ Zapovjedništvo+R. kad se pojavi sivi zaslon. Ovaj se zaslon pojavljuje nakon što se računalo isključi i počne ponovno pokretati. Pojavljuje se prozor Alati.
Pritisnite ⌘ Zapovjedništvo+R. kad se pojavi sivi zaslon. Ovaj se zaslon pojavljuje nakon što se računalo isključi i počne ponovno pokretati. Pojavljuje se prozor Alati.  kliknite na Uslužni program za disk.
kliknite na Uslužni program za disk. Odaberite tvrdi disk. Naziv se razlikuje za svaki Mac, ali pojavljuje se na lijevoj ploči. Potražite disk s imenom poput "Startup Disk".
Odaberite tvrdi disk. Naziv se razlikuje za svaki Mac, ali pojavljuje se na lijevoj ploči. Potražite disk s imenom poput "Startup Disk".  Kliknite karticu Rasčistiti. U glavnom je prozoru.
Kliknite karticu Rasčistiti. U glavnom je prozoru.  kliknite na Struktura.
kliknite na Struktura. Odaberi Prošireni Mac OS (u časopisu).
Odaberi Prošireni Mac OS (u časopisu). kliknite na Rasčistiti. Podaci na vašem tvrdom disku sada će se izbrisati i ponovo formatirati. To može potrajati od nekoliko minuta do nekoliko sati. Nakon završetka postupka, slijedite upute na zaslonu da biste dovršili postupak i postavili svoj Mac kao novi.
kliknite na Rasčistiti. Podaci na vašem tvrdom disku sada će se izbrisati i ponovo formatirati. To može potrajati od nekoliko minuta do nekoliko sati. Nakon završetka postupka, slijedite upute na zaslonu da biste dovršili postupak i postavili svoj Mac kao novi.
Metoda 4 od 4: Formatirajte drugi pogon u macOS-u
 Kliknite ikonu povećala. Nalazi se u gornjem desnom kutu zaslona.
Kliknite ikonu povećala. Nalazi se u gornjem desnom kutu zaslona.  Tip Korisnost. Pojavit će se popis rezultata.
Tip Korisnost. Pojavit će se popis rezultata.  kliknite na Disk Utility - uslužni program.
kliknite na Disk Utility - uslužni program. Kliknite pogon koji želite formatirati. Ovo ne može biti disk na kojem je instaliran macOS.
Kliknite pogon koji želite formatirati. Ovo ne može biti disk na kojem je instaliran macOS.  kliknite na Rasčistiti. Ovo je na vrhu prozora.
kliknite na Rasčistiti. Ovo je na vrhu prozora.  Upišite novo ime tvrdog diska.
Upišite novo ime tvrdog diska. Odaberite raspored particije. Opcije koje odaberete ovise o vašim potrebama.
Odaberite raspored particije. Opcije koje odaberete ovise o vašim potrebama.  kliknite na Rasčistiti. Odabrani tvrdi disk sada će se izbrisati i formatirati.
kliknite na Rasčistiti. Odabrani tvrdi disk sada će se izbrisati i formatirati.