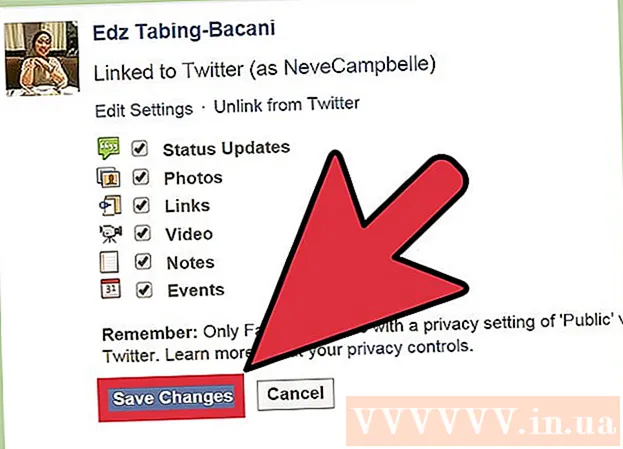Sadržaj
- Kročiti
- Metoda 1 od 3: Windows
- 2. metoda od 3: Sigurno formatiranje prijenosnog računala sa sustavom Windows
- Metoda 3 od 3: Mac OS X
Većina prijenosnih računala ima samo jedan tvrdi disk, što znači da ćete, ako ga želite formatirati, morati ponovno instalirati operativni sustav. Zapravo je najlakši način formatiranja prijenosnog računala pokrenuti postupak instalacije operativnog sustava. Ako želite formatirati tvrdi disk prijenosnog računala i imate Windows računalo, prvo napravite sigurnosnu kopiju podataka, pokrenite računalo s ispravnog instalacijskog diska, a zatim instalirajte upravljačke programe prijenosnog računala iz prethodno stvorenog izvora. Ako želite formatirati tvrdi disk Mac računala, napravite sigurnosnu kopiju podataka i ponovno pokrenite računalo u izborniku za oporavak gdje možete upotrijebiti Disk Utility da biste izbrisali pogon i ponovno instalirali operativni sustav. Ako želite osigurati sigurno brisanje podataka, potreban vam je poseban program na računalu sa sustavom Windows; Mac računala imaju ugrađenu značajku za to.
Kročiti
Metoda 1 od 3: Windows
 Napravite sigurnosnu kopiju svih važnih podataka. Većina prijenosnih računala podržava samo jedan tvrdi disk. Formatiranjem tvrdog diska izbrisat će se svi podaci. Prije toga napravite sigurnosnu kopiju dokumenata, slika i drugih datoteka koje želite spremiti.
Napravite sigurnosnu kopiju svih važnih podataka. Većina prijenosnih računala podržava samo jedan tvrdi disk. Formatiranjem tvrdog diska izbrisat će se svi podaci. Prije toga napravite sigurnosnu kopiju dokumenata, slika i drugih datoteka koje želite spremiti. - Možete snimiti svoje važne podatke na prazan DVD, kopirati ih na vanjski tvrdi disk ili USB bljeskalicu ili ih prenijeti na uslugu pohrane u oblaku. Za više informacija o sigurnoj sigurnosnoj kopiji podataka pogledajte Sigurnosno kopiranje podataka.
- Ako želite sigurno formatirati tvrdi disk prijenosnog računala prije uklanjanja ili prodaje uređaja, upute potražite dalje u članku.
 Preuzmite upravljačke programe za prijenosno računalo. Upravljački programi (također: upravljački programi) su softver koji kontrolira hardver vašeg računala. Ako preuzmete i spremite za instalaciju sve upravljačke programe, postupak će se odvijati puno ugodnije. Ako imate disk za oporavak za prijenosno računalo, upravljački programi su već tamo.
Preuzmite upravljačke programe za prijenosno računalo. Upravljački programi (također: upravljački programi) su softver koji kontrolira hardver vašeg računala. Ako preuzmete i spremite za instalaciju sve upravljačke programe, postupak će se odvijati puno ugodnije. Ako imate disk za oporavak za prijenosno računalo, upravljački programi su već tamo. - Upravljačke programe za prijenosno računalo možete preuzeti s web mjesta proizvođača za podršku. U polje za pretraživanje unesite broj modela / tipa vašeg prijenosnog računala i preuzmite sve u odjeljak "Upravljački programi". Broj modela vašeg prijenosnog računala obično se nalazi na naljepnici na dnu uređaja.
- Kopirajte preuzete upravljačke programe na USB disk ili ih narežite na prazan disk.
 Pronađite svoj ključ proizvoda za Windows. Ključ proizvoda vaše verzije sustava Windows potreban vam je za aktiviranje sustava nakon ponovne instalacije. Većina prijenosnih računala ima ovaj kod na naljepnici na dnu prijenosnog računala. To može biti i u dokumentaciji vašeg prijenosnog računala. Ključ proizvoda sustava Windows sadrži 25 znakova.
Pronađite svoj ključ proizvoda za Windows. Ključ proizvoda vaše verzije sustava Windows potreban vam je za aktiviranje sustava nakon ponovne instalacije. Većina prijenosnih računala ima ovaj kod na naljepnici na dnu prijenosnog računala. To može biti i u dokumentaciji vašeg prijenosnog računala. Ključ proizvoda sustava Windows sadrži 25 znakova. - Ako ne možete pronaći ključ, preuzmite i pokrenite ProduKey s NirSoft-a. Ovo je besplatan program koji će prikazati vaš ključ proizvoda za Windows čim ga pokrenete. Besplatno ga možete preuzeti ovdje. Izdvojite datoteku i pokrenite program da biste vidjeli ključ proizvoda za Windows.
 Pronađite ili izradite svoj instalacijski disk za Windows. Da biste instalirali tvrdi disk prijenosnog računala, morate se pokrenuti s instalacijskog diska ili diska za oporavak sustava Windows koji nudi proizvođač prijenosnog računala ili putem particije za oporavak. Windows ne može formatirati pogon na kojem je instaliran. Ako ne možete pronaći instalacijski disk ili disk za oporavak sustava Windows, tada ga možete potpuno legalno izraditi sami.
Pronađite ili izradite svoj instalacijski disk za Windows. Da biste instalirali tvrdi disk prijenosnog računala, morate se pokrenuti s instalacijskog diska ili diska za oporavak sustava Windows koji nudi proizvođač prijenosnog računala ili putem particije za oporavak. Windows ne može formatirati pogon na kojem je instaliran. Ako ne možete pronaći instalacijski disk ili disk za oporavak sustava Windows, tada ga možete potpuno legalno izraditi sami. - Windows 7 - ovdje preuzmite ISO datoteku s Microsofta. Nakon preuzimanja ISO datoteke, ovdje preuzmite i instalirajte Windows USB / DVD Download Tool. Ovaj alat vodit će vas kroz postupak stvaranja instalacijskog DVD-a ili USB pogona za Windows 7 pomoću ISO datoteke koju ste preuzeli.
- Windows 8 - ovdje preuzmite alat za stvaranje medija Windows 8. Pokrenite uslužni program i unesite ključ proizvoda da biste preuzeli i izradili instalacijski DVD ili USB pogon za Windows 8.
- Windows 10 - Ovdje preuzmite alat za stvaranje medija Windows 10. Pokrenite uslužni program i unesite ključ proizvoda da biste preuzeli instalacijski DVD ili USB pogon za Windows 8 i stvorili ga.
 Pokrenite računalo s instalacijskog CD-a ili USB-a. Provjerite je li instalacijski medij u vašem računalu. Postupak pokretanja računala ovisi o prethodno instaliranom izvornom operativnom sustavu:
Pokrenite računalo s instalacijskog CD-a ili USB-a. Provjerite je li instalacijski medij u vašem računalu. Postupak pokretanja računala ovisi o prethodno instaliranom izvornom operativnom sustavu: - Windows 7 i stariji - Ponovo pokrenite računalo i pritisnite BIOS, SETUP ili BOOT koji se prikazuju kad se računalo pokrene. Najčešći su ključevi F2, F11, F12 i Del. U izborniku BOOT postavite instalacijski disk kao primarni uređaj za pokretanje.
- Windows 8 i novije verzije - kliknite gumb napajanja na početnom zaslonu ili izborniku Start. Zadržati ⇧ Shift i kliknite Restart. Ovo će ponovno pokrenuti računalo i učitati izbornik "Napredno pokretanje". Odaberite opciju "Rješavanje problema", a zatim "Napredne opcije". Kliknite "UEFI Firmware Settings", a zatim otvorite izbornik BOOT. Postavite svoj instalacijski pogon kao primarni uređaj za pokretanje.
 Pokrenite program za postavljanje i odaberite svoj jezik. Kliknite gumb "Instaliraj odmah", a zatim odaberite svoj jezik i način unosa. Prvo morate prihvatiti i ugovor o licenci.
Pokrenite program za postavljanje i odaberite svoj jezik. Kliknite gumb "Instaliraj odmah", a zatim odaberite svoj jezik i način unosa. Prvo morate prihvatiti i ugovor o licenci.  Odaberite opciju "Prilagođeno (napredno)". Otvorit će se program tvrdog diska koji će prikazati sve particije na tvrdom disku vašeg prijenosnog računala.
Odaberite opciju "Prilagođeno (napredno)". Otvorit će se program tvrdog diska koji će prikazati sve particije na tvrdom disku vašeg prijenosnog računala.  Odaberite particiju na kojoj je instaliran Windows. "Particije" su segmenti tvrdog diska i omogućuju vam upotrebu fizičkog tvrdog diska kao više diskova. Prijenosna računala obično imaju dvije ili tri particije: particiju "Rezervirano" (obično oko 100 MB), particiju "Oporavak" (obično nekoliko GB) i vašu "Primarnu" particiju. Particija "System" sadrži Windows i sve vaše programe i datoteke. Možda je prisutno više particija. Formatiranjem particije "System" izbrisat će se Windows i sve vaše datoteke.
Odaberite particiju na kojoj je instaliran Windows. "Particije" su segmenti tvrdog diska i omogućuju vam upotrebu fizičkog tvrdog diska kao više diskova. Prijenosna računala obično imaju dvije ili tri particije: particiju "Rezervirano" (obično oko 100 MB), particiju "Oporavak" (obično nekoliko GB) i vašu "Primarnu" particiju. Particija "System" sadrži Windows i sve vaše programe i datoteke. Možda je prisutno više particija. Formatiranjem particije "System" izbrisat će se Windows i sve vaše datoteke.  Kliknite vezu "Opcije pogona" i odaberite "Format". Od vas će se zatražiti da potvrdite da želite formatirati particiju. Ovim ćete izbrisati sve podatke s njega. Nakon što potvrdite, particija će biti formatirana. Ovo će potrajati neko vrijeme.
Kliknite vezu "Opcije pogona" i odaberite "Format". Od vas će se zatražiti da potvrdite da želite formatirati particiju. Ovim ćete izbrisati sve podatke s njega. Nakon što potvrdite, particija će biti formatirana. Ovo će potrajati neko vrijeme.  Izbrišite sve druge particije koje ne želite (nije obavezno). Ako ne želite zadržati particiju za oporavak ili izbrisati medijsku particiju, možete je odabrati i kliknuti "Izbriši". Ovim ćete izbrisati sve podatke s particije i učiniti ih "Neraspoređenim prostorom". Brisanjem dviju susjednih particija kombinirat će se u jedan blok neraspoređenog prostora.
Izbrišite sve druge particije koje ne želite (nije obavezno). Ako ne želite zadržati particiju za oporavak ili izbrisati medijsku particiju, možete je odabrati i kliknuti "Izbriši". Ovim ćete izbrisati sve podatke s particije i učiniti ih "Neraspoređenim prostorom". Brisanjem dviju susjednih particija kombinirat će se u jedan blok neraspoređenog prostora. - Da biste spojili neraspoređeni prostor s glavnom particijom, odaberite glavnu particiju koju ste upravo formatirali i kliknite "Izbriši". Ovo će kombinirati sav neraspoređeni prostor u jedan blok.
 Odaberite formatiranu particiju i kliknite "Dalje". Tada će započeti postupak instalacije sustava Windows na formatiranoj particiji. Morate ponovno instalirati Windows da biste koristili računalo.
Odaberite formatiranu particiju i kliknite "Dalje". Tada će započeti postupak instalacije sustava Windows na formatiranoj particiji. Morate ponovno instalirati Windows da biste koristili računalo. - Ako planirate instalirati drugi operativni sustav, poput Linuxa, možete ovdje završiti postupak prije instaliranja Windowsa. Umetnite svoj instalacijski disk za Linux i pokrenite ga s njega da biste započeli instalaciju Linuxa.
 Slijedite upute za instalaciju sustava Windows. Nakon što Windows instalira sistemske datoteke, prikazat će vam se nekoliko zaslona s uputama za dovršetak instalacije. To uključuje stvaranje korisničkog računa, postavljanje postavki za Windows Update i mrežnih postavki. Također će se od vas tražiti da unesete ključ proizvoda za Windows. Morate ponovno instalirati Windows da biste ponovno koristili računalo nakon formatiranja.
Slijedite upute za instalaciju sustava Windows. Nakon što Windows instalira sistemske datoteke, prikazat će vam se nekoliko zaslona s uputama za dovršetak instalacije. To uključuje stvaranje korisničkog računa, postavljanje postavki za Windows Update i mrežnih postavki. Također će se od vas tražiti da unesete ključ proizvoda za Windows. Morate ponovno instalirati Windows da biste ponovno koristili računalo nakon formatiranja. - Zadane postavke obično su u redu pri postavljanju sustava Windows. Ako na računalu radite kod kuće, odaberite "Kuća" ili "Privatno" kada se zatraži vrsta mreže.Ako instalirate dok ste povezani na javnu mrežu, na primjer u kafiću ili školi, odaberite "Javno".
 Instalirajte upravljačke programe za svoj CD ili USB pogon. Sad kad je Windows instaliran, možete ponovo instalirati upravljačke programe za prijenosno računalo. To mogu biti upravljački programi za dodirnu pločicu, zvuk, grafiku, čitač kartica i slično. Pokrenite bilo koji program za postavljanje koji ste preuzeli od proizvođača prijenosnog računala.
Instalirajte upravljačke programe za svoj CD ili USB pogon. Sad kad je Windows instaliran, možete ponovo instalirati upravljačke programe za prijenosno računalo. To mogu biti upravljački programi za dodirnu pločicu, zvuk, grafiku, čitač kartica i slično. Pokrenite bilo koji program za postavljanje koji ste preuzeli od proizvođača prijenosnog računala.
2. metoda od 3: Sigurno formatiranje prijenosnog računala sa sustavom Windows
 Znajte kada sigurno formatirati. Ako ćete baciti ili pokloniti prijenosno računalo, morate sigurno formatirati pogon kako biste spriječili da vaši podaci padnu u pogrešne ruke. Standardni format (vidi gore) neće u potpunosti izbrisati vaše podatke s pogona. Umjesto toga, podaci su označeni za prepisivanje i može ih vratiti netko s dovoljno vremena i resursa. Sigurnim formatiranjem pogona nitko ne može pristupiti vašim podacima bez vašeg dopuštenja.
Znajte kada sigurno formatirati. Ako ćete baciti ili pokloniti prijenosno računalo, morate sigurno formatirati pogon kako biste spriječili da vaši podaci padnu u pogrešne ruke. Standardni format (vidi gore) neće u potpunosti izbrisati vaše podatke s pogona. Umjesto toga, podaci su označeni za prepisivanje i može ih vratiti netko s dovoljno vremena i resursa. Sigurnim formatiranjem pogona nitko ne može pristupiti vašim podacima bez vašeg dopuštenja.  Preuzmite DBAN. DBAN je besplatan uslužni program za sigurno formatiranje vašeg pogona. Možete ga besplatno preuzeti s dban.org. Morate ga snimiti na prazan DVD.
Preuzmite DBAN. DBAN je besplatan uslužni program za sigurno formatiranje vašeg pogona. Možete ga besplatno preuzeti s dban.org. Morate ga snimiti na prazan DVD.  Snimite preuzetu ISO datoteku na prazan disk. Ako koristite Windows 7 ili noviji, umetnite prazan CD ili DVD, desnom tipkom miša kliknite ISO datoteku i odaberite "Snimanje na disk". Ako koristite Windows Vista ili stariju verziju, preuzmite program za narezivanje kao što je ImgBurn da biste ISO datoteku spalili na disk.
Snimite preuzetu ISO datoteku na prazan disk. Ako koristite Windows 7 ili noviji, umetnite prazan CD ili DVD, desnom tipkom miša kliknite ISO datoteku i odaberite "Snimanje na disk". Ako koristite Windows Vista ili stariju verziju, preuzmite program za narezivanje kao što je ImgBurn da biste ISO datoteku spalili na disk.  Pokrenite s diska na kojem je DBAN program. Upotrijebite upute za pokretanje u skladu s gornjim postupkom za pokretanje s DBAN diska. Trebate postaviti računalo za pokretanje s CD-a / DVD-a za učitavanje DBAN-a.
Pokrenite s diska na kojem je DBAN program. Upotrijebite upute za pokretanje u skladu s gornjim postupkom za pokretanje s DBAN diska. Trebate postaviti računalo za pokretanje s CD-a / DVD-a za učitavanje DBAN-a.  Pritisnite ↵ Enteru glavnom izborniku DBAN-a. Ovo će pokrenuti DBAN. Sada može potrajati neko vrijeme dok program ne učita sve potrebne datoteke.
Pritisnite ↵ Enteru glavnom izborniku DBAN-a. Ovo će pokrenuti DBAN. Sada može potrajati neko vrijeme dok program ne učita sve potrebne datoteke.  Odaberite postaju koju želite formatirati. Prikazat će se popis svih vaših pogona i particija. Pomoću tipki sa strelicama označite stanicu koju želite izbrisati i pritisnite Prostor da ga odaberete. Siroče vrlo budite oprezni pri odabiru pogona ili particije jer će podaci postati potpuno nepopravljivi.
Odaberite postaju koju želite formatirati. Prikazat će se popis svih vaših pogona i particija. Pomoću tipki sa strelicama označite stanicu koju želite izbrisati i pritisnite Prostor da ga odaberete. Siroče vrlo budite oprezni pri odabiru pogona ili particije jer će podaci postati potpuno nepopravljivi.  Pritisnite F10za brisanje odabranog diska. Zadane postavke rezultiraju vrlo temeljitim brisanjem, tako da možete bez ikakvih briga nakon toga baciti prijenosno računalo. Brisanje sa zadanim postavkama trajat će nekoliko sati.
Pritisnite F10za brisanje odabranog diska. Zadane postavke rezultiraju vrlo temeljitim brisanjem, tako da možete bez ikakvih briga nakon toga baciti prijenosno računalo. Brisanje sa zadanim postavkama trajat će nekoliko sati. - Ako ste doista zabrinuti za sigurnost, pritisnite R. da biste prvo ušli u izbornik Rounds i povećali broj rundi. To će rezultirati još temeljitijim i sigurnijim brisanjem, ali potrajat će duže.
Metoda 3 od 3: Mac OS X
 Napravite sigurnosnu kopiju svojih važnih podataka. Formatiranjem tvrdog diska vašeg MacBooka izbrisat će se svi podaci na njemu. Prije formatiranja napravite sigurnosnu kopiju svih dokumenata, slika ili drugih važnih datoteka. Datoteke možete kopirati na vanjski pogon, snimiti ih na prazan DVD ili ih prenijeti u svoju iCloud pohranu ili drugu uslugu pohrane u oblaku.
Napravite sigurnosnu kopiju svojih važnih podataka. Formatiranjem tvrdog diska vašeg MacBooka izbrisat će se svi podaci na njemu. Prije formatiranja napravite sigurnosnu kopiju svih dokumenata, slika ili drugih važnih datoteka. Datoteke možete kopirati na vanjski pogon, snimiti ih na prazan DVD ili ih prenijeti u svoju iCloud pohranu ili drugu uslugu pohrane u oblaku.  Provjerite je li računalo povezano s internetom. Potrebna vam je internetska veza da biste preuzeli potrebne datoteke tijekom postupka formatiranja i ponovne instalacije.
Provjerite je li računalo povezano s internetom. Potrebna vam je internetska veza da biste preuzeli potrebne datoteke tijekom postupka formatiranja i ponovne instalacije.  Ponovo pokrenite Mac i držite ⌘ Cmd+R.čim se sustav pokrene. Ovo će učitati izbornik za oporavak.
Ponovo pokrenite Mac i držite ⌘ Cmd+R.čim se sustav pokrene. Ovo će učitati izbornik za oporavak.  Odaberite "Disk Utility". Ovo će otvoriti novi prozor koji prikazuje sve vaše pogone i particije u lijevom okviru.
Odaberite "Disk Utility". Ovo će otvoriti novi prozor koji prikazuje sve vaše pogone i particije u lijevom okviru.  Odaberite particiju koju želite formatirati, a zatim kliknite karticu "Erase". Odaberite disk za pokretanje da biste izbrisali particiju koja sadrži datoteke vašeg operativnog sustava. Iz veličine particije možete utvrditi koja je ispravna.
Odaberite particiju koju želite formatirati, a zatim kliknite karticu "Erase". Odaberite disk za pokretanje da biste izbrisali particiju koja sadrži datoteke vašeg operativnog sustava. Iz veličine particije možete utvrditi koja je ispravna.  Kliknite gumb "Sigurnosne mogućnosti" ako želite sigurno izbrisati podatke (nije obavezno). Ako se želite riješiti Mac-a, prilagodite sigurnosne opcije kako biste u potpunosti izbrisali podatke s pogona. Možda ćete vidjeti nekoliko opcija ili klizač od "Najbrže" do "Najsigurnije". Odaberite opciju "Prepiši 7 puta" ili "Najsigurnije" da biste sigurno izbrisali svoje podatke bez ikakve šanse da se mogu oporaviti. To će drastično povećati vrijeme potrebno za formatiranje.
Kliknite gumb "Sigurnosne mogućnosti" ako želite sigurno izbrisati podatke (nije obavezno). Ako se želite riješiti Mac-a, prilagodite sigurnosne opcije kako biste u potpunosti izbrisali podatke s pogona. Možda ćete vidjeti nekoliko opcija ili klizač od "Najbrže" do "Najsigurnije". Odaberite opciju "Prepiši 7 puta" ili "Najsigurnije" da biste sigurno izbrisali svoje podatke bez ikakve šanse da se mogu oporaviti. To će drastično povećati vrijeme potrebno za formatiranje.  Odaberite "Mac OS Extended (Journaled)" u izborniku "Format". Ovo je format potreban za instaliranje OS X na Mac.
Odaberite "Mac OS Extended (Journaled)" u izborniku "Format". Ovo je format potreban za instaliranje OS X na Mac.  Kliknite gumb "Izbriši". Pogon će započeti postupak formatiranja. Ako ne promijenite sigurnosne opcije, trebat će vam samo nekoliko trenutaka. Ako odaberete sigurno brisanje, može potrajati nekoliko sati.
Kliknite gumb "Izbriši". Pogon će započeti postupak formatiranja. Ako ne promijenite sigurnosne opcije, trebat će vam samo nekoliko trenutaka. Ako odaberete sigurno brisanje, može potrajati nekoliko sati.  Zatvorite prozor "Disk Utility" i kliknite "Reinstall OS X". Za nastavak instalacije morat ćete biti povezani s bežičnom mrežom. Slijedite upute za ponovnu instalaciju OS X-a na računalo kako biste ga mogli ponovno početi koristiti. Instalacijski program automatski će preuzeti sve bitne datoteke.
Zatvorite prozor "Disk Utility" i kliknite "Reinstall OS X". Za nastavak instalacije morat ćete biti povezani s bežičnom mrežom. Slijedite upute za ponovnu instalaciju OS X-a na računalo kako biste ga mogli ponovno početi koristiti. Instalacijski program automatski će preuzeti sve bitne datoteke.