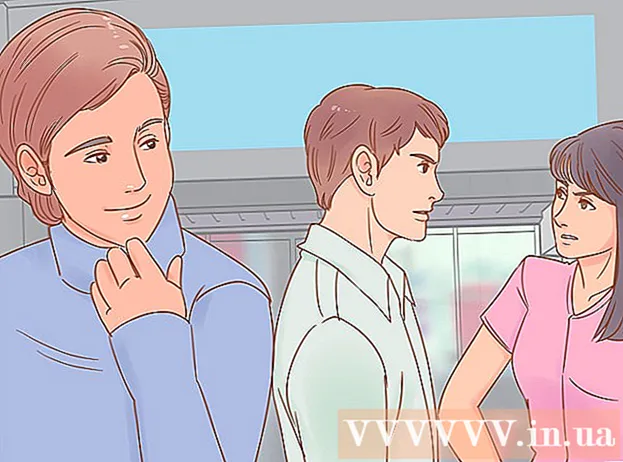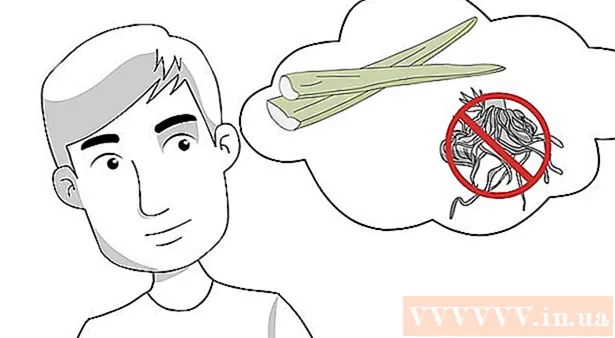Autor:
Roger Morrison
Datum Stvaranja:
4 Rujan 2021
Datum Ažuriranja:
1 Srpanj 2024

Sadržaj
- Kročiti
- Metoda 1 od 5: Testirajte mrežnu vezu
- Metoda 2 od 5: Otvorite igre ili zatvorite aplikacije
- Metoda 3 od 5: Ponovo pokrenite Xbox
- Metoda 4 od 5: Nastavak preuzimanja
- 5. metoda od 5: Žičanom vezom
Ovaj će članak istaknuti neke načine za povećanje brzine preuzimanja vašeg Xbox One. Iako brzina preuzimanja obično ovisi o vašem davatelju internetskih usluga i vrsti veze koju imate, postoje neke stvari koje možete učiniti za rješavanje problema i popravljanje sporih brzina preuzimanja. Nakon testiranja mrežne veze, ponekad može pomoći u napuštanju drugih igara ili aplikacija, ponovnom pokretanju sporog ili zamrznutog preuzimanja, ponovnom pokretanju samog Xbox Onea ili upotrebi žičane veze s internetskim usmjerivačem umjesto Wi-Fi-ja.
Kročiti
Metoda 1 od 5: Testirajte mrežnu vezu
 Na početnom zaslonu odaberite Moje igre i aplikacije. Ovo je ploča s desne strane početnog zaslona Xboxa.
Na početnom zaslonu odaberite Moje igre i aplikacije. Ovo je ploča s desne strane početnog zaslona Xboxa. - Pomaknite analogni štapić na kontroleru udesno da biste označili ovu opciju, a zatim pritisnite gumb A na kontroleru da biste je odabrali.
 Odaberi U redu čekanja. Ovo će prikazati sve igre i aplikacije koje se trenutno preuzimaju ili čekaju na preuzimanje.
Odaberi U redu čekanja. Ovo će prikazati sve igre i aplikacije koje se trenutno preuzimaju ili čekaju na preuzimanje.  Odaberite aktivno preuzimanje. Napredak odabranog preuzimanja vidjet ćete kad ga odaberete.
Odaberite aktivno preuzimanje. Napredak odabranog preuzimanja vidjet ćete kad ga odaberete.  Pritisnite gumb na upravljaču ☰. Pritisnite gumb Izbornik s tri linije blizu središta kontrolera.
Pritisnite gumb na upravljaču ☰. Pritisnite gumb Izbornik s tri linije blizu središta kontrolera.  Odaberi Pauza. Ovo zaustavlja preuzimanje. Ponovite to za svako aktivno preuzimanje u vašem redu.
Odaberi Pauza. Ovo zaustavlja preuzimanje. Ponovite to za svako aktivno preuzimanje u vašem redu. - Kada završite s provjerom internetske veze, vratite se na popis redova u "Moje igre i aplikacije", odaberite sva pauzirana preuzimanja, pritisnite gumb Izbornik, a zatim odaberite "Nastavi instalaciju".
 Pritisnite tipku Xbox. Ovo je gumb s Xbox logotipom u sredini kontrolera. Ovo će prikazati vodič.
Pritisnite tipku Xbox. Ovo je gumb s Xbox logotipom u sredini kontrolera. Ovo će prikazati vodič.  Odaberi
Odaberi  Odaberi Sve postavke. Ovo je prva opcija na vrhu glavnog izbornika Postavke.
Odaberi Sve postavke. Ovo je prva opcija na vrhu glavnog izbornika Postavke.  Odaberite karticu s lijeve strane Mreža. Ovo je treća opcija.
Odaberite karticu s lijeve strane Mreža. Ovo je treća opcija.  Odaberi Mrežne postavke. Ovo je ploča u središtu stranice Mrežne postavke.
Odaberi Mrežne postavke. Ovo je ploča u središtu stranice Mrežne postavke.  Odaberi Testirajte mrežnu vezu. Ovo je ploča s desne strane stranice Network Settings. To će izvršiti mrežni test i prikazati otkrivenu brzinu preuzimanja. Ako je otkrivena brzina preuzimanja znatno niža od plana pretplate koji ste sklopili s davateljem internetskih usluga, evo nekoliko mogućih uzroka:
Odaberi Testirajte mrežnu vezu. Ovo je ploča s desne strane stranice Network Settings. To će izvršiti mrežni test i prikazati otkrivenu brzinu preuzimanja. Ako je otkrivena brzina preuzimanja znatno niža od plana pretplate koji ste sklopili s davateljem internetskih usluga, evo nekoliko mogućih uzroka: - "Ostali uređaji na vašoj mrežnoj vezi": Ako drugi ljudi u vašoj obitelji koriste Internet za streaming filmova ili serija, to će usporiti vaše računalo. Pokušajte odspojiti sve ostale uređaje.
- "Vršni sati": Tijekom večeri kada su svi kod kuće i koriste internet, brzina vašeg interneta obično je sporija nego inače. Umjesto toga, pokušajte preuzeti preko noći.
- "Mrežni problemi": Možda postoji problem s internetskom vezom, modemom ili usmjerivačem. Morat ćete kontaktirati svog davatelja internetskih usluga kako biste riješili problem.
Metoda 2 od 5: Otvorite igre ili zatvorite aplikacije
 Pritisnite tipku Xbox. Ovo je gumb s Xbox logotipom u sredini kontrolera. Ovo će zatvoriti sve igre ili aplikacije koje su još uvijek otvorene i vratiti vas na početni zaslon.
Pritisnite tipku Xbox. Ovo je gumb s Xbox logotipom u sredini kontrolera. Ovo će zatvoriti sve igre ili aplikacije koje su još uvijek otvorene i vratiti vas na početni zaslon.  Idite na bilo koje pokrenute igre ili aplikacije i odaberite ih. Veliki prozor na početnom zaslonu prikazuje sve pokrenute aplikacije.
Idite na bilo koje pokrenute igre ili aplikacije i odaberite ih. Veliki prozor na početnom zaslonu prikazuje sve pokrenute aplikacije.  Pritisnite regulator ☰. Pritisnite gumb Izbornik s tri linije blizu središta kontrolera. Ovo će prikazati izbornik s dodatnim opcijama.
Pritisnite regulator ☰. Pritisnite gumb Izbornik s tri linije blizu središta kontrolera. Ovo će prikazati izbornik s dodatnim opcijama.  Odaberi Ugasiti. Označite opciju "Izlaz" i pritisnite A. na upravljaču. Time se aplikacija zatvara. Igre za više igrača i aplikacije za strujanje videozapisa mogu potrošiti puno propusnosti i usporiti vaša neprekidna preuzimanja ako ih imate. Izbjegavajte otvaranje aplikacija dok se preuzimanje ne dovrši.
Odaberi Ugasiti. Označite opciju "Izlaz" i pritisnite A. na upravljaču. Time se aplikacija zatvara. Igre za više igrača i aplikacije za strujanje videozapisa mogu potrošiti puno propusnosti i usporiti vaša neprekidna preuzimanja ako ih imate. Izbjegavajte otvaranje aplikacija dok se preuzimanje ne dovrši.
Metoda 3 od 5: Ponovo pokrenite Xbox
 Pritisnite tipku Xbox. Ovo je gumb s Xbox logotipom u sredini kontrolera. Ovo će zatvoriti sve igre ili aplikacije koje su otvorene i vratiti vas na početni zaslon.
Pritisnite tipku Xbox. Ovo je gumb s Xbox logotipom u sredini kontrolera. Ovo će zatvoriti sve igre ili aplikacije koje su otvorene i vratiti vas na početni zaslon.  Odaberite [[Slika:| techicon | x30px]]. Ovo je ikona zupčanika na glavnoj bočnoj traci s lijeve strane.
Odaberite [[Slika:| techicon | x30px]]. Ovo je ikona zupčanika na glavnoj bočnoj traci s lijeve strane. - Pomaknite analogni štapić na kontroleru ulijevo, označite ikonu zupčanika i pritisnite gumb A na kontroleru da biste ga odabrali.
 Odaberi Ponovo pokrenite konzolu. Ovo će ponovno pokrenuti konzolu. Sve igre i aplikacije su zatvorene. Sva preuzimanja pauzirat će se i nastavit će se nakon ponovnog pokretanja konzole.
Odaberi Ponovo pokrenite konzolu. Ovo će ponovno pokrenuti konzolu. Sve igre i aplikacije su zatvorene. Sva preuzimanja pauzirat će se i nastavit će se nakon ponovnog pokretanja konzole. - Ako konzola ne reagira, pritisnite i držite tipku Xbox na prednjoj strani konzole oko 10 sekundi. To će prisiliti konzolu da se resetira.
 Provjerite nastavljaju li se preuzimanja ispravno. Da bi se preuzimanja pravilno nastavila, morate otvoriti "Moje igre i aplikacije", odabrati "U redu čekanja", a zatim odabrati bilo koje preuzimanje koje je pauzirano. Pritisnite gumb "☰" na kontroleru i odaberite "Nastavi instalaciju".
Provjerite nastavljaju li se preuzimanja ispravno. Da bi se preuzimanja pravilno nastavila, morate otvoriti "Moje igre i aplikacije", odabrati "U redu čekanja", a zatim odabrati bilo koje preuzimanje koje je pauzirano. Pritisnite gumb "☰" na kontroleru i odaberite "Nastavi instalaciju".
Metoda 4 od 5: Nastavak preuzimanja
 Na početnom zaslonu odaberite Moje igre i aplikacije. Ovo je ploča s desne strane početnog zaslona Xboxa.
Na početnom zaslonu odaberite Moje igre i aplikacije. Ovo je ploča s desne strane početnog zaslona Xboxa. - Pomaknite analogni štapić na kontroleru udesno da biste označili ovu opciju, a zatim pritisnite gumb A na kontroleru da biste je odabrali.
 Odaberi U redu čekanja. Ovo će prikazati sve igre i aplikacije koje se trenutno preuzimaju ili čekaju na preuzimanje.
Odaberi U redu čekanja. Ovo će prikazati sve igre i aplikacije koje se trenutno preuzimaju ili čekaju na preuzimanje.  Odaberite aktivno preuzimanje. Vidjet ćete napredak odabranog preuzimanja.
Odaberite aktivno preuzimanje. Vidjet ćete napredak odabranog preuzimanja.  Pritisnite gumb na upravljaču ☰. Pritisnite gumb Izbornik s tri linije blizu središta kontrolera.
Pritisnite gumb na upravljaču ☰. Pritisnite gumb Izbornik s tri linije blizu središta kontrolera.  Odaberi Otkazati. Ovo će otkazati preuzimanje.
Odaberi Otkazati. Ovo će otkazati preuzimanje.  Pritisnite tipku XBox. Ovo je velika tipka s Xbox logotipom u sredini kontrolera.
Pritisnite tipku XBox. Ovo je velika tipka s Xbox logotipom u sredini kontrolera.  Odaberite karticu Spremi. Nalazi se u gornjem desnom dijelu početnog zaslona.
Odaberite karticu Spremi. Nalazi se u gornjem desnom dijelu početnog zaslona.  Idite na igru ili aplikaciju. Vratite se na igru ili aplikaciju koju ste pokušali preuzeti i odaberite je. Također možete odabrati ikonu povećala i potražiti igru ili aplikaciju po imenu ili pregledavati trgovinu da biste odabrali igru.
Idite na igru ili aplikaciju. Vratite se na igru ili aplikaciju koju ste pokušali preuzeti i odaberite je. Također možete odabrati ikonu povećala i potražiti igru ili aplikaciju po imenu ili pregledavati trgovinu da biste odabrali igru.  Odaberi instalirati. Ovo će nastaviti postupak preuzimanja i instalacije. Pažljivo provjerite je li brzina preuzimanja poboljšana.
Odaberi instalirati. Ovo će nastaviti postupak preuzimanja i instalacije. Pažljivo provjerite je li brzina preuzimanja poboljšana.
5. metoda od 5: Žičanom vezom
 Spojite ethernet kabel na svoj XBox One. Ethernet priključak nalazi se krajnje desno na stražnjoj strani XBox One. To su vrata ispod ikone s tri kvadrata povezana linijom.
Spojite ethernet kabel na svoj XBox One. Ethernet priključak nalazi se krajnje desno na stražnjoj strani XBox One. To su vrata ispod ikone s tri kvadrata povezana linijom. - Potreban vam je ethernet kabel koji je dovoljno dug da do vašeg modema ili usmjerivača dođe s vašeg Xboxa. Pročitajte Povežite svoj Xbox One s internetom za više informacija.
 Drugi kraj Ethernet kabela spojite na usmjerivač. Tipični usmjerivač ima četiri LAN ili Ethernet priključka na stražnjoj strani usmjerivača. Oni obično imaju žutu boju.
Drugi kraj Ethernet kabela spojite na usmjerivač. Tipični usmjerivač ima četiri LAN ili Ethernet priključka na stražnjoj strani usmjerivača. Oni obično imaju žutu boju. - Kada pokrenete XBox One, žična veza će se automatski prepoznati.