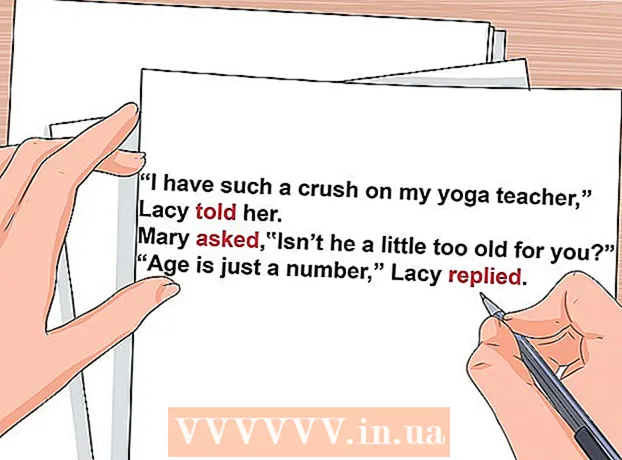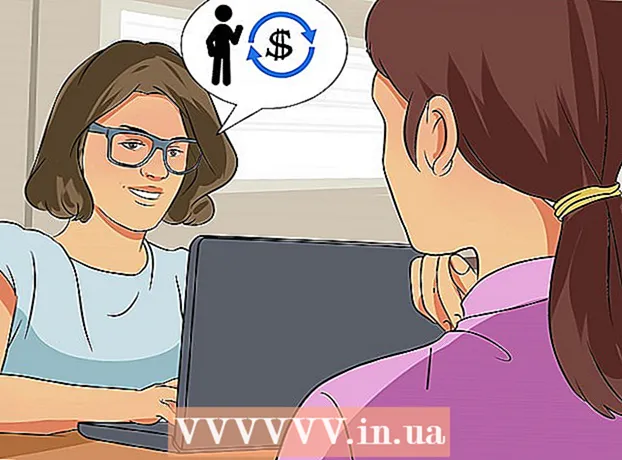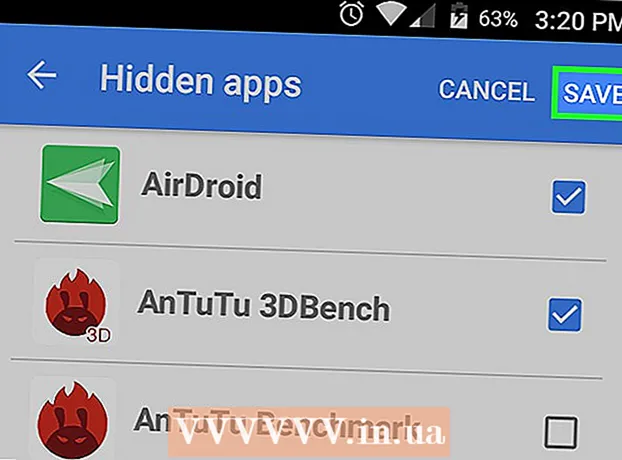Autor:
Tamara Smith
Datum Stvaranja:
20 Siječanj 2021
Datum Ažuriranja:
27 Lipanj 2024

Sadržaj
- Kročiti
- Metoda 1 od 3: Odaberite sliku
- Metoda 2 od 3: Odaberite paletu boja i ocrtajte sliku
- 3. metoda od 3: Premjestite sliku
- Savjeti
- Upozorenja
- Potrebe
Želite prilagoditi pozadinu slike. Međutim, Adobe Photoshop i drugi programi za uređivanje fotografija mogu biti skupi. Možda samo želite izrezati pozadinu i zamijeniti je jednobojnom bojom ili uzorkom. Kako god želite promijeniti pozadinu slike, postoji jednostavan način da to učinite: "zeleni zaslon".
Kročiti
Metoda 1 od 3: Odaberite sliku
 Otvorite sliku u programu Microsoft (MS) Paint. Otvorite sliku za koju želite promijeniti pozadinu. Možete koristiti sljedeće vrste datoteka:
Otvorite sliku u programu Microsoft (MS) Paint. Otvorite sliku za koju želite promijeniti pozadinu. Možete koristiti sljedeće vrste datoteka: - BMP (bitmapa)
- JPEG (digitalna kompresija)
- GIF (Graphics Interchange Format)
 Ako je potrebno, uvećajte. Ako je slika veća od vašeg zaslona, pomaknite je u donji lijevi kut. Povećajte do 800% klikom na povećalo na alatnoj traci, a zatim odabirom 8.
Ako je potrebno, uvećajte. Ako je slika veća od vašeg zaslona, pomaknite je u donji lijevi kut. Povećajte do 800% klikom na povećalo na alatnoj traci, a zatim odabirom 8.  Postavite zalijepljenje na prozirno. U suprotnom, pozadina izvorne slike zalijepit će se preko nove pozadine. Alatna traka s postavkama zalijepljenja može se naći ispod glavne alatne trake na lijevoj strani slike kada se koristi jedan od alata za odabir.
Postavite zalijepljenje na prozirno. U suprotnom, pozadina izvorne slike zalijepit će se preko nove pozadine. Alatna traka s postavkama zalijepljenja može se naći ispod glavne alatne trake na lijevoj strani slike kada se koristi jedan od alata za odabir.
Metoda 2 od 3: Odaberite paletu boja i ocrtajte sliku
 Odaberite boju. Odaberite svijetlozelenu boju iz palete boja. Svijetlozelena se često koristi jer je gotovo nema na slikama koje treba obrezati. Zbog toga se ova tehnika naziva i "zeleni zaslon".
Odaberite boju. Odaberite svijetlozelenu boju iz palete boja. Svijetlozelena se često koristi jer je gotovo nema na slikama koje treba obrezati. Zbog toga se ova tehnika naziva i "zeleni zaslon".  Pređite objekt. Odaberite alat za liniju. Kliknite, držite pritisnutu tipku miša i povucite da biste u prvom planu nacrtali obris predmeta. Ako objekt ima svijetlu pozadinu, olovkom odaberite sve piksele koje ste ionako propustili. Sada biste trebali imati debelu zelenu crtu oko predmeta.
Pređite objekt. Odaberite alat za liniju. Kliknite, držite pritisnutu tipku miša i povucite da biste u prvom planu nacrtali obris predmeta. Ako objekt ima svijetlu pozadinu, olovkom odaberite sve piksele koje ste ionako propustili. Sada biste trebali imati debelu zelenu crtu oko predmeta.  Uklonite velika područja pozadine. Desnom tipkom miša kliknite svijetlozelenu boju na paleti boja. Zatim pomoću alata za odabir odaberite i uklonite pravokutne dijelove iz pozadine. Nastavite tako dok ne uspijete ukloniti sve moguće dijelove.Pazite da ne uklonite dijelove predmeta!
Uklonite velika područja pozadine. Desnom tipkom miša kliknite svijetlozelenu boju na paleti boja. Zatim pomoću alata za odabir odaberite i uklonite pravokutne dijelove iz pozadine. Nastavite tako dok ne uspijete ukloniti sve moguće dijelove.Pazite da ne uklonite dijelove predmeta! - Ne brinite previše koliko točno radite. Gumicom možete izrezati nepotrebne trokute i ostale dijelove.
 Uklonite sve preostale dijelove. Kliknite alat za brisanje i na izborniku koji se pojavi odaberite najmanji kvadrat. Uklonite sve dijelove oko predmeta koji ste propustili prilikom uklanjanja pravokutnih područja. Sada imate objekt koji je "zeleno zaštićen".
Uklonite sve preostale dijelove. Kliknite alat za brisanje i na izborniku koji se pojavi odaberite najmanji kvadrat. Uklonite sve dijelove oko predmeta koji ste propustili prilikom uklanjanja pravokutnih područja. Sada imate objekt koji je "zeleno zaštićen". - Ako želite stvoriti jednobojni alat, smanjite na 100% (1 u izborniku zumiranja) i kliknite alat za punjenje (kanta za boju). Zatim odaberite boju pozadine iz palete boja i kliknite negdje u zelenom području. Ovako mijenjate pozadinu.
3. metoda od 3: Premjestite sliku
 Neka pozadina bude bijela. Da biste objekt stavili ispred druge pozadine, kliknite bijelu boju u paleti boja i pomoću alata za ispunu (objašnjeno u gornjem koraku) učinite zelenu pozadinu potpuno bijelom.
Neka pozadina bude bijela. Da biste objekt stavili ispred druge pozadine, kliknite bijelu boju u paleti boja i pomoću alata za ispunu (objašnjeno u gornjem koraku) učinite zelenu pozadinu potpuno bijelom.  Pritisnite Ctrl + A. Zatim kliknite drugu ikonu odozdo na izborniku koji se pojavi.
Pritisnite Ctrl + A. Zatim kliknite drugu ikonu odozdo na izborniku koji se pojavi.  Svakako otvorite novu pozadinu za objekt u drugom prozoru Paint. Sada kopirajte objekt pritiskom na Ctrl + C.
Svakako otvorite novu pozadinu za objekt u drugom prozoru Paint. Sada kopirajte objekt pritiskom na Ctrl + C.  Zalijepite objekt u drugi prozor Paint. Pritisnite Ctrl + V brzo zalijepiti. Povucite objekt na pravo mjesto i kliknite bilo gdje na alatnoj traci. Spremite svoj posao i gotovi ste.
Zalijepite objekt u drugi prozor Paint. Pritisnite Ctrl + V brzo zalijepiti. Povucite objekt na pravo mjesto i kliknite bilo gdje na alatnoj traci. Spremite svoj posao i gotovi ste.
Savjeti
- Ako vaš objekt ima zaobljene dijelove, možete koristiti zakrivljenu crtu. Da biste to učinili, kliknite zakrivljenu liniju na alatnoj traci i nacrtajte ravnu crtu od početka krivulje do kraja. Zatim povucite liniju mišem kako biste trajno iscrtali zakrivljenost.
- Korištenjem ove metode "zeleni zaslon" nije tako jednostavan kao kod softvera poput Adobe Photoshop. Međutim, ako pažljivo radite, možete dobiti prilično dobar rezultat.
- Puno je lakše uređivati vrlo detaljne slike kada zumirate do kraja. To možete učiniti klikom na "View", "Zoom In / Out", a zatim "Custom". Ako koristite noviju verziju Painta, također možete koristiti ikone na vrhu.
- Što je slika veća, to će trebati više vremena da se završi s ocrtavanjem. Ako želite smanjiti sliku, pritisnite Ctrl + A i povucite klizač u donjem desnom kutu prema gore. Pokušajte zadržati dimenzije slike u jednakom omjeru, inače će vaša slika izgledati iskrivljeno.
- Velika je vjerojatnost da često pogriješite ili morate precrtati liniju. Držite prste na kombinaciji tipki Ctrl + Z jer ćete time poništiti posljednje uređivanje.
- Da bi ova metoda funkcionirala, postavke lijepljenja moraju biti postavljene na prozirne. U suprotnom, pozadina izvorne slike zalijepit će se preko nove pozadine. Alatna traka s postavkama zalijepljenja može se naći ispod glavne alatne trake na lijevoj strani slike kada se koristi jedan od alata za odabir.
Upozorenja
- Očito će se sve nespremljene promjene izgubiti ako se računalo sruši ili slučajno zatvorite Paint. Da ne biste izgubili previše posla, često pritisnite Ctrl + S.
- Ne radite previše pogrešaka odjednom. Opcija "Poništi" u programu Paint radi samo za posljednja 3 uređivanja u sustavu Windows XP, posljednjih 10 u Visti i posljednjih 50 u sustavima Windows 7 i 8. Ako pogriješite, odmah ga poništite.
- Ne koristite kotačić za pomicanje miša kad ste odabrali gumicu. Važna pogreška u programu MS Paint dovodi do pojave velike zelene crte iznad vašeg objekta. To ne možete ukloniti opcijom "Poništi" (Ctrl + Z).
Potrebe
- MS boja
- Slika