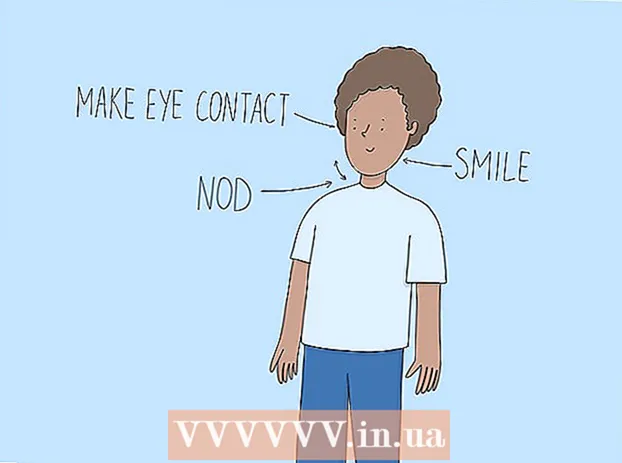Autor:
Tamara Smith
Datum Stvaranja:
20 Siječanj 2021
Datum Ažuriranja:
1 Srpanj 2024

Sadržaj
- Kročiti
- Metoda 1 od 4: Dodajte web mjesto u svoje oznake
- 2. metoda od 4: Upravljajte svojim Safari oznakama
- Metoda 3 od 4: dodajte veze na početni zaslon
- Metoda 4 od 4: Dodavanje oznaka u kromu
- Savjeti
Jeste li pronašli sjajnu stranicu i želite li je spremiti? Stranice s oznakama olakšavaju pronalaženje web stranica i pamćenje manje veza. Oznake možete spremiti u mape ili ih staviti na početni zaslon za još brži pristup.
Kročiti
Metoda 1 od 4: Dodajte web mjesto u svoje oznake
 Otvorite web mjesto koje želite dodati u svoje oznake u Safariju. Možete dodati gotovo bilo koju web stranicu, iako će neke web stranice zahtijevati ponovnu i ponovnu prijavu.
Otvorite web mjesto koje želite dodati u svoje oznake u Safariju. Možete dodati gotovo bilo koju web stranicu, iako će neke web stranice zahtijevati ponovnu i ponovnu prijavu.  Pritisnite gumb "Dijeli". To se nalazi na desnoj strani adresne trake i izgleda poput kvadrata sa strelicom koja izlazi iz gornjeg desnog kuta.
Pritisnite gumb "Dijeli". To se nalazi na desnoj strani adresne trake i izgleda poput kvadrata sa strelicom koja izlazi iz gornjeg desnog kuta.  Pritisnite "Dodaj oznaku". Web stranica na kojoj ste trenutno bit će dodana u vaše oznake.
Pritisnite "Dodaj oznaku". Web stranica na kojoj ste trenutno bit će dodana u vaše oznake.  Nazovite oznaku (nije obavezno). Prije spremanja oznake možete joj dati neobavezno ime. Ako to ne učinite, oznaka će automatski dobiti isti naziv kao i web stranica.
Nazovite oznaku (nije obavezno). Prije spremanja oznake možete joj dati neobavezno ime. Ako to ne učinite, oznaka će automatski dobiti isti naziv kao i web stranica.  Prilagodite adresu. Ako želite promijeniti web adresu, to možete učiniti prije spremanja oznake. To može biti korisno ako ste na podstranici, ali želite spremiti glavnu stranicu.
Prilagodite adresu. Ako želite promijeniti web adresu, to možete učiniti prije spremanja oznake. To može biti korisno ako ste na podstranici, ali želite spremiti glavnu stranicu.  Kliknite "Lokacija" da biste promijenili mjesto spremanja oznake. Možete ga dodati na svoj Favoriti ili na uobičajeni popis oznaka, ali možete ga spremiti i u određenu mapu.
Kliknite "Lokacija" da biste promijenili mjesto spremanja oznake. Možete ga dodati na svoj Favoriti ili na uobičajeni popis oznaka, ali možete ga spremiti i u određenu mapu.  Pritisnite "Spremi" da biste dodali oznaku. Sada ga možete odmah pronaći na odabranom mjestu.
Pritisnite "Spremi" da biste dodali oznaku. Sada ga možete odmah pronaći na odabranom mjestu.
2. metoda od 4: Upravljajte svojim Safari oznakama
 U Safariju pritisnite gumb Oznake. To se nalazi na lijevoj strani adresne trake i sliči otvorenoj knjizi. Sad će se otvoriti bočna traka Safari.
U Safariju pritisnite gumb Oznake. To se nalazi na lijevoj strani adresne trake i sliči otvorenoj knjizi. Sad će se otvoriti bočna traka Safari.  Pritisnite Oznake. Možda nećete odmah vidjeti svoje oznake. Da biste ga otvorili, možete pritisnuti odgovarajuću karticu.
Pritisnite Oznake. Možda nećete odmah vidjeti svoje oznake. Da biste ga otvorili, možete pritisnuti odgovarajuću karticu.  Pomaknite se kroz svoje oznake. Sad ćete vidjeti sve svoje oznake. Klikom na jednu od stavki na popisu otvorit će se ispravna web stranica.
Pomaknite se kroz svoje oznake. Sad ćete vidjeti sve svoje oznake. Klikom na jednu od stavki na popisu otvorit će se ispravna web stranica.  Pritisnite "Uredi" za upravljanje oznakama. Na primjer, možete stvoriti nove mape, premještati oznake, mijenjati njihova imena i brisati oznake. Kada završite, kliknite "Gotovo".
Pritisnite "Uredi" za upravljanje oznakama. Na primjer, možete stvoriti nove mape, premještati oznake, mijenjati njihova imena i brisati oznake. Kada završite, kliknite "Gotovo".
Metoda 3 od 4: dodajte veze na početni zaslon
 Otvorite web mjesto koje želite dodati na početni zaslon. Ako vrlo često posjećujete određeno web mjesto, bilo bi korisno na početni zaslon uključiti izravnu vezu do tog web mjesta. Na taj način ne morate prvo otvoriti Safari, ali pritiskom na gumb možete otići izravno na web mjesto.
Otvorite web mjesto koje želite dodati na početni zaslon. Ako vrlo često posjećujete određeno web mjesto, bilo bi korisno na početni zaslon uključiti izravnu vezu do tog web mjesta. Na taj način ne morate prvo otvoriti Safari, ali pritiskom na gumb možete otići izravno na web mjesto.  Pritisnite gumb "Dijeli". To se nalazi na desnoj strani adresne trake i izgleda poput kvadrata sa strelicom koja izlazi iz gornjeg desnog kuta.
Pritisnite gumb "Dijeli". To se nalazi na desnoj strani adresne trake i izgleda poput kvadrata sa strelicom koja izlazi iz gornjeg desnog kuta.  Pritisnite "Dodaj na početni zaslon". Web mjesto na kojem se nalazite sada će se dodati na početni zaslon.
Pritisnite "Dodaj na početni zaslon". Web mjesto na kojem se nalazite sada će se dodati na početni zaslon.  Nazovite oznaku (nije obavezno). Prije spremanja oznake možete joj dati neobavezno ime. Ako to ne učinite, oznaka će automatski dobiti isti naziv kao i web stranica.
Nazovite oznaku (nije obavezno). Prije spremanja oznake možete joj dati neobavezno ime. Ako to ne učinite, oznaka će automatski dobiti isti naziv kao i web stranica.  Prilagodite adresu (nije obavezno). Ako želite promijeniti web adresu, to možete učiniti prije spremanja oznake. Ovo može biti korisno ako ste na podstranici, ali želite spremiti glavnu stranicu.
Prilagodite adresu (nije obavezno). Ako želite promijeniti web adresu, to možete učiniti prije spremanja oznake. Ovo može biti korisno ako ste na podstranici, ali želite spremiti glavnu stranicu.  Pritisnite "Spremi" da biste dodali oznaku. Sada ga možete pronaći izravno na početnom zaslonu. Ako imate više početnih zaslona, morat ćete potražiti da biste ga pronašli.
Pritisnite "Spremi" da biste dodali oznaku. Sada ga možete pronaći izravno na početnom zaslonu. Ako imate više početnih zaslona, morat ćete potražiti da biste ga pronašli.
Metoda 4 od 4: Dodavanje oznaka u kromu
 Otvorite web mjesto koje želite dodati u svoje oznake u Chromeu. Google Chrome jedan je od najpopularnijih preglednika dostupnih za iPad, pa ćete možda ovdje htjeti spremiti i web stranice.
Otvorite web mjesto koje želite dodati u svoje oznake u Chromeu. Google Chrome jedan je od najpopularnijih preglednika dostupnih za iPad, pa ćete možda ovdje htjeti spremiti i web stranice. - Ako ste prijavljeni na svoj Google račun, vaše će se oznake automatski sinhronizirati s drugim uređajima.
 Pritisnite zvjezdicu s desne strane adresne trake. Sada će se pojaviti skočni prozor koji vam omogućuje uređivanje oznake.
Pritisnite zvjezdicu s desne strane adresne trake. Sada će se pojaviti skočni prozor koji vam omogućuje uređivanje oznake.  Nazovite oznaku (nije obavezno). Prije spremanja oznake možete joj dati neobavezno ime. Ako to ne učinite, oznaka će automatski dobiti isti naziv kao i web stranica.
Nazovite oznaku (nije obavezno). Prije spremanja oznake možete joj dati neobavezno ime. Ako to ne učinite, oznaka će automatski dobiti isti naziv kao i web stranica.  Prilagodite adresu (nije obavezno). Ako želite promijeniti web adresu, to možete učiniti prije spremanja oznake. To može biti korisno ako ste na podstranici, ali želite spremiti glavnu stranicu.
Prilagodite adresu (nije obavezno). Ako želite promijeniti web adresu, to možete učiniti prije spremanja oznake. To može biti korisno ako ste na podstranici, ali želite spremiti glavnu stranicu.  Pritisnite "Mapa" da biste odabrali mjesto spremanja oznake. Možete ga spremiti u postojeću mapu, ali možete stvoriti i novu mapu.
Pritisnite "Mapa" da biste odabrali mjesto spremanja oznake. Možete ga spremiti u postojeću mapu, ali možete stvoriti i novu mapu.  Pritisnite "Spremi" da biste spremili oznaku. Ako ste prijavljeni na svoj Google račun, oznaka je odmah dostupna na svim vašim uređajima.
Pritisnite "Spremi" da biste spremili oznaku. Ako ste prijavljeni na svoj Google račun, oznaka je odmah dostupna na svim vašim uređajima.  Upravljajte svojim Chrome oznakama. Oznakama Chromea možete upravljati iz aplikacije Chrome. Da biste to učinili, pritisnite gumb izbornika Chrome (☰), a zatim "Oznake".
Upravljajte svojim Chrome oznakama. Oznakama Chromea možete upravljati iz aplikacije Chrome. Da biste to učinili, pritisnite gumb izbornika Chrome (☰), a zatim "Oznake". - Pritisnite "Uredi" da biste promijenili ili izbrisali oznake.
- Da biste promijenili ime ili web adresu, pritisnite oznaku nekoliko sekundi.
Savjeti
- Kada upotrebljavate iCloud, vaše oznake i popisi za čitanje automatski se spremaju na sve vaše uređaje.