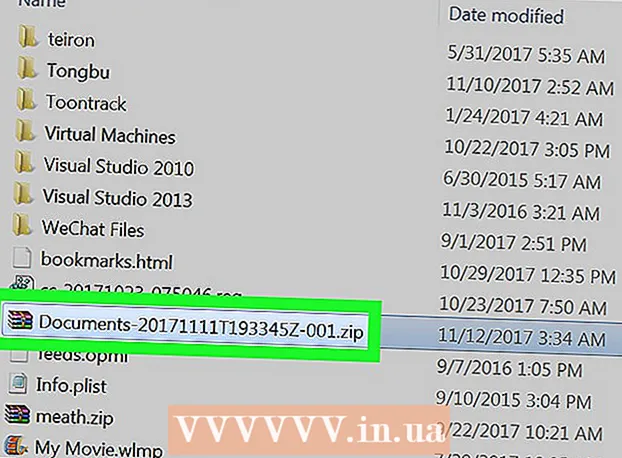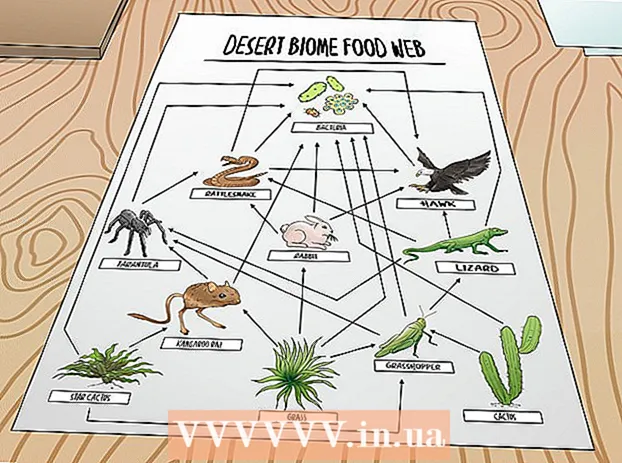Autor:
Judy Howell
Datum Stvaranja:
1 Srpanj 2021
Datum Ažuriranja:
1 Srpanj 2024

Sadržaj
Ovaj wikiHow vas uči kako pristupiti i mijenjati svojstva i postavke datoteka na vašem računalu. To možete učiniti u sustavu Windows kao i na Macu.
Kročiti
Metoda 1 od 2: U sustavu Windows
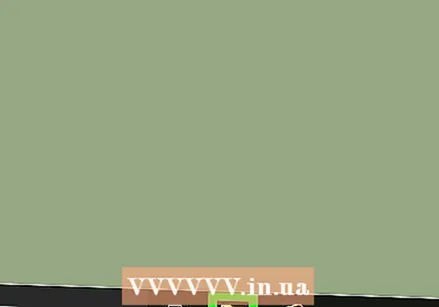 Otvorite Start
Otvorite Start 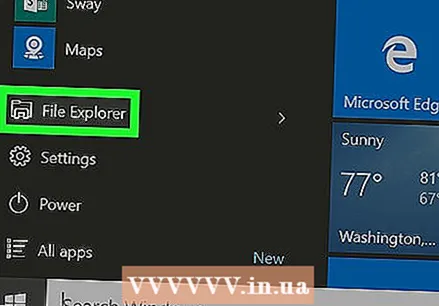 Kliknite File Explorer
Kliknite File Explorer 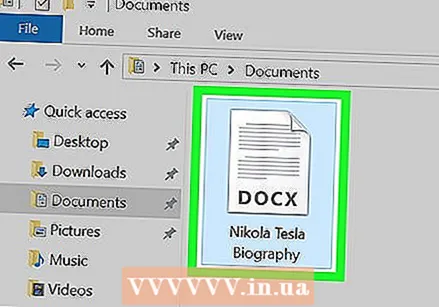 Odaberite datoteku koju želite promijeniti. Kliknite jednom datoteku čija svojstva želite pregledati i promijeniti.
Odaberite datoteku koju želite promijeniti. Kliknite jednom datoteku čija svojstva želite pregledati i promijeniti. - Možda ćete trebati odrediti mjesto datoteke (npr. Dokumenti) klikom na mapu s lijeve strane prozora Explorera.
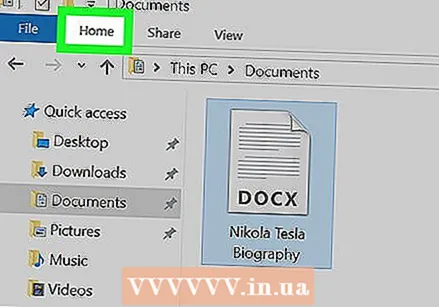 kliknite na Početak. Ovo je kartica u gornjem lijevom dijelu prozora.
kliknite na Početak. Ovo je kartica u gornjem lijevom dijelu prozora. 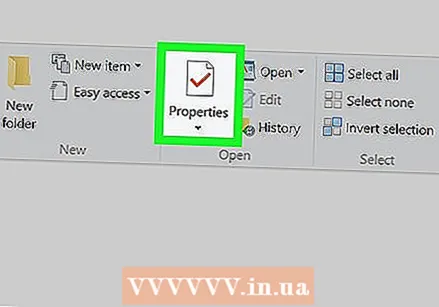 kliknite na Svojstva. Ovaj bijeli okvir s crvenom kvačicom nalazi se u grupi "Otvori" izbornika u prozoru Explorer.
kliknite na Svojstva. Ovaj bijeli okvir s crvenom kvačicom nalazi se u grupi "Otvori" izbornika u prozoru Explorer. 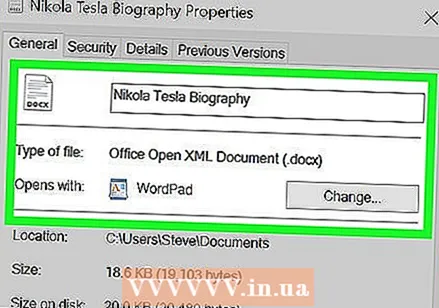 Pogledajte svojstva datoteke. Svaka vrsta datoteke ima malo drugačiji izbornik Svojstva, ali obično možete promijeniti sljedeće podatke:
Pogledajte svojstva datoteke. Svaka vrsta datoteke ima malo drugačiji izbornik Svojstva, ali obično možete promijeniti sljedeće podatke: - Naziv datoteke - Obično je na vrhu kartice Općenito.
- Otvoriti sa - Na sredini je kartice Općenitoi dalje Izmijeniti Klikom na ovu opciju možete odabrati drugi zadani program za odabranu datoteku.
- Prethodne verzije - Ova kartica omogućuje vam odabir i vraćanje spremljene verzije datoteke, ako ona postoji. Morali ste stvoriti točku vraćanja da bi ovo uspjelo.
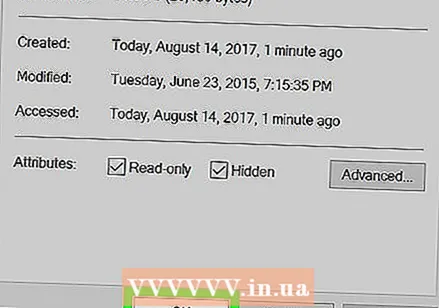 Spremite promjene koje ste napravili. kliknite na Primjeniti u donjem desnom kutu prozora Svojstvo, a zatim kliknite u redu za spremanje i zatvaranje prozora.
Spremite promjene koje ste napravili. kliknite na Primjeniti u donjem desnom kutu prozora Svojstvo, a zatim kliknite u redu za spremanje i zatvaranje prozora.
Metoda 2 od 2: Na Macu
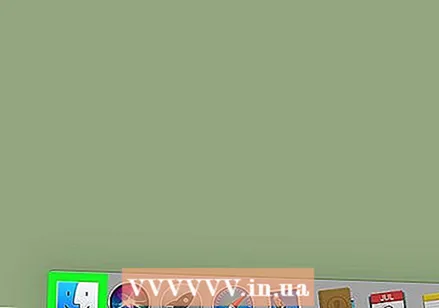 Otvorite Finder. Kliknite plavu ikonu lica na Mac Docku da biste otvorili Finder.
Otvorite Finder. Kliknite plavu ikonu lica na Mac Docku da biste otvorili Finder. 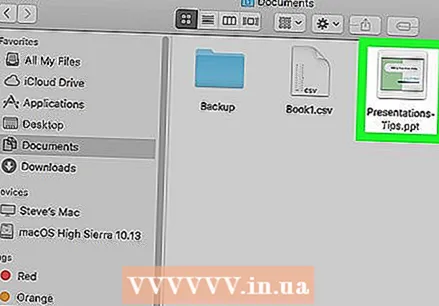 Odaberite datoteku koju želite promijeniti. Kliknite datoteku u Finderu da biste je odabrali.
Odaberite datoteku koju želite promijeniti. Kliknite datoteku u Finderu da biste je odabrali. - Prvo ćete možda trebati odabrati mapu u kojoj se nalazi datoteka klikom na mapu s lijeve strane prozora Finder.
- Ako je potrebno, kliknite Sve moje datoteke u gornjem lijevom kutu prozora Finder, za popis svih datoteka na vašem Macu.
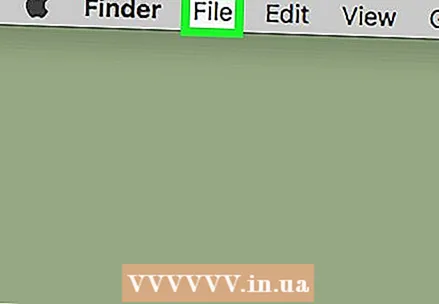 kliknite na Datoteka. Ova se stavka izbornika nalazi u gornjem lijevom dijelu vašeg Mac zaslona. Pojavit će se padajući izbornik.
kliknite na Datoteka. Ova se stavka izbornika nalazi u gornjem lijevom dijelu vašeg Mac zaslona. Pojavit će se padajući izbornik. 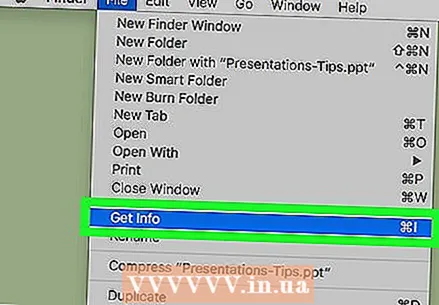 kliknite na Prikaži informacije. Ovu ćete opciju vidjeti otprilike na polovici padajućeg izbornika Datoteka. Otvara se prozor s informacijama o datoteci.
kliknite na Prikaži informacije. Ovu ćete opciju vidjeti otprilike na polovici padajućeg izbornika Datoteka. Otvara se prozor s informacijama o datoteci. 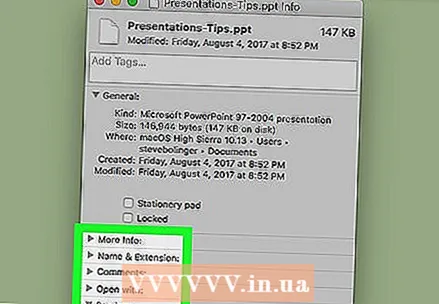 Pogledajte svojstva datoteke. Većina datoteka na vašem Macu ima sljedeće mogućnosti u sredini ili na dnu prozora Dobivanje informacija:
Pogledajte svojstva datoteke. Većina datoteka na vašem Macu ima sljedeće mogućnosti u sredini ili na dnu prozora Dobivanje informacija: - Ime i proširenje - Promijenite naziv datoteke ili vrstu datoteke. Ovdje također možete potvrditi okvir "Sakrij proširenje" da biste sakrili proširenje ove određene datoteke.
- Opaske - Dodajte komentare o datoteci.
- Otvoriti sa - Promijenite program kojim otvarate datoteku.
- Pregled - Pregledajte pregled (npr. Sličicu) datoteke.
- Dijeljenje i ovlasti - Promijenite tko može čitati, uređivati ili mijenjati datoteku.
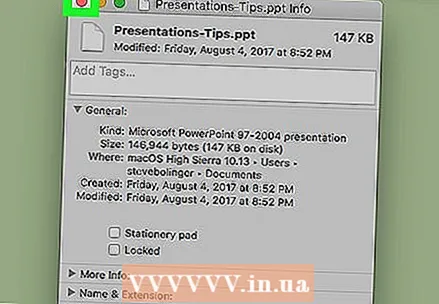 Spremite promjene. Kad završite s izmjenama, sve što morate učiniti je kliknuti crveni krug u gornjem lijevom kutu prozora Dohvati informacije da biste spremili svojstva.
Spremite promjene. Kad završite s izmjenama, sve što morate učiniti je kliknuti crveni krug u gornjem lijevom kutu prozora Dohvati informacije da biste spremili svojstva.
Savjeti
- Općenito je dostupno više svojstava koja je moguće urediti ako imate administratorski račun.
Upozorenja
- Ponekad ne možete promijeniti određena svojstva datoteke.
- Svojstva datoteke ovisit će o vrsti datoteke koju gledate.