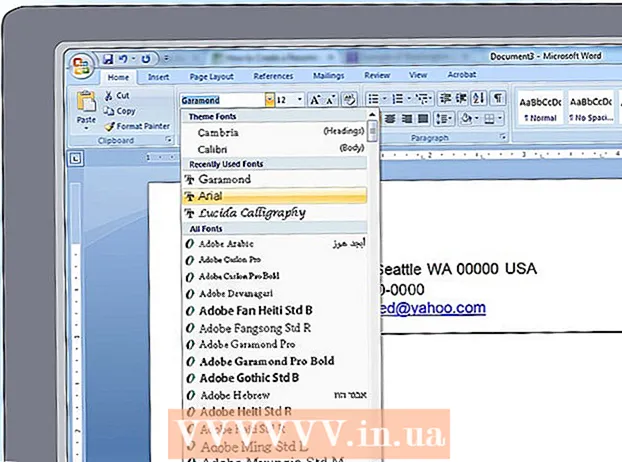![[2020] How to Run Windows 10 on Mac for FREE (Step by Step)](https://i.ytimg.com/vi/qUfWTYkj4Q0/hqdefault.jpg)
Sadržaj
- Koraci
- Metoda 1 od 2: Instaliranje i pokretanje programa Boot Camp
- Metoda 2 od 2: Instalirajte i pokrenite paralele
- Savjeti
- Upozorenja
- Što trebaš
Niste sigurni kako pokrenuti Windows na svom Macu? Evo nekoliko korisnih savjeta koji će vam pomoći da uspješno pokrenete Windows na Mac OS X 10.5 i novijim verzijama. Postoje dva glavna načina za pokretanje sustava Windows na Macu: Boot Camp ili Parallels. Parallels je program za emulaciju koji vam omogućuje pokretanje sustava Windows unutar Mac OS -a, dok Boot Camp stvara particiju na disku i pokreće se izravno u Mac OS ili Windows. Iako oba programa dobro rade svoj posao, svaki ima svoje prednosti i nedostatke. Paralele mogu biti lakše koristiti ako želite surfati internetom, čitati poštu ili koristiti Microsoft Office, ali za pokretanje su potrebni resursi. Boot Camp je pak prikladniji za igre, iako ćete morati ponovno pokrenuti računalo svaki put kada želite promijeniti operacijski sustav.
Koraci
Metoda 1 od 2: Instaliranje i pokretanje programa Boot Camp
 1 Preuzmite Boot Camp iz pouzdanog izvora i instalirajte ga. Pokušajte preuzeti program s CNET.com ili bilo koje druge web stranice kojoj možete vjerovati.
1 Preuzmite Boot Camp iz pouzdanog izvora i instalirajte ga. Pokušajte preuzeti program s CNET.com ili bilo koje druge web stranice kojoj možete vjerovati.  2 Uključite Mac i prijavite se.
2 Uključite Mac i prijavite se. 3 Idite u mapu "Utilities" koja se nalazi u mapi "Applications" ili unesite "Boot Camp Assistant" u pretraživanje.
3 Idite u mapu "Utilities" koja se nalazi u mapi "Applications" ili unesite "Boot Camp Assistant" u pretraživanje. 4 Pokrenite Boot Camp Assistant.
4 Pokrenite Boot Camp Assistant. 5 Pritisnite Nastavi.’
5 Pritisnite Nastavi.’ 6 Odredite koliko želite dodijeliti za Windows particiju. Glasnoću možete podijeliti podjednako između Mac OS -a i Windows -a, dodijeliti Windows 32 GB ili ručno koristiti klizač.
6 Odredite koliko želite dodijeliti za Windows particiju. Glasnoću možete podijeliti podjednako između Mac OS -a i Windows -a, dodijeliti Windows 32 GB ili ručno koristiti klizač.  7 Zatim odaberite "Odjeljak.’
7 Zatim odaberite "Odjeljak.’ 8 Umetnite medij sa sustavom Windows XP 32 ili 64 bit, Windows Vista ili Windows 7 i pokrenite instalaciju.
8 Umetnite medij sa sustavom Windows XP 32 ili 64 bit, Windows Vista ili Windows 7 i pokrenite instalaciju. 9 Mac će se ponovno pokrenuti i početi instalirati Windows. Pritisnite "Nastavi". "Pritisnite Enter, a zatim F8 da biste instalirali Windows XP."
9 Mac će se ponovno pokrenuti i početi instalirati Windows. Pritisnite "Nastavi". "Pritisnite Enter, a zatim F8 da biste instalirali Windows XP."  10 Ako vam je potreban licencni ključ, unesite ga ili ostavite prazno. (Možete ga unijeti kasnije).
10 Ako vam je potreban licencni ključ, unesite ga ili ostavite prazno. (Možete ga unijeti kasnije).  11 Na zaslonu s odabirom odjeljaka odaberite odjeljak s nazivom "BOOT CAMP.’
11 Na zaslonu s odabirom odjeljaka odaberite odjeljak s nazivom "BOOT CAMP.’ 12 Formatirajte ovaj odjeljak i kliknite Nastavi.’
12 Formatirajte ovaj odjeljak i kliknite Nastavi.’ 13 Proces instalacije će započeti. Mac će se ponovno pokrenuti nekoliko puta.
13 Proces instalacije će započeti. Mac će se ponovno pokrenuti nekoliko puta.  14 Nakon dovršetka instalacije i stvaranja vašeg računa umetnite instalacijski disk za Mac OS X da biste instalirali sve upravljačke programe potrebne za Boot Camp i Windows-Mac okruženje za pravilno funkcioniranje.
14 Nakon dovršetka instalacije i stvaranja vašeg računa umetnite instalacijski disk za Mac OS X da biste instalirali sve upravljačke programe potrebne za Boot Camp i Windows-Mac okruženje za pravilno funkcioniranje.
Metoda 2 od 2: Instalirajte i pokrenite paralele
 1 Ažurirajte svoj Mac OS sustav. Ići Jabuka → Ažuriranje softvera ...kako biste provjerili je li vaš sustav ažuriran.
1 Ažurirajte svoj Mac OS sustav. Ići Jabuka → Ažuriranje softvera ...kako biste provjerili je li vaš sustav ažuriran.  2 Kupujte paralele. Parallele možete kupiti kupnjom fizičke kopije ili preuzimanjem digitalne.
2 Kupujte paralele. Parallele možete kupiti kupnjom fizičke kopije ili preuzimanjem digitalne.  3 Započnite postupak instalacije. Način instalacije ovisit će o tome jeste li kupili fizičku ili digitalnu kopiju:
3 Započnite postupak instalacije. Način instalacije ovisit će o tome jeste li kupili fizičku ili digitalnu kopiju: - Za digitalne kopije: dvaput kliknite datoteku slike diska koja će se najvjerojatnije nalaziti u mapi Preuzimanja. Datoteka će imati ekstenziju ".dmg".
- Za fizičke kopije: umetnite instalacijski disk.
 4 Točno slijedite upute.
4 Točno slijedite upute. 5 U mapi Applications otvorite Parallels Desktop. Nakon toga imate nekoliko mogućnosti za odabir:
5 U mapi Applications otvorite Parallels Desktop. Nakon toga imate nekoliko mogućnosti za odabir: - Kupujte i preuzimajte Windows digitalno: odaberite Datoteka → Novi → Kupite Windows 7.
- Recite Parallelu želite li koristiti Windows "poput Mac -a" (gdje će Windows aplikacije biti pored Mac aplikacija na radnoj površini Mac OS -a) ili "poput računala" (gdje će Windows aplikacije biti u prozoru odvojenom od Mac OS aplikacija) .
- Proces će najvjerojatnije trajati najmanje sat vremena. Vaše računalo se može nekoliko puta ponovno pokrenuti tijekom instalacije.
- Instalirajte Windows s instalacijskog diska: Umetnite instalacijski disk sustava Windows i odaberite Datoteka → Novi → Instalirajte Windows pomoću diska ili slikovne datoteke.
- Recite Parallelu želite li Windows koristiti "kao Mac" (gdje će Windows aplikacije biti pored Mac aplikacija na radnoj površini Mac OS) ili "poput računala" (gdje će Windows aplikacije biti u prozoru odvojenom od Mac OS aplikacija) .
- Kupujte i preuzimajte Windows digitalno: odaberite Datoteka → Novi → Kupite Windows 7.
 6 Slijedite upute u pomoćnom programu za instalaciju Parallels.
6 Slijedite upute u pomoćnom programu za instalaciju Parallels. 7 Počnite koristiti Parallels pokretanjem Windows aplikacije ili klikom na gumb za uključivanje na popisu Parallels virtualnih strojeva. Postoji nekoliko načina za pokretanje Windows aplikacije:
7 Počnite koristiti Parallels pokretanjem Windows aplikacije ili klikom na gumb za uključivanje na popisu Parallels virtualnih strojeva. Postoji nekoliko načina za pokretanje Windows aplikacije: - U mapi Windows aplikacije. Ako ste tijekom instalacije odabrali opciju korištenja sustava Windows "poput Mac -a", tada će se mapa "Windows aplikacije" pojaviti na popisu pristaništa vašeg Mac OS -a. Sve novo instalirane Windows aplikacije pojavljuju se u ovoj mapi.
- Korištenje izbornika Start sustava Windows. Samo kliknite sliku Parallels na traci izbornika i odaberite Windows izbornik Start. Odaberite bilo koji program s izbornika Start.
- Korištenje tražilice Mac OS X Finder. Odaberite Windows particiju na radnoj površini, a zatim otvorite mapu Program Files. Zatim dvaput kliknite na sliku programa koji želite koristiti u tražilici.
- S reflektorima. Idite na sliku Spotlight u gornjem desnom kutu zaslona i upišite naziv programa koji želite koristiti.
 8 Instalirajte sve programe na isti način kao i na običnom računalu. Preuzmite datoteku s Interneta ili umetnite instalacijski disk u svoju disketu. Proces instalacije trebao bi započeti bez ikakvih smetnji.
8 Instalirajte sve programe na isti način kao i na običnom računalu. Preuzmite datoteku s Interneta ili umetnite instalacijski disk u svoju disketu. Proces instalacije trebao bi započeti bez ikakvih smetnji.
Savjeti
- Izradite sigurnosnu kopiju važnih podataka prije instaliranja sustava Windows pomoću programa Boot Camp.
- Nakon što uključite Mac, držite pritisnutu tipku "Option" i odaberite podizanje sustava Mac OS X ili Windows.
- Neke verzije Mac računala mogu instalirati 64-bitne verzije sustava Windows. To su: MacBook Pro (dijagonala 13 inča, sredina 2009.), MacBook Pro (dijagnoza od 15 inča, početak 2008.) i kasnije, MacBook Pro (dijagonala od 17 inča, početak 2008.) i kasnije, Mac Pro (rano 2008) i kasnije.
- Za sve gore navedene korake trebat će vam Intel Mac, inače nećete imati potreban instalacijski softver.
Upozorenja
- Morat ćete koristiti instalacijski disk Mac OS X koji ste dobili uz Mac. Nemojte koristiti disk s drugog Mac računala ili maloprodajnu kopiju Mac OS X, inače će sustav pokazati ozbiljnu nestabilnost u načinu rada Windows.
- Samo Mac računari objavljeni 2009. ili kasnije podržavaju 64-bitne verzije sustava Windows. Ne pokušavajte instalirati 64-bitne verzije sustava Windows na Mac računare objavljene 2008. ili ranije.
Što trebaš
- Mac OS X 10.5 ili noviji
- Windows 32 ili 64 bitni, instalacijski disk za Windows Vista ili Windows 7