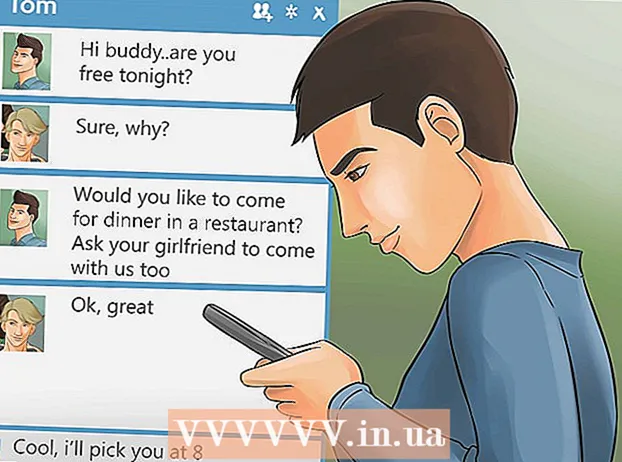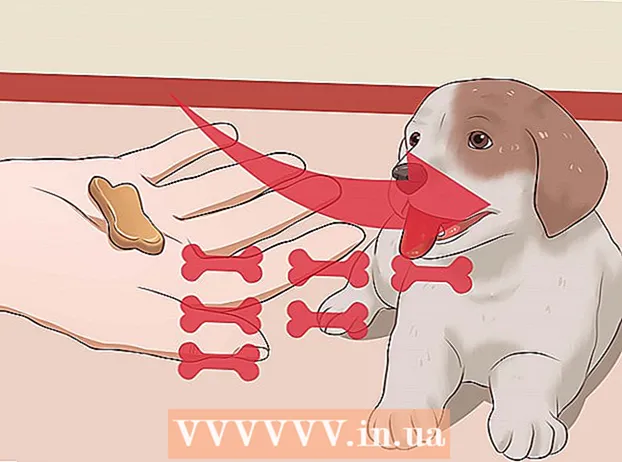Autor:
Peter Berry
Datum Stvaranja:
18 Srpanj 2021
Datum Ažuriranja:
1 Srpanj 2024

Sadržaj
Granice mogu privući pažnju čitatelja i istaknuti vaše podatke. U programu Word možete dodati obrube određenim dijelovima teksta ili cijelim stranicama. Word dolazi s raznim okvirima, ali ako ne možete pronaći predložak koji želite, možete koristiti datoteku slike da biste stvorili vlastiti obrub.
Koraci
Metoda 1 od 3: dodajte obrub tekstu
Označite dio teksta koji želite uokviriti. Granice najbolje funkcioniraju kad istaknete cijeli odlomak ili jedan redak. Ako istaknete više redaka koji se ne uklapaju u odlomak, svaki će redak imati svoj okvir.

Otvorite karticu Početna. Opcije Granice nalaze se na kartici Početna u svim verzijama od 2007. godine.
Pronađite gumb Granice u grupi Stavak, pored gumba Sjenčanje.
- Nakon klika na gumb Granice, odabranom tekstu dodaje se jednostavna donja granica.

Kliknite ▼ pored gumba Granice da biste vidjeli svoje postavke. Otvorit će se popis oblika kontura. Pregled okvira možete vidjeti kad zadržite pokazivač iznad svake opcije.- Ako želite samo jednostavan okvir, možete odabrati s ovog izbornika. Ako ne, pročitajte više o stiliziranijem obrubu.

Odaberite "Obrubi i sjenčanje" da biste prilagodili okvir. Prema zadanim postavkama, obrub će biti samo puna puna crta. Prozor Borders and Shading omogućuje vam prilagodbu obrisa.
Odaberite postavke konture. Možete birati između Box (stil okvira), Shadow (sjena) i 3-D (3D stil). Te su opcije smještene uz lijevu stranu prozora Granice i sjenčanje.
Odaberite uzorak obruba. Izbornik Stil prikazat će popis dostupnih stilova obruba. Odaberite predložak koji želite.
- Pomoću padajućeg izbornika Boja promijenite boju obrisa.
- Pomoću padajućeg izbornika Širina promijenite širinu obruba.
Omogućite / onemogućite rubove rubova. Prema zadanim postavkama, obrub je cjelovit okvir. Možete pritisnuti gumbe oko slike za pregled da biste omogućili / onemogućili rubove.
Pritisnite gumb Opcije da biste promijenili razmak obruba (nije obavezno) ako želite da obrub bude bliži ili dalje od teksta. Možete postaviti razmak za svaku stranu okvira.
Kliknite U redu da biste primijenili obrub. Okvir koji ste upravo odabrali stavit će se u istaknuti tekst. oglas
Metoda 2 od 3: dodajte obrub stranici
Stvorite zasebne odjeljke kako biste koristili mnogo različitih okvira u dokumentu. Obično će se obod jedne stranice primijeniti na sve stranice u dokumentu. Ako želite da se okvir primjenjuje samo na određene stranice ili želite stvoriti različite obrube za različite stranice, morate dokument podijeliti u "odjeljke".
- Postavite pokazivač miša na dno stranice prije stranice na kojoj želite započeti novi odjeljak.
- Otvorite karticu Layout i kliknite gumb Breaks u grupi Page Setup.
- Odaberite "Sljedeća stranica" u odjeljku Prijelomi da biste započeli sljedeću na sljedećoj stranici.
Kliknite karticu Dizajn. Alat Page Borders nalazi se u ovoj vrpci.
Kliknite gumb Granice stranice s desne strane kartice Dizajn grupe Pozadina stranice. Pojavit će se prozor Granice stranice.
Prilagodite predložak obruba stranice. Upotrijebite izbornik Stil da biste pronašli stil obruba koji želite koristiti. Izbornik Boja omogućuje vam promjenu boje obruba. Širina se koristi za promjenu debljine obruba. Izbornik Art uključuje brojne ponavljajuće uzorke koji čine obrub.
Omogućite / onemogućite rubove rubova. Prema zadanim postavkama, obrub je cjelovit okvir. Možete pritisnuti gumbe oko slike za pregled da biste omogućili / onemogućili rubove.
Odaberite stranicu na koju želite primijeniti okvir. Izbornik "Primijeni na" omogućuje vam odabir između "Cijeli dokument" i "Ovaj odjeljak". Ako u prvom koraku dokument podijelite na zasebne odjeljke, pomoću ove opcije možete primijeniti različitu obrubu na svaki odjeljak teksta.
Kliknite U redu za prijavu. Obris će se pojaviti odmah. oglas
Metoda 3 od 3: Koristite konturu fotografija
Umetnite sliku koju želite koristiti kao obrub. Ako sliku želite koristiti kao okvir umjesto ugrađenog alata za obrub, možete umetnuti sliku u dokument. Možete koristiti zasebnu sliku za svaki rub ili umetnuti cjelovitu okvirnu fotografiju. To možete učiniti na nekoliko načina:
- Kliknite karticu Umetni i odaberite "Slike". Potražite rubnu sliku koju želite koristiti.
- Kliknite i povucite datoteku da biste je spustili u dokument. Slika će biti umetnuta.
- Kopirajte fotografiju s web mjesta i zalijepite je u dokument.
Odaberite fotografiju i kliknite karticu Format da biste promijenili njezin položaj i sloj.
Kliknite gumb "Zamotaj tekst" i odaberite "Iza teksta". Cjelokupni tekst nalazit će se iznad slikovne datoteke, što je posebno korisno ako je slika u cjelini. Sliku možete i premjestiti bez utjecaja na tekst.
Premjestite i promijenite veličinu slike ako je potrebno. Možete kliknuti i povući fotografiju na odgovarajuće mjesto. Kliknite kutove okvira i povucite za promjenu veličine fotografije.
Ponovite s dodatnim rubnim slikama. Ako konturirate iz različitih slikovnih datoteka, ponovite postupak dok sve slike ne legnu na svoje mjesto. Ako trebate preokrenuti sliku (za suprotne strane), kliknite gumb Rotiraj na kartici Format i odaberite Flip Horizontal ili Vertical. oglas