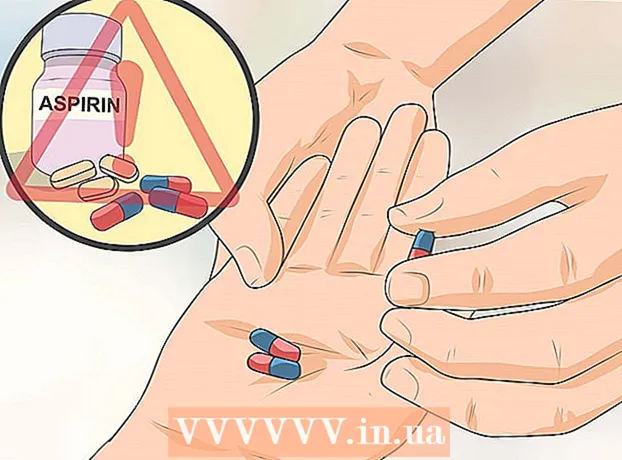Autor:
Marcus Baldwin
Datum Stvaranja:
18 Lipanj 2021
Datum Ažuriranja:
24 Lipanj 2024

Sadržaj
- Koraci
- Metoda 1 od 3: Kako zaobići autentifikaciju sustava Windows
- Metoda 2 od 3: Kako zaobići prijavu na Mac OS X
- Metoda 3 od 3: Daljinsko hakiranje putem TeamViewer -a
- Savjeti
- Upozorenja
U ovom ćete članku naučiti kako zatvoriti Windows ili Mac OS X računalo te kako koristiti TeamViewer za daljinsko upravljanje drugim računalom.
Koraci
Metoda 1 od 3: Kako zaobići autentifikaciju sustava Windows
 1 Shvatite kako ova metoda funkcionira. Teže je hakirati administratorski račun u sustavu Windows 10 nego u prethodnim verzijama sustava Windows. Međutim, možete koristiti instalacijski disk sustava Windows 10 i naredbeni redak za stvaranje dodatnog administratorskog računa i pristup svim datotekama i mapama primarnog administrativnog računa.
1 Shvatite kako ova metoda funkcionira. Teže je hakirati administratorski račun u sustavu Windows 10 nego u prethodnim verzijama sustava Windows. Međutim, možete koristiti instalacijski disk sustava Windows 10 i naredbeni redak za stvaranje dodatnog administratorskog računa i pristup svim datotekama i mapama primarnog administrativnog računa. - Nećete moći promijeniti lozinku za glavni administrativni račun, ali ćete imati pristup gotovo svim podacima povezanim s tim računom.
 2 Izradite instalacijski flash pogon za Windows 10. Da biste to učinili, potreban vam je flash pogon kapaciteta najmanje 8 gigabajta:
2 Izradite instalacijski flash pogon za Windows 10. Da biste to učinili, potreban vam je flash pogon kapaciteta najmanje 8 gigabajta: - spojite flash pogon na računalo;
- otvorite stranicu za preuzimanje sustava Windows 10;
- kliknite "Preuzmi alat sada";
- dvaput kliknite na preuzetu datoteku;
- slijedite upute na zaslonu za odabir USB pogona za instaliranje alata.
- Ne odvajajte flash pogon od računala.
 3 Promijenite primarni uređaj za pokretanje računala. To se mora učiniti kako bi se računalo pokrenulo s flash pogona, a ne s tvrdog diska:
3 Promijenite primarni uređaj za pokretanje računala. To se mora učiniti kako bi se računalo pokrenulo s flash pogona, a ne s tvrdog diska: - ući u BIOS;
- pronađite odjeljak Boot order na kartici Boot ili Advanced;
- odaberite naziv svojeg flash pogona, a zatim pritisnite tipku "+" (ili tipku "gore" na popisu tipki s desne ili donje strane zaslona) dok flash pogon ne bude na vrhu popisa;
- Spremite promjene i izađite iz BIOS -a pomoću tipki navedenih na popisu ključeva s desne ili donje strane zaslona.
 4 Otvorite naredbeni redak. Na zaslonu za instalaciju kliknite Pomicanje+F10... Otvorit će se prozor naredbenog retka.
4 Otvorite naredbeni redak. Na zaslonu za instalaciju kliknite Pomicanje+F10... Otvorit će se prozor naredbenog retka.  5 Zamijenite ikonu Utility Manager s naredbenim retkom. Ikona Utility Manager prikazuje se na ekranu za prijavu. Ako ikonu Upravitelja uslužnih programa zamijenite naredbenim retkom, možete izvesti administrativne funkcije bez prijave:
5 Zamijenite ikonu Utility Manager s naredbenim retkom. Ikona Utility Manager prikazuje se na ekranu za prijavu. Ako ikonu Upravitelja uslužnih programa zamijenite naredbenim retkom, možete izvesti administrativne funkcije bez prijave: - Unesi premjesti c: windows system32 utilman.exe c: windows system32 utilman.exe.bak na naredbenom retku;
- klik ↵ Unesite;
- Unesi kopirajte c: windows system32 cmd.exe c: windows system32 utilman.exe na naredbenom retku;
- klik ↵ Unesite.
 6 Ponovo pokrenite računalo. Unesi wpeutil ponovno podizanje sustava u naredbenom retku, a zatim pritisnite ↵ Unesite... No, prvo isključite flash pogon iz računala da biste pokrenuli Windows, a ne započinjte postupak instalacije tog sustava.
6 Ponovo pokrenite računalo. Unesi wpeutil ponovno podizanje sustava u naredbenom retku, a zatim pritisnite ↵ Unesite... No, prvo isključite flash pogon iz računala da biste pokrenuli Windows, a ne započinjte postupak instalacije tog sustava. - Ako niste isključili svoj flash pogon i Windows je započeo instalaciju, uklonite flash pogon, a zatim pritisnite (ili pritisnite i držite) gumb za napajanje na računalu.
 7 Otvorite naredbeni redak na zaslonu za prijavu. Da biste to učinili, kliknite ikonu Utility Manager koja izgleda kao brojčanik sata i nalazi se u donjoj lijevoj strani zaslona.
7 Otvorite naredbeni redak na zaslonu za prijavu. Da biste to učinili, kliknite ikonu Utility Manager koja izgleda kao brojčanik sata i nalazi se u donjoj lijevoj strani zaslona. - Ako niste ikonu Utility Manager -a zamijenili naredbenim retkom, otvorit će se Utility Manager.
 8 Izradite novi administratorski račun. Prati ove korake:
8 Izradite novi administratorski račun. Prati ove korake: - Unesi neto korisničko ime / dodaj, gdje umjesto "ime" unesite korisničko ime;
- klik ↵ Unesite;
- Unesi mrežni administratori lokalnih grupa ime / dodajgdje umjesto "ime" unesite isto korisničko ime;
- klik ↵ Unesite.
 9 Ponovo pokrenite računalo. Pritisnite ikonu
9 Ponovo pokrenite računalo. Pritisnite ikonu  , a zatim kliknite Ponovo pokreni.
, a zatim kliknite Ponovo pokreni.  10 Prijavite se na svoj novi administratorski račun. Za ovo:
10 Prijavite se na svoj novi administratorski račun. Za ovo: - kliknite na naziv administratorskog računa koji ste upravo stvorili u donjoj lijevoj strani zaslona;
- kliknite "Prijava";
- pričekajte da Windows dovrši postavljanje novog računa.
 11 Pregledajte datoteke i mape za primarni administratorski račun. Za ovo:
11 Pregledajte datoteke i mape za primarni administratorski račun. Za ovo: - otvorite prozor Explorera
 ... Također možete kliknuti Pobijedi+E;
... Također možete kliknuti Pobijedi+E; - pomaknite se prema gore i kliknite "Ovo računalo" u lijevom stupcu;
- dvaput kliknite na tvrdi disk računala;
- dvaput kliknite na mapu "Korisnici";
- dvaput kliknite na korisničku mapu glavnog računa;
- kliknite "Nastavi" kada se to od vas zatraži, a zatim pričekajte da se otvori korisnička mapa glavnog računa;
- pregledavati datoteke i mape primarnog korisnika računa.
- otvorite prozor Explorera
Metoda 2 od 3: Kako zaobići prijavu na Mac OS X
 1 Upamtite ograničenja ove metode. Može se koristiti za zaobilaženje provjere autentičnosti na većini Mac računala, ali neka računala imaju omogućeno šifriranje diska FileVault i / ili imaju postavljenu lozinku za firmver - u ovom slučaju ne možete hakirati računalo bez poznavanja lozinke.
1 Upamtite ograničenja ove metode. Može se koristiti za zaobilaženje provjere autentičnosti na većini Mac računala, ali neka računala imaju omogućeno šifriranje diska FileVault i / ili imaju postavljenu lozinku za firmver - u ovom slučaju ne možete hakirati računalo bez poznavanja lozinke. - Imajte na umu da će korisnik Mac računala znati (po promijenjenoj lozinki) da je netko kompromitirao njihovo računalo.
 2 Ponovo pokrenite računalo. Kliknite Ponovno pokreni pri dnu zaslona za prijavu.
2 Ponovo pokrenite računalo. Kliknite Ponovno pokreni pri dnu zaslona za prijavu. - Ako ste već prijavljeni, otvorite Appleov izbornik
 i dvaput kliknite Restart.
i dvaput kliknite Restart.
- Ako ste već prijavljeni, otvorite Appleov izbornik
 3 Pritisnite i držite tipke ⌘ Naredba+R. Učinite to čim kliknete "Ponovo pokreni".
3 Pritisnite i držite tipke ⌘ Naredba+R. Učinite to čim kliknete "Ponovo pokreni".  4 Otpustite tipke kad se na zaslonu pojavi logotip Apple. Otvorit će se izbornik načina oporavka.
4 Otpustite tipke kad se na zaslonu pojavi logotip Apple. Otvorit će se izbornik načina oporavka.  5 Kliknite na →. Ovaj gumb se nalazi pri dnu ekrana.
5 Kliknite na →. Ovaj gumb se nalazi pri dnu ekrana.  6 Kliknite na Komunalije. Približava se vrhu ekrana. Otvorit će se izbornik.
6 Kliknite na Komunalije. Približava se vrhu ekrana. Otvorit će se izbornik.  7 Kliknite na Terminal. To je opcija na jelovniku. Otvorit će se prozor terminala.
7 Kliknite na Terminal. To je opcija na jelovniku. Otvorit će se prozor terminala.  8 Unesite naredbu za poništavanje lozinke. Unesi resetiranje lozinkea zatim pritisnite Povratak - u pozadini će se otvoriti prozor za poništavanje lozinke.
8 Unesite naredbu za poništavanje lozinke. Unesi resetiranje lozinkea zatim pritisnite Povratak - u pozadini će se otvoriti prozor za poništavanje lozinke.  9 Zatvorite terminal. Kad se u pozadini otvori prozor za poništavanje lozinke, kliknite ikonu crvenog kruga u gornjem lijevom kutu prozora terminala.
9 Zatvorite terminal. Kad se u pozadini otvori prozor za poništavanje lozinke, kliknite ikonu crvenog kruga u gornjem lijevom kutu prozora terminala.  10 Odaberite račun. Kliknite na naziv računa koji želite hakirati, a zatim kliknite Dalje na dnu prozora.
10 Odaberite račun. Kliknite na naziv računa koji želite hakirati, a zatim kliknite Dalje na dnu prozora.  11 Izradite novu lozinku. Ispunite sljedeća polja:
11 Izradite novu lozinku. Ispunite sljedeća polja: - Lozinka: Upiši novu lozinku;
- Potvrdi lozinku: ponovno unesite lozinku;
- Podsjetnik za lozinku: Unesite savjet za lozinku.
 12 Kliknite na Unaprijediti. Ovaj gumb se nalazi pri dnu ekrana.
12 Kliknite na Unaprijediti. Ovaj gumb se nalazi pri dnu ekrana.  13 Kliknite na Ponovno podizanje sustava. Ovu ćete opciju pronaći pri dnu zaslona. Računalo se ponovno pokreće i prikazuje zaslon za prijavu.
13 Kliknite na Ponovno podizanje sustava. Ovu ćete opciju pronaći pri dnu zaslona. Računalo se ponovno pokreće i prikazuje zaslon za prijavu.  14 Upiši novu lozinku. U polje za lozinku (ispod korisničkog imena) unesite novu lozinku i kliknite Povratak.
14 Upiši novu lozinku. U polje za lozinku (ispod korisničkog imena) unesite novu lozinku i kliknite Povratak.  15 Kliknite na Nastaviteako bude zatraženo. To će vam omogućiti da se nastavite prijavljivati bez stvaranja novog privjeska za ključeve.
15 Kliknite na Nastaviteako bude zatraženo. To će vam omogućiti da se nastavite prijavljivati bez stvaranja novog privjeska za ključeve.  16 Pregledajte datoteke i mape. Budući da ste na korisničkom računu, ne biste trebali imati nikakvih ograničenja (osim ako, naravno, ovaj korisnik nema administratorska prava).
16 Pregledajte datoteke i mape. Budući da ste na korisničkom računu, ne biste trebali imati nikakvih ograničenja (osim ako, naravno, ovaj korisnik nema administratorska prava). - Imajte na umu da ste promijenili lozinku pa se korisnik čiji ste račun hakirali neće moći prijaviti.
Metoda 3 od 3: Daljinsko hakiranje putem TeamViewer -a
 1 Shvatite kako ova metoda funkcionira. Ako imate pristup računalu koje želite zatvoriti iz zatvora na nekoliko sati, a želite daljinski pristupiti ovom računalu, upotrijebite TeamViewer.
1 Shvatite kako ova metoda funkcionira. Ako imate pristup računalu koje želite zatvoriti iz zatvora na nekoliko sati, a želite daljinski pristupiti ovom računalu, upotrijebite TeamViewer. - Imajte na umu da vam je za korištenje ove metode potreban fizički pristup računalu.
- Ako imate fizički pristup računalu, ali ne znate lozinku, zaobiđite autorizaciju u sustavu Windows ili Mac OS X.
 2 Izradite TeamViewer račun. Učinite to kako biste omogućili neke značajke na svom računalu:
2 Izradite TeamViewer račun. Učinite to kako biste omogućili neke značajke na svom računalu: - idite na stranicu https://www.teamviewer.com/ru/ u računalnom web pregledniku;
- kliknite "Prijava";
- pomaknite se prema dolje i kliknite "Registracija" u donjem lijevom kutu;
- unesite svoju adresu e -pošte, ime i lozinku s lijeve strane stranice;
- stvoriti novu adresu e-pošte koja vam neće ući u trag;
- označite okvir uz "Ja nisam robot";
- kliknite "Registriraj se";
- otvorite pristiglu poštu, otvorite e -poštu iz TeamViewer -a i kliknite dugu vezu u sredini e -pošte.
 3 Instalirajte TeamViewer na oba računala. Idite na stranicu https://www.teamviewer.com/ru/download/ u pregledniku svakog računala kliknite Preuzimanje, dvaput kliknite preuzetu datoteku, a zatim slijedite ove korake:
3 Instalirajte TeamViewer na oba računala. Idite na stranicu https://www.teamviewer.com/ru/download/ u pregledniku svakog računala kliknite Preuzimanje, dvaput kliknite preuzetu datoteku, a zatim slijedite ove korake: - Windows: Potvrdite okvir pored "Instaliraj za daljinsko upravljanje ovim računalom". Potvrdite okvir za osobnu / nekomercijalnu uporabu, poništite odabir Prikaži napredne postavke, kliknite Prihvati - dovrši, a zatim kliknite Da kada se to od vas zatraži.
- Mac: Dvaput kliknite kvadratnu ikonu na sredini prozora TeamViewer, a zatim slijedite upute na ekranu. Najprije promijenite lozinku ako je ne znate jer će se tijekom instalacije od vas tražiti lozinka.
 4 Otvorite TeamViewer na računalu. Da biste to učinili, dvaput kliknite na plavo-bijelu ikonu TeamViewer.
4 Otvorite TeamViewer na računalu. Da biste to učinili, dvaput kliknite na plavo-bijelu ikonu TeamViewer.  5 Postavite TeamViewer. Prati ove korake:
5 Postavite TeamViewer. Prati ove korake: - kliknite Otkaži da biste zatvorili prozor Automatska konfiguracija;
- kliknite "Pokušaj" pri vrhu prozora;
 6 Potvrdite okvir uz "Daljinski upravljač". Nalazi se s desne strane prozora. Vaše računalo sada se može koristiti za pristup udaljenom računalu.
6 Potvrdite okvir uz "Daljinski upravljač". Nalazi se s desne strane prozora. Vaše računalo sada se može koristiti za pristup udaljenom računalu.  7 Otvorite TeamViewer na udaljenom računalu. Da biste to učinili, dvaput kliknite ikonu TeamViewer.
7 Otvorite TeamViewer na udaljenom računalu. Da biste to učinili, dvaput kliknite ikonu TeamViewer.  8 Postavite TeamViewer na udaljenom računalu. U odjeljku "Automatski pristup" učinite sljedeće:
8 Postavite TeamViewer na udaljenom računalu. U odjeljku "Automatski pristup" učinite sljedeće: - označite okvir pored "Pokreni TeamViewer";
- označite okvir pored "Dodijeli uređaju";
- unesite svoju adresu e -pošte i lozinku, a zatim kliknite "Dodijeli";
- potvrdite okvir pored "Omogući lak pristup".
 9 Pronađite ID i lozinku udaljenog računala. Na lijevoj strani prozora TeamViewer nalaze se linije "ID" i "Lozinka" s brojevima i simbolima. Da biste pristupili udaljenom računalu, morate znati i ID i lozinku.
9 Pronađite ID i lozinku udaljenog računala. Na lijevoj strani prozora TeamViewer nalaze se linije "ID" i "Lozinka" s brojevima i simbolima. Da biste pristupili udaljenom računalu, morate znati i ID i lozinku.  10 Povežite se s udaljenim računalom s vašeg računala. Unesite ID udaljenog računala u tekstualno polje Partner ID, kliknite Connect, unesite lozinku i kliknite Login. To će vam omogućiti pristup udaljenom računalu.
10 Povežite se s udaljenim računalom s vašeg računala. Unesite ID udaljenog računala u tekstualno polje Partner ID, kliknite Connect, unesite lozinku i kliknite Login. To će vam omogućiti pristup udaljenom računalu. - Na udaljenom računalu možete raditi kao sami, odnosno premještati datoteke i mape, isključiti računalo itd.
- Nakon što instalirate i konfigurirate TeamViewer na udaljenom računalu, više vam ne treba fizički pristup tom računalu.
Savjeti
- Većina modernih hakera zahtijeva barem kratkoročni fizički pristup drugom računalu, ali neki hakeri koriste zlonamjerni softver koji se šalje putem e-pošte i stvara ranjivosti na drugom računalu.
Upozorenja
- Hakiranje bez dopuštenja vlasnika računala nezakonito je i može rezultirati izbacivanjem iz škole, otpuštanjem, novčanom kaznom ili zatvorom.