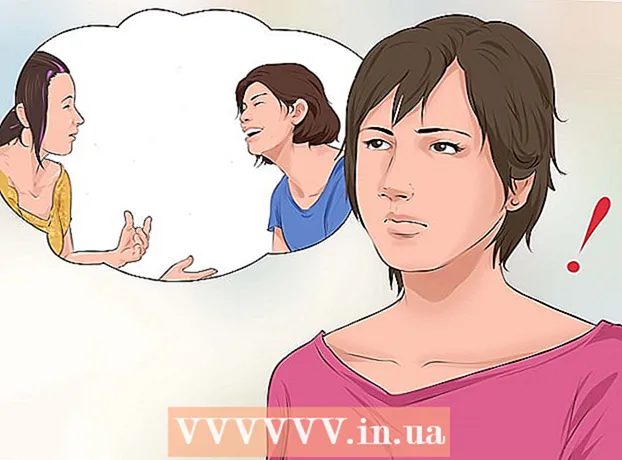Autor:
Ellen Moore
Datum Stvaranja:
16 Siječanj 2021
Datum Ažuriranja:
1 Srpanj 2024
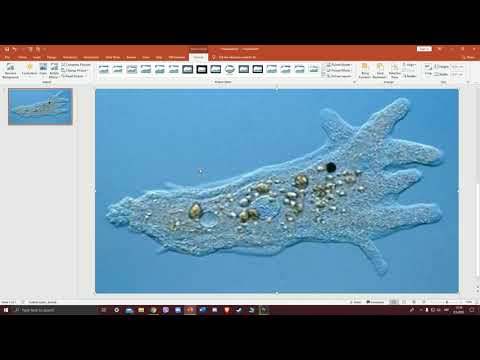
Sadržaj
Koraci
Metoda 1 od 2: Umetanje slike
 1 Pokrenite Microsoft PowerPoint. U ovom slučaju verzija programa PowerPoint koju koristite nije važna jer je potreban slijed radnji isti za sve verzije programa.
1 Pokrenite Microsoft PowerPoint. U ovom slučaju verzija programa PowerPoint koju koristite nije važna jer je potreban slijed radnji isti za sve verzije programa. - Ovaj članak pretpostavlja da već imate izrađenu prezentaciju u koju trebate umetnuti samo slike. Inače, pogledajte kako možete stvoriti prezentacije u PowerPointu.
 2 Odaberite željeni slajd. S popisa slajdova uključenih u prezentaciju odaberite onaj u koji želite umetnuti sliku.
2 Odaberite željeni slajd. S popisa slajdova uključenih u prezentaciju odaberite onaj u koji želite umetnuti sliku.  3 Otvorite karticu u izborniku "Umetnuti". Na gornjem izborniku prozora PowerPoint odaberite karticu "Umetnuti"... Sadrži sve moguće mogućnosti za umetanje objekata u vašu prezentaciju, uključujući grafikone, slike i WordArt.
3 Otvorite karticu u izborniku "Umetnuti". Na gornjem izborniku prozora PowerPoint odaberite karticu "Umetnuti"... Sadrži sve moguće mogućnosti za umetanje objekata u vašu prezentaciju, uključujući grafikone, slike i WordArt.  4 Pritisnite gumb "Crtanje" u grupi gumba "Ilustracije". Ovo će otvoriti prozor istraživača u kojem možete odabrati sliku koja vam je potrebna.
4 Pritisnite gumb "Crtanje" u grupi gumba "Ilustracije". Ovo će otvoriti prozor istraživača u kojem možete odabrati sliku koja vam je potrebna.  5 Odaberite sliku. Pronađite sliku koju želite umetnuti u prezentaciju, odaberite je i kliknite gumb "Umetnuti" u donjem desnom kutu prozora istraživača.
5 Odaberite sliku. Pronađite sliku koju želite umetnuti u prezentaciju, odaberite je i kliknite gumb "Umetnuti" u donjem desnom kutu prozora istraživača. - Vaša slika će se automatski pojaviti na slajdu koji ste odabrali.
- Ako želite umetnuti sliku s Interneta u svoju prezentaciju, tada u prozoru preglednika desnom tipkom miša kliknite sliku i odaberite stavku "Spremi sliku kao ..."... To će vam omogućiti lokalno spremanje željene slike s Interneta na vaše računalo, nakon čega je možete pronaći pomoću Explorera za umetanje u svoju prezentaciju.
 6 Promijenite veličinu slike. Za povećanje ili smanjenje slike kliknite na jedan od njezinih kutova i povucite u željenom smjeru.Imajte na umu da ako je izvorna veličina slike premala, pokušaj povećavanja rezultirat će zamućenom slikom niske kvalitete.
6 Promijenite veličinu slike. Za povećanje ili smanjenje slike kliknite na jedan od njezinih kutova i povucite u željenom smjeru.Imajte na umu da ako je izvorna veličina slike premala, pokušaj povećavanja rezultirat će zamućenom slikom niske kvalitete. - Da biste zadržali proporcije slike pri promjeni veličine, pritisnite gumb Pomicanje... U tom slučaju povlačenjem kuta slike doći će do proporcionalne promjene u njezinoj visini i širini. Na taj način možete izbjeći da se slika previše izduži ili spljošti.
 7 Spremite rezultat svog rada. Kao i uvijek, vrlo je važno zapamtiti da redovito spremate datoteke u slučaju vlastite pogreške ili pada sustava.
7 Spremite rezultat svog rada. Kao i uvijek, vrlo je važno zapamtiti da redovito spremate datoteke u slučaju vlastite pogreške ili pada sustava.
Metoda 2 od 2: Kopiraj i zalijepi
 1 Pokrenite Microsoft PowerPoint. Nije važno koja je verzija PowerPointa instalirana na vašem računalu jer su koraci isti za sve verzije.
1 Pokrenite Microsoft PowerPoint. Nije važno koja je verzija PowerPointa instalirana na vašem računalu jer su koraci isti za sve verzije.  2 Pronađite odgovarajuću sliku. Pronađite sliku koja vam odgovara na računalu ili upotrijebite pretraživanje Interneta.
2 Pronađite odgovarajuću sliku. Pronađite sliku koja vam odgovara na računalu ili upotrijebite pretraživanje Interneta.  3 Kopirajte sliku. Desnom tipkom miša kliknite na sliku i odaberite stavku "Kopirati"... Ovo će kopirati sliku koju ste odabrali u međuspremnik.
3 Kopirajte sliku. Desnom tipkom miša kliknite na sliku i odaberite stavku "Kopirati"... Ovo će kopirati sliku koju ste odabrali u međuspremnik.  4 Otvorite željeni slajd u prezentaciji. Na lijevoj strani prozora PowerPoint prezentacije odaberite slajd u koji želite umetnuti sliku s popisa slajdova.
4 Otvorite željeni slajd u prezentaciji. Na lijevoj strani prozora PowerPoint prezentacije odaberite slajd u koji želite umetnuti sliku s popisa slajdova.  5 Umetnite sliku. Desnom tipkom miša kliknite na slajd i odaberite stavku "Umetnuti"... Ovo će umetnuti sliku u trenutno odabrani slajd u prezentaciji. Ovisno o izvornim dimenzijama slike, može zauzeti značajno područje samog slajda ili ga premašiti.
5 Umetnite sliku. Desnom tipkom miša kliknite na slajd i odaberite stavku "Umetnuti"... Ovo će umetnuti sliku u trenutno odabrani slajd u prezentaciji. Ovisno o izvornim dimenzijama slike, može zauzeti značajno područje samog slajda ili ga premašiti.  6 Promijenite veličinu slike. Za povećanje ili smanjenje slike kliknite na jedan od njezinih kutova i povucite u željenom smjeru. Imajte na umu da ako je izvorna veličina slike premala, pokušaj povećanja rezultirat će zamućenom slikom niske kvalitete.
6 Promijenite veličinu slike. Za povećanje ili smanjenje slike kliknite na jedan od njezinih kutova i povucite u željenom smjeru. Imajte na umu da ako je izvorna veličina slike premala, pokušaj povećanja rezultirat će zamućenom slikom niske kvalitete. - Da biste zadržali proporcije slike pri promjeni veličine, pritisnite gumb Pomicanje... U tom slučaju povlačenjem kuta slike doći će do proporcionalne promjene u njezinoj visini i širini. Na taj način možete izbjeći da se slika previše izduži ili spljošti.
 7 Formatirajte sliku. Desnom tipkom miša kliknite sliku i odaberite stavku "Format slike ..."... Ovdje možete prilagoditi postavke za interakciju slike s tekstom na istom slajdu.
7 Formatirajte sliku. Desnom tipkom miša kliknite sliku i odaberite stavku "Format slike ..."... Ovdje možete prilagoditi postavke za interakciju slike s tekstom na istom slajdu.
Dodatni članci
 Kako dodati efekte animacije u Microsoft PowerPoint
Kako dodati efekte animacije u Microsoft PowerPoint  Kako napraviti PowerPoint prezentaciju
Kako napraviti PowerPoint prezentaciju  Kako dodati prijelaze u Powerpoint
Kako dodati prijelaze u Powerpoint  Kako pronaći ključ proizvoda za Office Kako izdvojiti stranice iz PDF dokumenta za stvaranje novog PDF dokumenta
Kako pronaći ključ proizvoda za Office Kako izdvojiti stranice iz PDF dokumenta za stvaranje novog PDF dokumenta  Kako urediti dokumente na iPhoneu
Kako urediti dokumente na iPhoneu  Kako pristupiti poslovnoj e -pošti od kuće
Kako pristupiti poslovnoj e -pošti od kuće  Kako rotirati stranice u PDF dokumentu pomoću programa Adobe Acrobat
Kako rotirati stranice u PDF dokumentu pomoću programa Adobe Acrobat  Kako odabrati tekst u PDF dokumentu
Kako odabrati tekst u PDF dokumentu  Kako primijeniti formulu na cijeli stupac u Google tablicama na računalu
Kako primijeniti formulu na cijeli stupac u Google tablicama na računalu  Kako promijeniti pozadinu slike u MS Paint -u (metoda zelenog zaslona)
Kako promijeniti pozadinu slike u MS Paint -u (metoda zelenog zaslona)  Kako koristiti Microsoft Access
Kako koristiti Microsoft Access  Kako ukloniti tekst u PDF dokumentima pomoću programa Adobe Acrobat
Kako ukloniti tekst u PDF dokumentima pomoću programa Adobe Acrobat  Kako prikazati skrivene retke u Google tablicama na računalu
Kako prikazati skrivene retke u Google tablicama na računalu