Autor:
Sara Rhodes
Datum Stvaranja:
13 Veljača 2021
Datum Ažuriranja:
1 Srpanj 2024
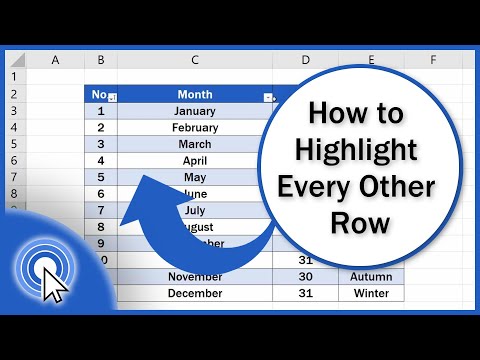
Sadržaj
- Koraci
- Metoda 1 od 3: Opcija uvjetnog oblikovanja u sustavu Windows
- Metoda 2 od 3: Opcija uvjetnog oblikovanja na Macu
- Metoda 3 od 3: Promjena postavki stila tablice
Ovaj članak će vam pokazati kako istaknuti svaki drugi redak u programu Microsoft Excel na računalima sa sustavom Windows i macOS.
Koraci
Metoda 1 od 3: Opcija uvjetnog oblikovanja u sustavu Windows
 1 Otvorite proračunsku tablicu u Excelu u koju želite unijeti promjene. Da biste to učinili, samo dvaput kliknite datoteku.
1 Otvorite proračunsku tablicu u Excelu u koju želite unijeti promjene. Da biste to učinili, samo dvaput kliknite datoteku. - Ova je metoda prikladna za sve vrste podataka. Uz njegovu pomoć možete uređivati podatke prema vlastitom nahođenju, bez utjecaja na dizajn.
 2 Odaberite ćelije koje želite oblikovati. Pomaknite kursor na željeno mjesto, pritisnite i držite lijevu tipku miša te pomaknite pokazivač za odabir svih ćelija u rasponu koji želite oblikovati.
2 Odaberite ćelije koje želite oblikovati. Pomaknite kursor na željeno mjesto, pritisnite i držite lijevu tipku miša te pomaknite pokazivač za odabir svih ćelija u rasponu koji želite oblikovati. - Za odabir svake druge ćelije u cijelom dokumentu kliknite gumb Odaberi sve... To je sivi kvadratni gumb / ćelija u gornjem lijevom kutu lista.
 3 Pritisnite
3 Pritisnite  pored opcije Uvjetno oblikovanje. Ova je opcija na kartici Početna, na alatnoj traci pri vrhu zaslona. Pojavit će se izbornik.
pored opcije Uvjetno oblikovanje. Ova je opcija na kartici Početna, na alatnoj traci pri vrhu zaslona. Pojavit će se izbornik.  4 Pritisnite Stvorite pravilo. Pojavljuje se dijaloški okvir Stvori pravilo oblikovanja.
4 Pritisnite Stvorite pravilo. Pojavljuje se dijaloški okvir Stvori pravilo oblikovanja.  5 U odjeljku "Odabir vrste pravila" odaberite Za definiranje oblikovanih ćelija koristite formulu.
5 U odjeljku "Odabir vrste pravila" odaberite Za definiranje oblikovanih ćelija koristite formulu.- Ako imate Excel 2003, odaberite Formula s izbornika Uvjet 1.
 6 Unesite formulu koja ističe svaki drugi redak. U područje teksta unesite sljedeću formulu:
6 Unesite formulu koja ističe svaki drugi redak. U područje teksta unesite sljedeću formulu: - = MOD (ROW (), 2) = 0
 7 Pritisnite gumb Format u dijaloškom okviru.
7 Pritisnite gumb Format u dijaloškom okviru. 8 Otvorite karticu Ispunite pri vrhu dijaloškog okvira.
8 Otvorite karticu Ispunite pri vrhu dijaloškog okvira. 9 Odaberite uzorak ili boju za ćelije koje želite zasjeniti i kliknite u redu. Uzorak boje pojavljuje se ispod formule.
9 Odaberite uzorak ili boju za ćelije koje želite zasjeniti i kliknite u redu. Uzorak boje pojavljuje se ispod formule.  10 Kliknite na u reduza označavanje svake druge ćelije na listu odabranom bojom ili uzorkom.
10 Kliknite na u reduza označavanje svake druge ćelije na listu odabranom bojom ili uzorkom.- Da biste promijenili formulu ili format, kliknite strelicu pored opcije Uvjetno oblikovanje (na kartici Početna), odaberite Upravljanje pravilima, a zatim odaberite pravilo.
Metoda 2 od 3: Opcija uvjetnog oblikovanja na Macu
 1 Otvorite proračunsku tablicu u Excelu u koju želite unijeti promjene. U pravilu je za to dovoljno dvaput kliknuti datoteku.
1 Otvorite proračunsku tablicu u Excelu u koju želite unijeti promjene. U pravilu je za to dovoljno dvaput kliknuti datoteku.  2 Odaberite ćelije koje želite oblikovati. Pomaknite pokazivač na željeno mjesto, pritisnite lijevu tipku miša i, dok držite pritisnutim, pomaknite pokazivač za odabir svih ćelija u željenom rasponu.
2 Odaberite ćelije koje želite oblikovati. Pomaknite pokazivač na željeno mjesto, pritisnite lijevu tipku miša i, dok držite pritisnutim, pomaknite pokazivač za odabir svih ćelija u željenom rasponu. - Ako želite odabrati svaku drugu ćeliju u cijelom dokumentu, pritisnite ⌘ Naredba+A na tipkovnici. Time ćete odabrati sve ćelije na listu.
 3 Pritisnite
3 Pritisnite  pored opcije Uvjetno oblikovanje. Ova je opcija na kartici Početna, na alatnoj traci pri vrhu zaslona. Nakon toga vidjet ćete nekoliko mogućnosti formatiranja.
pored opcije Uvjetno oblikovanje. Ova je opcija na kartici Početna, na alatnoj traci pri vrhu zaslona. Nakon toga vidjet ćete nekoliko mogućnosti formatiranja.  4 Kliknite na opciju Stvorite pravilo. Pojavljuje se novi dijaloški okvir Novo pravilo oblikovanja s nekoliko mogućnosti oblikovanja.
4 Kliknite na opciju Stvorite pravilo. Pojavljuje se novi dijaloški okvir Novo pravilo oblikovanja s nekoliko mogućnosti oblikovanja.  5 Na izborniku Stil odaberite klasična. Pritisnite padajući izbornik Stil, a zatim odaberite klasična na dnu.
5 Na izborniku Stil odaberite klasična. Pritisnite padajući izbornik Stil, a zatim odaberite klasična na dnu.  6 Odaberite stavku Za definiranje oblikovanih ćelija koristite formulu. Pritisnite padajući izbornik ispod opcije Stil i odaberite Koristite formuluza promjenu formata pomoću formule.
6 Odaberite stavku Za definiranje oblikovanih ćelija koristite formulu. Pritisnite padajući izbornik ispod opcije Stil i odaberite Koristite formuluza promjenu formata pomoću formule.  7 Unesite formulu koja ističe svaki drugi redak. Kliknite okvir formule u prozoru Stvori pravilo oblikovanja i unesite sljedeću formulu:
7 Unesite formulu koja ističe svaki drugi redak. Kliknite okvir formule u prozoru Stvori pravilo oblikovanja i unesite sljedeću formulu: - = MOD (ROW (), 2) = 0
 8 Kliknite padajući izbornik pored opcije Oblikujte s. Nalazi se na samom dnu, ispod polja za unos formule. Pojavit će se padajući izbornik s mogućnostima oblikovanja.
8 Kliknite padajući izbornik pored opcije Oblikujte s. Nalazi se na samom dnu, ispod polja za unos formule. Pojavit će se padajući izbornik s mogućnostima oblikovanja. - Odabrani format primijenit će se na svaku drugu ćeliju u rasponu.
 9 Odaberite format s padajućeg izbornika Format Using. Odaberite bilo koju opciju, a zatim pogledajte uzorak s desne strane dijaloškog okvira.
9 Odaberite format s padajućeg izbornika Format Using. Odaberite bilo koju opciju, a zatim pogledajte uzorak s desne strane dijaloškog okvira. - Ako želite sami stvoriti novi format odabira druge boje, kliknite na opciju njegov format na dnu. Ovo će otvoriti novi prozor u koji možete ručno unijeti fontove, obrube i boje.
 10 Kliknite na u reduprimijeniti oblikovanje i istaknuti svaki drugi redak u odabranom rasponu na listu.
10 Kliknite na u reduprimijeniti oblikovanje i istaknuti svaki drugi redak u odabranom rasponu na listu.- Ovo pravilo se može promijeniti u bilo kojem trenutku. Da biste to učinili, kliknite strelicu pored opcije "Uvjetno oblikovanje" (na kartici "Početna"), odaberite Upravljanje pravilima i odaberite pravilo.
Metoda 3 od 3: Promjena postavki stila tablice
 1 Otvorite proračunsku tablicu u Excelu koju želite izmijeniti. Da biste to učinili, samo dvaput kliknite datoteku (Windows i Mac).
1 Otvorite proračunsku tablicu u Excelu koju želite izmijeniti. Da biste to učinili, samo dvaput kliknite datoteku (Windows i Mac). - Ovu metodu upotrijebite ako osim označavanja svakog drugog retka želite dodati i nove podatke u tablicu.
- Ovu metodu koristite samo ako ne želite promijeniti podatke u tablici nakon formatiranja stila.
 2 Odaberite ćelije koje želite dodati u tablicu. Pomaknite kursor na željeno mjesto, pritisnite lijevu tipku miša i, dok držite pritisnutim, pomaknite pokazivač za odabir svih ćelija kojima želite promijeniti format.
2 Odaberite ćelije koje želite dodati u tablicu. Pomaknite kursor na željeno mjesto, pritisnite lijevu tipku miša i, dok držite pritisnutim, pomaknite pokazivač za odabir svih ćelija kojima želite promijeniti format.  3 Kliknite na opciju Oblikujte kao tablicu. Nalazi se na kartici "Početna", na alatnoj traci pri vrhu programa.
3 Kliknite na opciju Oblikujte kao tablicu. Nalazi se na kartici "Početna", na alatnoj traci pri vrhu programa.  4 Odaberite stil tablice. Pregledajte opcije u odjeljku Svijetlo, Srednje i Tamno i kliknite stil koji želite primijeniti.
4 Odaberite stil tablice. Pregledajte opcije u odjeljku Svijetlo, Srednje i Tamno i kliknite stil koji želite primijeniti.  5 Kliknite na u reduza primjenu stila na odabrani raspon podataka.
5 Kliknite na u reduza primjenu stila na odabrani raspon podataka.- Da biste promijenili stil tablice, omogućite ili onemogućite opcije pod Opcije stila tablice na alatnoj traci. Ako ovaj odjeljak ne postoji, kliknite bilo koju ćeliju u tablici i pojavit će se.
- Ako želite pretvoriti tablicu natrag u raspon ćelija kako biste mogli uređivati podatke, kliknite na nju za prikaz opcija na alatnoj traci, otvorite karticu Konstruktor i kliknite na opciju Pretvori u raspon.



