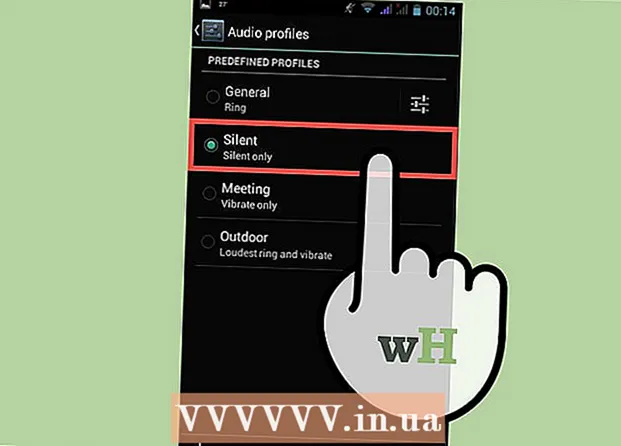Autor:
Carl Weaver
Datum Stvaranja:
23 Veljača 2021
Datum Ažuriranja:
28 Lipanj 2024

Sadržaj
Ovaj članak će vas uputiti kako instalirati Oracle Java 9 JDK na Ubuntu Linux. Imajte na umu da je od ožujka 2018. samo 64-bitna Java 9 dostupna za Ubuntu.
Koraci
 1 Otvorite terminal. Pritisnite ikonu "⋮⋮⋮" za otvaranje izbornika, pomaknite se prema dolje, a zatim kliknite na "Terminal"
1 Otvorite terminal. Pritisnite ikonu "⋮⋮⋮" za otvaranje izbornika, pomaknite se prema dolje, a zatim kliknite na "Terminal"  .
. - Također možete kliknuti Alt+Ctrl+T.
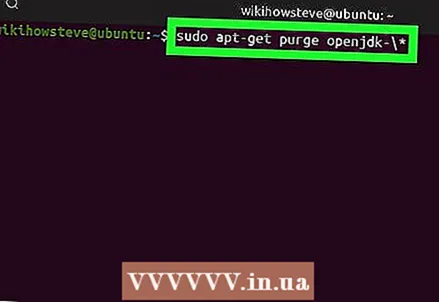 2 Uklonite instalirane Java verzije. U suprotnom nećete moći instalirati Java 9:
2 Uklonite instalirane Java verzije. U suprotnom nećete moći instalirati Java 9: - Unesi sudo apt -get purge openjdk - *;
- klik ↵ Unesite;
- unesite lozinku ako se to od vas zatraži;
- klik Yako se od vas zatraži, kliknite ↵ Unesite.
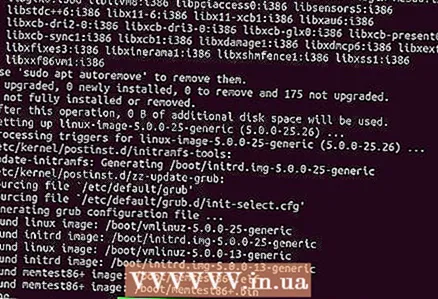 3 Unesite naredbu za instaliranje Jave. Unesi sudo apt-get install software-properties-common i pritisnite ↵ Unesite.
3 Unesite naredbu za instaliranje Jave. Unesi sudo apt-get install software-properties-common i pritisnite ↵ Unesite. 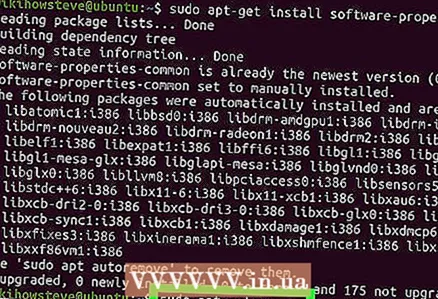 4 Uklonite zastarjele verzije softvera. Unesi sudo apt autoremove i pritisnite ↵ Unesite... Pričekajte uklanjanje zastarjelih verzija softvera. Time ćete osloboditi prostor na tvrdom disku vašeg računala i biti bez problema prilikom instaliranja Jave.
4 Uklonite zastarjele verzije softvera. Unesi sudo apt autoremove i pritisnite ↵ Unesite... Pričekajte uklanjanje zastarjelih verzija softvera. Time ćete osloboditi prostor na tvrdom disku vašeg računala i biti bez problema prilikom instaliranja Jave. - Postupak deinstalacije može potrajati nekoliko minuta.
 5 Ažurirajte pakete. Unesi sudo apt-get ažuriranje i pritisnite ↵ Unesiteza ažuriranje trenutnog softvera.
5 Ažurirajte pakete. Unesi sudo apt-get ažuriranje i pritisnite ↵ Unesiteza ažuriranje trenutnog softvera.  6 Pristupite Oracle spremištu Java. Unesi sudo add-apt-repository ppa: webupd8team / java i pritisnite ↵ Unesite.
6 Pristupite Oracle spremištu Java. Unesi sudo add-apt-repository ppa: webupd8team / java i pritisnite ↵ Unesite.  7 Kliknite na ↵ Unesitekada se to od vas zatraži. Poruka “Pritisnite [ENTER] za nastavak ili Ctrl-c za otkazivanje dodavanja” pojavljuje se pri dnu prozora terminala (pritisnite [ENTER] za nastavak ili Ctrl-c za otkazivanje). Klik ↵ Unesite.
7 Kliknite na ↵ Unesitekada se to od vas zatraži. Poruka “Pritisnite [ENTER] za nastavak ili Ctrl-c za otkazivanje dodavanja” pojavljuje se pri dnu prozora terminala (pritisnite [ENTER] za nastavak ili Ctrl-c za otkazivanje). Klik ↵ Unesite.  8 Preuzmite Java. Unesi sudo apt-get install oracle-java9-installer i pritisnite ↵ Unesitea zatim unesite y i pritisnite ↵ Unesitekada se to od vas zatraži. Preuzimanje instalacijskog programa Java 9 počet će, a na terminalu će se otvoriti prozor za potvrdu.
8 Preuzmite Java. Unesi sudo apt-get install oracle-java9-installer i pritisnite ↵ Unesitea zatim unesite y i pritisnite ↵ Unesitekada se to od vas zatraži. Preuzimanje instalacijskog programa Java 9 počet će, a na terminalu će se otvoriti prozor za potvrdu. 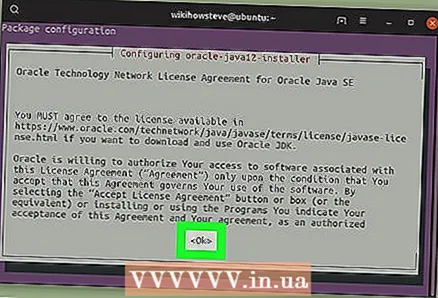 9 Prihvatite Uvjete pružanja usluge Java. Kliknite na ↵ Unesite jednom za nastavak, a zatim pomoću tipke sa strelicom ulijevo odaberite “Yes” i pritisnite ↵ Unesite opet.
9 Prihvatite Uvjete pružanja usluge Java. Kliknite na ↵ Unesite jednom za nastavak, a zatim pomoću tipke sa strelicom ulijevo odaberite “Yes” i pritisnite ↵ Unesite opet.  10 Pričekajte da se učita Java. To će potrajati do 20 minuta. Kad se vaše ime prikaže na dnu terminala, prijeđite na sljedeći korak.
10 Pričekajte da se učita Java. To će potrajati do 20 minuta. Kad se vaše ime prikaže na dnu terminala, prijeđite na sljedeći korak. 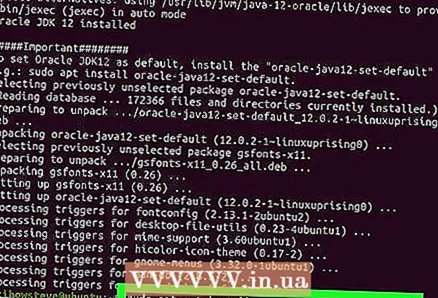 11 Instalirajte Java 9 sa zadanim opcijama. Unesi sudo apt-get install oracle-java9-set-default i pritisnite ↵ Unesite, a zatim unesite svoju lozinku (ako se to od vas zatraži).
11 Instalirajte Java 9 sa zadanim opcijama. Unesi sudo apt-get install oracle-java9-set-default i pritisnite ↵ Unesite, a zatim unesite svoju lozinku (ako se to od vas zatraži). 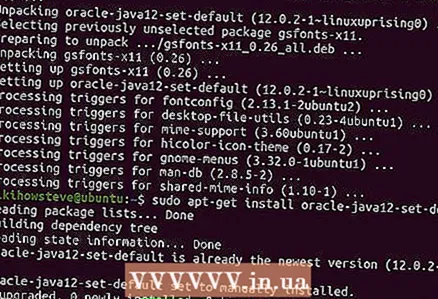 12 Provjerite svoju Java verziju. Unesi java -verzija i pritisnite ↵ Unesite... Na ekranu bi se trebala prikazati sljedeća poruka:
12 Provjerite svoju Java verziju. Unesi java -verzija i pritisnite ↵ Unesite... Na ekranu bi se trebala prikazati sljedeća poruka: - java verzija "9.0.4" (java verzija 9.0.4)
 13 Ažurirajte sve pakete. Unesi sudo apt-get ažuriranje i pritisnite ↵ Unesite... Najvjerojatnije se ništa neće dogoditi, ali to će osigurati da koristite najnoviju Javu i softver. Terminal se sada može zatvoriti.
13 Ažurirajte sve pakete. Unesi sudo apt-get ažuriranje i pritisnite ↵ Unesite... Najvjerojatnije se ništa neće dogoditi, ali to će osigurati da koristite najnoviju Javu i softver. Terminal se sada može zatvoriti.
Savjeti
- Stabilna verzija Jave 10 bit će objavljena 2018. godine.
Upozorenja
- Ako koristite 32-bitni Ubuntu, možda nećete moći instalirati Java 9.