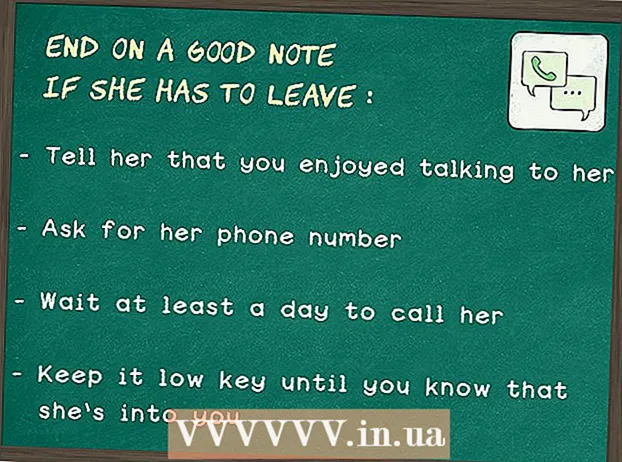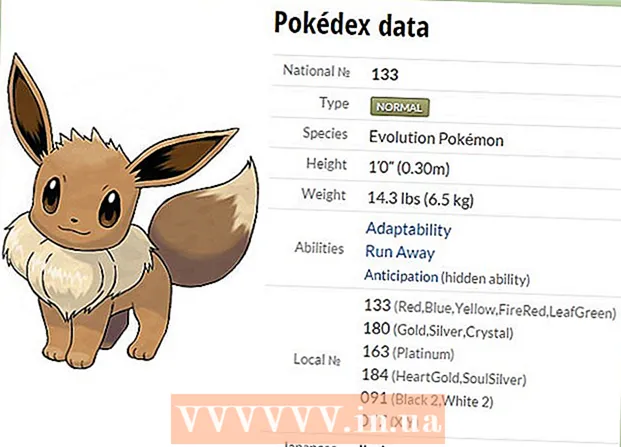Autor:
Janice Evans
Datum Stvaranja:
25 Srpanj 2021
Datum Ažuriranja:
1 Srpanj 2024

Sadržaj
- Koraci
- Dio 1 od 4: Oprema za spajanje
- 2. dio od 4: Postavljanje Apple TV -a
- 3. dio od 4: Povežite se s iTunes -om
- 4. dio od 4: Korištenje Apple TV -a
S digitalnim medijskim uređajem Apple TV možete strujati video i glazbu putem internetske veze velike brzine. Ovaj je uređaj kompatibilan s drugim Apple proizvodima i pametnim televizorima. Za postavljanje Apple TV -a potrebna vam je HDMI veza te bežična ili ožičena mrežna veza.
Koraci
Dio 1 od 4: Oprema za spajanje
 1 Pripremite sve što vam treba. Apple TV dolazi s kablom za napajanje i daljinskim upravljačem. Apple TV povezuje se samo s HDTV -om i zahtijeva HDMI kabel. Ovaj kabel nije uključen u Apple TV, ali možete ga kupiti u trgovini elektronike ili na mreži po niskoj cijeni. Imajte na umu da nema velike razlike između kabela od 700 rubalja i kabela od 6 000 rubalja. Također morate povezati Apple TV s bežičnom mrežom ili upotrijebiti Ethernet kabel.
1 Pripremite sve što vam treba. Apple TV dolazi s kablom za napajanje i daljinskim upravljačem. Apple TV povezuje se samo s HDTV -om i zahtijeva HDMI kabel. Ovaj kabel nije uključen u Apple TV, ali možete ga kupiti u trgovini elektronike ili na mreži po niskoj cijeni. Imajte na umu da nema velike razlike između kabela od 700 rubalja i kabela od 6 000 rubalja. Također morate povezati Apple TV s bežičnom mrežom ili upotrijebiti Ethernet kabel. - Appleovi televizori prve generacije mogli su se povezati pomoću komponentnih (5-pinskih) kabela, ali to više nije moguće s novijim modelima.
- Za povezivanje Apple TV -a s kućnim kinom kupite optički digitalni audio kabel (S / PDIF).
 2 Postavite svoj Apple TV tako da žice mogu doprijeti do televizora i utičnice. Uvjerite se da nijedna žica nije zategnuta i ima li oko Apple TV -a dovoljno slobodnog prostora za hlađenje.
2 Postavite svoj Apple TV tako da žice mogu doprijeti do televizora i utičnice. Uvjerite se da nijedna žica nije zategnuta i ima li oko Apple TV -a dovoljno slobodnog prostora za hlađenje. - Ako odlučite koristiti žičanu internetsku vezu, provjerite može li Ethernet kabel doći do vašeg usmjerivača.
 3 Spojite Apple TV na prijemnik ili TV putem HDMI -a. Ovi priključci nalaze se na stražnjoj ili bočnoj strani televizora ili na stražnjoj strani prijemnika. Obično vaš televizor ima jedan ili više HDMI priključaka. Neki stariji HD televizori nemaju HDMI priključke.
3 Spojite Apple TV na prijemnik ili TV putem HDMI -a. Ovi priključci nalaze se na stražnjoj ili bočnoj strani televizora ili na stražnjoj strani prijemnika. Obično vaš televizor ima jedan ili više HDMI priključaka. Neki stariji HD televizori nemaju HDMI priključke. - Zapamtite oznaku za HDMI priključak koji povezujete s Apple TV -om kako biste mogli postaviti televizor za ispravan izvor signala.
 4 Priključite kabel za napajanje na Apple TV i uključite ga u utičnicu. Preporučujemo da svoj Apple TV uključite u zaštitu od prenapona kako biste se zaštitili od skokova struje.
4 Priključite kabel za napajanje na Apple TV i uključite ga u utičnicu. Preporučujemo da svoj Apple TV uključite u zaštitu od prenapona kako biste se zaštitili od skokova struje.  5 Priključite Ethernet kabel (ako je potrebno). Ako se na mrežu povezujete putem Etherneta, spojite kabel na stražnju stranu Apple TV -a, a zatim na usmjerivač ili mrežni prekidač. Ako se povezujete na bežičnu mrežu, preskočite ovaj korak.
5 Priključite Ethernet kabel (ako je potrebno). Ako se na mrežu povezujete putem Etherneta, spojite kabel na stražnju stranu Apple TV -a, a zatim na usmjerivač ili mrežni prekidač. Ako se povezujete na bežičnu mrežu, preskočite ovaj korak.  6 Povežite Apple TV s kućnim kinom (nije obavezno). Apple TV obično koristi HDMI kabel za zvuk, ali ako koristite audio prijemnik, povežite svoj Apple TV s njim optičkim digitalnim audio kabelom (S / PDIF). Spojite kabel na stražnju stranu Apple TV -a, a zatim na odgovarajući priključak na vašem prijemniku ili televizoru.
6 Povežite Apple TV s kućnim kinom (nije obavezno). Apple TV obično koristi HDMI kabel za zvuk, ali ako koristite audio prijemnik, povežite svoj Apple TV s njim optičkim digitalnim audio kabelom (S / PDIF). Spojite kabel na stražnju stranu Apple TV -a, a zatim na odgovarajući priključak na vašem prijemniku ili televizoru.
2. dio od 4: Postavljanje Apple TV -a
 1 Podesite televizor na pravi izvor. Pritisnite gumb Ulaz ili Izvor na daljinskom upravljaču televizora, a zatim odaberite HDMI priključak na koji je spojen vaš Apple TV. Obično se Apple TV automatski uključuje pa biste trebali vidjeti izbornik na kojem možete odabrati svoj jezik. Ako se ništa ne pojavi, dvaput provjerite jesu li veze ispravne, a zatim pritisnite središnji gumb na daljinskom upravljaču za Apple TV.
1 Podesite televizor na pravi izvor. Pritisnite gumb Ulaz ili Izvor na daljinskom upravljaču televizora, a zatim odaberite HDMI priključak na koji je spojen vaš Apple TV. Obično se Apple TV automatski uključuje pa biste trebali vidjeti izbornik na kojem možete odabrati svoj jezik. Ako se ništa ne pojavi, dvaput provjerite jesu li veze ispravne, a zatim pritisnite središnji gumb na daljinskom upravljaču za Apple TV.  2 Odaberite jezik sučelja. Da biste to učinili, upotrijebite središnji gumb na daljinskom upravljaču.
2 Odaberite jezik sučelja. Da biste to učinili, upotrijebite središnji gumb na daljinskom upravljaču.  3 Povežite se na mrežu. Ako ste na mrežu povezani putem Etherneta, Apple TV automatski će otkriti i povezati se s mrežom. Ako se povezujete na bežičnu mrežu, prikazat će se popis dostupnih bežičnih mreža. Odaberite željenu mrežu i unesite lozinku ako je mreža sigurna.
3 Povežite se na mrežu. Ako ste na mrežu povezani putem Etherneta, Apple TV automatski će otkriti i povezati se s mrežom. Ako se povezujete na bežičnu mrežu, prikazat će se popis dostupnih bežičnih mreža. Odaberite željenu mrežu i unesite lozinku ako je mreža sigurna.  4 Pričekajte da se Apple TV aktivira. Apple TV -u može trebati nekoliko minuta da dovrši početno postavljanje. Kad proces završi, od vas će se zatražiti da se pridružite programu za prikupljanje podataka o upotrebi Apple TV -a.
4 Pričekajte da se Apple TV aktivira. Apple TV -u može trebati nekoliko minuta da dovrši početno postavljanje. Kad proces završi, od vas će se zatražiti da se pridružite programu za prikupljanje podataka o upotrebi Apple TV -a.  5 Provjerite ažuriranja. Apple TV učinit će bolje ako ažurirate softver na najnoviju verziju. Ažuriranja možete provjeriti u izborniku Postavke.
5 Provjerite ažuriranja. Apple TV učinit će bolje ako ažurirate softver na najnoviju verziju. Ažuriranja možete provjeriti u izborniku Postavke. - Pokrenite aplikaciju Postavke s početnog zaslona Apple TV -a.
- Pritisnite Općenito> Ažuriraj softver. Apple TV provjerava i instalira sva dostupna ažuriranja.
3. dio od 4: Povežite se s iTunes -om
 1 Pokrenite aplikaciju Postavke s početnog zaslona Apple TV -a.
1 Pokrenite aplikaciju Postavke s početnog zaslona Apple TV -a. 2 Odaberite "iTunes Store" s izbornika "Postavke". Unesite svoj Apple ID i lozinku. To će vam omogućiti pristup iTunes kupnjama na Apple TV -u. Također možete povezati kućna računala s Apple TV -om (pomoću značajke Home Sharing).
2 Odaberite "iTunes Store" s izbornika "Postavke". Unesite svoj Apple ID i lozinku. To će vam omogućiti pristup iTunes kupnjama na Apple TV -u. Također možete povezati kućna računala s Apple TV -om (pomoću značajke Home Sharing).  3 Ažurirajte iTunes na verziju 10.5 ili noviju na svom računalu. Preporučujemo korištenje najnovije verzije iTunes -a jer je verzija 10.5 prilično stara. Međutim, potrebna vam je barem verzija 10.5 za dijeljenje svoje iTunes knjižnice s Apple TV -om.
3 Ažurirajte iTunes na verziju 10.5 ili noviju na svom računalu. Preporučujemo korištenje najnovije verzije iTunes -a jer je verzija 10.5 prilično stara. Međutim, potrebna vam je barem verzija 10.5 za dijeljenje svoje iTunes knjižnice s Apple TV -om. - Da biste ažurirali iTunes na svom Macu, upotrijebite opciju Ažuriranje softvera s izbornika Apple. Da biste ažurirali iTunes na računalu sa sustavom Windows, otvorite izbornik Pomoć i odaberite Provjeri ažuriranja.
 4 Otvorite izbornik Datoteka u iTunes -u i odaberite Dijeljenje doma> Omogući dijeljenje doma. Unesite svoj Apple ID i lozinku, a zatim kliknite Uključi dijeljenje kuće. Dijeljenje doma aktivirat će se u iTunes -u i omogućiti će vam dijeljenje vaše iTunes biblioteke s drugim računalima i uređajima (uključujući Apple TV).
4 Otvorite izbornik Datoteka u iTunes -u i odaberite Dijeljenje doma> Omogući dijeljenje doma. Unesite svoj Apple ID i lozinku, a zatim kliknite Uključi dijeljenje kuće. Dijeljenje doma aktivirat će se u iTunes -u i omogućiti će vam dijeljenje vaše iTunes biblioteke s drugim računalima i uređajima (uključujući Apple TV). - Ponovite ovaj postupak na svim računalima koja želite povezati zajedno.
 5 Pokrenite aplikaciju Postavke na Apple TV -u. Za povratak unatrag pritisnite gumb Izbornik na daljinskom upravljaču.
5 Pokrenite aplikaciju Postavke na Apple TV -u. Za povratak unatrag pritisnite gumb Izbornik na daljinskom upravljaču.  6 Odaberite "Računala" s izbornika "Postavke". Sada odaberite "Uključi opciju kućnog dijeljenja", a zatim odaberite isti Apple ID s kojim ste se prijavili na iTunes. Unesite drugi Apple ID ako ste postavili Home Sharing s drugim računom.
6 Odaberite "Računala" s izbornika "Postavke". Sada odaberite "Uključi opciju kućnog dijeljenja", a zatim odaberite isti Apple ID s kojim ste se prijavili na iTunes. Unesite drugi Apple ID ako ste postavili Home Sharing s drugim računom.
4. dio od 4: Korištenje Apple TV -a
 1 Pregledajte svoje kupnje na iTunesu. Kad povežete svoj Apple TV s iTunes -om, možete strujati kupljene filmove i TV emisije. Najnovije kupnje bit će prikazane pri vrhu početnog zaslona. Krećite se kroz kartice Filmovi, TV emisije i Glazba da biste vidjeli sadržaj iTunes Store i kupljeni sadržaj.
1 Pregledajte svoje kupnje na iTunesu. Kad povežete svoj Apple TV s iTunes -om, možete strujati kupljene filmove i TV emisije. Najnovije kupnje bit će prikazane pri vrhu početnog zaslona. Krećite se kroz kartice Filmovi, TV emisije i Glazba da biste vidjeli sadržaj iTunes Store i kupljeni sadržaj.  2 Koristite aplikacije za strujanje. Apple TV dolazi s raznim aplikacijama za strujanje koje možete koristiti za strujanje videozapisa. Mnoge od ovih aplikacija, poput Netflixa i Hulu +, zahtijevaju zasebnu plaćenu pretplatu.
2 Koristite aplikacije za strujanje. Apple TV dolazi s raznim aplikacijama za strujanje koje možete koristiti za strujanje videozapisa. Mnoge od ovih aplikacija, poput Netflixa i Hulu +, zahtijevaju zasebnu plaćenu pretplatu.  3 Pregledajte dijeljene iTunes knjižnice. Ako je Dijeljenje kod kuće omogućeno na svim vašim uređajima, možete pristupiti raznim medijskim knjižnicama iz opcije Računala na početnom zaslonu. Kad odaberete ovu opciju, na zaslonu se prikazuju sva računala povezana na vašu mrežu koja imaju uključeno dijeljenje doma u iTunesu. Odaberite računalo s kojeg želite strujati videozapis, a zatim pregledajte svoju biblioteku kako biste odabrali željeni videozapis.
3 Pregledajte dijeljene iTunes knjižnice. Ako je Dijeljenje kod kuće omogućeno na svim vašim uređajima, možete pristupiti raznim medijskim knjižnicama iz opcije Računala na početnom zaslonu. Kad odaberete ovu opciju, na zaslonu se prikazuju sva računala povezana na vašu mrežu koja imaju uključeno dijeljenje doma u iTunesu. Odaberite računalo s kojeg želite strujati videozapis, a zatim pregledajte svoju biblioteku kako biste odabrali željeni videozapis.