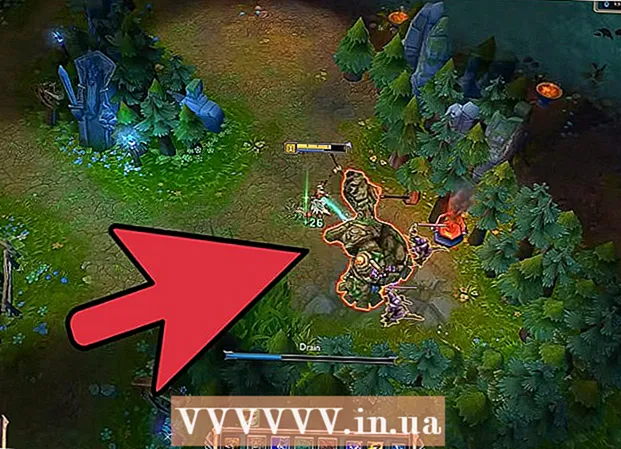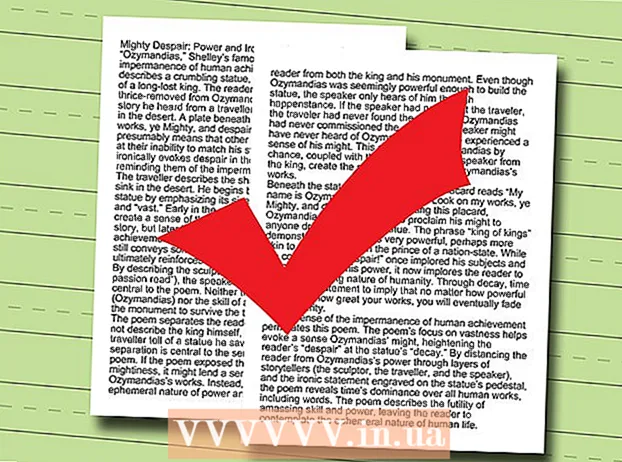Autor:
Janice Evans
Datum Stvaranja:
27 Srpanj 2021
Datum Ažuriranja:
1 Srpanj 2024

Sadržaj
- Koraci
- 1. dio od 5: Kako se pripremiti za stvaranje poslužitelja
- 2. dio od 5: Kako stvoriti poslužitelj u sustavu Windows
- 3. dio od 5: Kako stvoriti poslužitelj na Mac OS X
- 4. dio od 5: Kako postaviti Hamachi
- 5. dio od 5: Kako se povezati s poslužiteljem
- Savjeti
- Upozorenja
U ovom ćemo vam članku pokazati kako stvoriti Minecraft poslužitelj na Windows ili Mac OS X računalu pomoću besplatnog softvera Hamachi. Imajte na umu da se opisani postupak može primijeniti samo na računalu - neće raditi na sustavu Windows 10, mobilnim uređajima i igraćim konzolama.
Koraci
1. dio od 5: Kako se pripremiti za stvaranje poslužitelja
 1 Preuzmite Hamachi. Idite na https://www.vpn.net/ u web pregledniku računala, a zatim kliknite na zeleni gumb Preuzmi sada na sredini stranice. Instalacijska datoteka Hamachi preuzet će se na vaše računalo.
1 Preuzmite Hamachi. Idite na https://www.vpn.net/ u web pregledniku računala, a zatim kliknite na zeleni gumb Preuzmi sada na sredini stranice. Instalacijska datoteka Hamachi preuzet će se na vaše računalo. - Ako imate Mac i datoteka za Windows je spremna za preuzimanje na VPN.net, kliknite Mac ispod gumba Preuzmi za preuzimanje datoteke za Mac OS X.
 2 Instalirajte Hamachi. Ovaj proces ovisi o operativnom sustavu:
2 Instalirajte Hamachi. Ovaj proces ovisi o operativnom sustavu: - Windows: dvaput kliknite na preuzetu datoteku, odaberite jezik, kliknite "Dalje", potvrdite okvir pored "Pročitao sam (a)", kliknite "Dalje", ponovno kliknite "Dalje", a zatim kliknite "Instaliraj". Pritisnite Da ako se tijekom procesa instalacije to od vas zatraži, a zatim kliknite Završi.
- Mac: Otvorite zip datoteku, dvaput kliknite instalacijski program Hamachi, kliknite Otvori, dopusti instaliranje programa od nepoznatih programera, potvrdite okvir uz "Pročitao sam" i kliknite Instaliraj. Unesite lozinku ako se to od vas zatraži, a zatim kliknite Završi.
 3 Preuzmite datoteku poslužitelja (JAR datoteka). Idite na https://minecraft.net/en-us/download/server u web pregledniku računala, a zatim kliknite vezu "minecraft_server.1.13.jar" na sredini stranice.
3 Preuzmite datoteku poslužitelja (JAR datoteka). Idite na https://minecraft.net/en-us/download/server u web pregledniku računala, a zatim kliknite vezu "minecraft_server.1.13.jar" na sredini stranice.  4 Izradite mapu na radnoj površini. U ovoj mapi stvorit ćete i pokrenuti Minecraft poslužitelj. Da biste stvorili novu mapu:
4 Izradite mapu na radnoj površini. U ovoj mapi stvorit ćete i pokrenuti Minecraft poslužitelj. Da biste stvorili novu mapu: - Windows: desnom tipkom miša kliknite radnu površinu, na izborniku odaberite Novo, kliknite Mapa, unesite Minecraft poslužitelj i pritisnite ↵ Unesite;
- Mac: Kliknite na radnu površinu, kliknite Datoteka> Nova mapa, unesite Minecraft poslužitelj i pritisnite Povratak.
 5 Premjestite datoteku poslužitelja u mapu poslužitelja Minecraft. Prevucite preuzetu JAR datoteku u mapu poslužitelja Minecraft.
5 Premjestite datoteku poslužitelja u mapu poslužitelja Minecraft. Prevucite preuzetu JAR datoteku u mapu poslužitelja Minecraft. - Alternativno, možete kliknuti na datoteku poslužitelja, pritisnuti Ctrl+C (Windows) ili ⌘ Naredba+C (Mac), otvorite mapu poslužitelja Minecraft, a zatim kliknite Ctrl+V. (Windows) ili ⌘ Naredba+V. (Mac).
2. dio od 5: Kako stvoriti poslužitelj u sustavu Windows
 1 Ažurirajte Minecraft i Java. Da biste ažurirali Minecraft, dvaput kliknite na pokretač Minecraft i pričekajte da se igra ažurira. Da biste ažurirali Javu, otvorite Internet Explorer, idite na https://java.com/en/download/installed.jsp, kliknite Potvrdi pristanak i nastavi i slijedite upute na zaslonu.
1 Ažurirajte Minecraft i Java. Da biste ažurirali Minecraft, dvaput kliknite na pokretač Minecraft i pričekajte da se igra ažurira. Da biste ažurirali Javu, otvorite Internet Explorer, idite na https://java.com/en/download/installed.jsp, kliknite Potvrdi pristanak i nastavi i slijedite upute na zaslonu. - Ako se ništa ne dogodi, Java je ažurirana.
- Većina modernih preglednika ne podržava Javu, pa koristite Internet Explorer kako biste izbjegli pogreške.
 2 Otvorite mapu poslužitelja Minecraft. Da biste to učinili, dvaput kliknite na mapu.
2 Otvorite mapu poslužitelja Minecraft. Da biste to učinili, dvaput kliknite na mapu.  3 Dvaput kliknite na preuzetu datoteku poslužitelja. U mapi će se pojaviti nekoliko datoteka.
3 Dvaput kliknite na preuzetu datoteku poslužitelja. U mapi će se pojaviti nekoliko datoteka. - Dvaput kliknite na datoteku za pokretanje poslužitelja koja ima ikonu zupčanika, a ne tekstualni dokument.
 4 Prihvatite uvjete korištenja poslužitelja. U mapi "Minecraft Server" pronađite tekstualnu datoteku "eula", dvaput kliknite na nju, u retku "eula = false" izbrišite lažno i zamijeniti sa pravi, kliknite Ctrl+Sda biste spremili promjene, a zatim zatvorite datoteku "eula".
4 Prihvatite uvjete korištenja poslužitelja. U mapi "Minecraft Server" pronađite tekstualnu datoteku "eula", dvaput kliknite na nju, u retku "eula = false" izbrišite lažno i zamijeniti sa pravi, kliknite Ctrl+Sda biste spremili promjene, a zatim zatvorite datoteku "eula". - Sada bi redak "eula = true" trebao izgledati ovako: "eula = false"
 5 Dvaput kliknite na preuzetu datoteku poslužitelja. Dodatne datoteke pojavit će se u mapi.
5 Dvaput kliknite na preuzetu datoteku poslužitelja. Dodatne datoteke pojavit će se u mapi.  6 Zatvorite poslužitelj kad se isključi. Kad se pri dnu prozora prikaže "Gotovo!" (Gotovo), kliknite "X" u gornjem desnom kutu prozora. Sada možete početi konfigurirati Hamachi.
6 Zatvorite poslužitelj kad se isključi. Kad se pri dnu prozora prikaže "Gotovo!" (Gotovo), kliknite "X" u gornjem desnom kutu prozora. Sada možete početi konfigurirati Hamachi.
3. dio od 5: Kako stvoriti poslužitelj na Mac OS X
 1 Ažurirajte Minecraft i Java. Da biste ažurirali Minecraft, dvaput kliknite na pokretač Minecraft i pričekajte da se igra ažurira.
1 Ažurirajte Minecraft i Java. Da biste ažurirali Minecraft, dvaput kliknite na pokretač Minecraft i pričekajte da se igra ažurira. - Od lipnja 2018. najnovija verzija Jave je ažuriranje verzije 8 171. Možete je preuzeti ako posjetite https://java.com/en/download/ i kliknete Besplatno preuzimanje Java.
 2 Dvaput kliknite na preuzetu datoteku poslužitelja. U mapi će se pojaviti nekoliko datoteka.
2 Dvaput kliknite na preuzetu datoteku poslužitelja. U mapi će se pojaviti nekoliko datoteka.  3 Prihvatite uvjete korištenja poslužitelja. U mapi Minecraft poslužitelja pronađite tekstualnu datoteku eula i dvaput kliknite na nju da biste je otvorili u TextEdit-u. Zatim u retku "eula = false" uklonite lažno i zamijeniti sa pravi, kliknite ⌘ Naredba+Sda biste spremili promjene, a zatim zatvorite datoteku "eula".
3 Prihvatite uvjete korištenja poslužitelja. U mapi Minecraft poslužitelja pronađite tekstualnu datoteku eula i dvaput kliknite na nju da biste je otvorili u TextEdit-u. Zatim u retku "eula = false" uklonite lažno i zamijeniti sa pravi, kliknite ⌘ Naredba+Sda biste spremili promjene, a zatim zatvorite datoteku "eula". - Sada bi redak "eula = true" trebao izgledati ovako: "eula = false"
 4 Dvaput kliknite na preuzetu datoteku poslužitelja. Dodatne datoteke pojavit će se u mapi.
4 Dvaput kliknite na preuzetu datoteku poslužitelja. Dodatne datoteke pojavit će se u mapi.  5 Zatvorite poslužitelj kad se isključi. Kad se pri dnu prozora prikaže "Gotovo!" (Gotovo), kliknite "X" u gornjem desnom kutu prozora. Sada možete početi konfigurirati Hamachi.
5 Zatvorite poslužitelj kad se isključi. Kad se pri dnu prozora prikaže "Gotovo!" (Gotovo), kliknite "X" u gornjem desnom kutu prozora. Sada možete početi konfigurirati Hamachi.
4. dio od 5: Kako postaviti Hamachi
 1 Pokrenite Hamachi. Otvorite "Start"
1 Pokrenite Hamachi. Otvorite "Start"  (Windows) ili Spotlight
(Windows) ili Spotlight  (Mac) unesite hamachi i kliknite ili dvaput kliknite na "LogMeIn Hamachi" u rezultatima pretraživanja.
(Mac) unesite hamachi i kliknite ili dvaput kliknite na "LogMeIn Hamachi" u rezultatima pretraživanja. - Na Macu je Mreža izbornik pri vrhu zaslona.
 2 Pritisnite ikonu
2 Pritisnite ikonu  . Nalazi se na vrhu prozora Hamachi. Hamachi se uključuje, a na ekranu se pojavljuje prozor za autorizaciju.
. Nalazi se na vrhu prozora Hamachi. Hamachi se uključuje, a na ekranu se pojavljuje prozor za autorizaciju.  3 Izradite Hamachi račun. Pritisnite "Registriraj se" u gornjem desnom kutu prozora, unesite svoju adresu e-pošte u redak "E-pošta", unesite lozinku u redak "Zaporka", ponovno unesite lozinku u redak "Ponovi lozinku" i kliknite "Izradi" račun".
3 Izradite Hamachi račun. Pritisnite "Registriraj se" u gornjem desnom kutu prozora, unesite svoju adresu e-pošte u redak "E-pošta", unesite lozinku u redak "Zaporka", ponovno unesite lozinku u redak "Ponovi lozinku" i kliknite "Izradi" račun".  4 Kliknite na karticu Mreža. Naći ćete ga pri vrhu prozora Hamachi. Otvorit će se izbornik.
4 Kliknite na karticu Mreža. Naći ćete ga pri vrhu prozora Hamachi. Otvorit će se izbornik.  5 Kliknite na Stvorite mrežu. Ova je opcija na izborniku. Pojavit će se skočni prozor.
5 Kliknite na Stvorite mrežu. Ova je opcija na izborniku. Pojavit će se skočni prozor.  6 Unesite naziv poslužitelja. Učinite to u retku "Network ID".
6 Unesite naziv poslužitelja. Učinite to u retku "Network ID". - Ako unesete već zauzeto ime, Hamachi će vas na to upozoriti.
 7 Unesite lozinku poslužitelja. Učinite to u retku "Lozinka" i u retku "Potvrda lozinke".
7 Unesite lozinku poslužitelja. Učinite to u retku "Lozinka" i u retku "Potvrda lozinke".  8 Kliknite na Stvoriti. Pri dnu je prozora. Poslužitelj će biti kreiran.
8 Kliknite na Stvoriti. Pri dnu je prozora. Poslužitelj će biti kreiran.  9 Dodajte Hamachi IP u datoteku poslužitelja. Za ovo:
9 Dodajte Hamachi IP u datoteku poslužitelja. Za ovo: - desni klik (ili držanje Kontrolirati i kliknite lijevom tipkom miša) na IP adresu pri vrhu prozora Hamachi;
- kliknite "Kopiraj IPv4 adresu";
- preimenujte tekstualnu datoteku "server.properties" u mapi "Minecraft Server" u "serverproperties";
- dvaput kliknite na datoteku "serverproperties", a zatim potvrdite ili odaberite uređivač teksta;
- kliknite desno od retka "server-ip =";
- klik Ctrl+V. (Windows) ili ⌘ Naredba+V. (Mac);
- spremite datoteku - pritisnite Ctrl+S ili ⌘ Naredba+Sa zatim izađite iz uređivača teksta.
 10 Povežite se na mrežu. Desni klik (ili držite Kontrolirati i kliknite lijevom tipkom miša) na ime poslužitelja, a zatim s izbornika odaberite Idi na mrežu.
10 Povežite se na mrežu. Desni klik (ili držite Kontrolirati i kliknite lijevom tipkom miša) na ime poslužitelja, a zatim s izbornika odaberite Idi na mrežu. - Ako izbornik sadrži stavku "Idi izvan mreže", poslužitelj je već spojen na mrežu.
 11 Pozovite prijatelje da se povežu s vašim poslužiteljem. Da biste to učinili, zamolite ih da instaliraju Hamachi, a zatim učinite sljedeće:
11 Pozovite prijatelje da se povežu s vašim poslužiteljem. Da biste to učinili, zamolite ih da instaliraju Hamachi, a zatim učinite sljedeće: - otvoriti Hamachi;
- kliknite "Mreža";
- kliknite na "Pridruži se postojećoj mreži";
- unesite naziv poslužitelja i lozinku u retke "Network ID" i "Password";
- kliknite "Poveži se".
5. dio od 5: Kako se povezati s poslužiteljem
 1 Pokrenite datoteku poslužitelja. Dvaput kliknite na datoteku Java poslužitelja u mapi Minecraft poslužitelj. Otvorit će se naredbeni prozor datoteke poslužitelja.
1 Pokrenite datoteku poslužitelja. Dvaput kliknite na datoteku Java poslužitelja u mapi Minecraft poslužitelj. Otvorit će se naredbeni prozor datoteke poslužitelja. - Provjerite radi li poslužitelj Hamachi.
- Unesite Enter da biste sebi dali moderatorska prava / op korisničko ime (gdje umjesto korisničkog imena zamijenite svoje korisničko ime za Minecraft) u retku pri dnu prozora poslužitelja, a zatim kliknite ↵ Unesite.
 2 Pokrenite Minecraft. Dvaput kliknite ikonu Grass Ground Block, a zatim kliknite Play pri dnu prozora pokretača.
2 Pokrenite Minecraft. Dvaput kliknite ikonu Grass Ground Block, a zatim kliknite Play pri dnu prozora pokretača.  3 Kliknite na Online igrica. Nalazi se u sredini glavnog izbornika.
3 Kliknite na Online igrica. Nalazi se u sredini glavnog izbornika.  4 Kliknite na Dodaj poslužitelj. Ovu ćete opciju pronaći pri dnu prozora.
4 Kliknite na Dodaj poslužitelj. Ovu ćete opciju pronaći pri dnu prozora.  5 Unesite naziv poslužitelja. U redak "Naziv poslužitelja" unesite naziv poslužitelja koji je prikazan u Hamachiju.
5 Unesite naziv poslužitelja. U redak "Naziv poslužitelja" unesite naziv poslužitelja koji je prikazan u Hamachiju.  6 Unesite adresu poslužitelja. Pritisnite redak "Adresa poslužitelja", a zatim kliknite Ctrl+V. (Windows) ili ⌘ Naredba+V. (Mac). U ovom retku prikazat će se IPv4 adresa koju ste kopirali ranije.
6 Unesite adresu poslužitelja. Pritisnite redak "Adresa poslužitelja", a zatim kliknite Ctrl+V. (Windows) ili ⌘ Naredba+V. (Mac). U ovom retku prikazat će se IPv4 adresa koju ste kopirali ranije.  7 Kliknite na Spreman. Ovaj gumb nalazi se pri dnu prozora. Minecraft će početi tražiti poslužitelj.
7 Kliknite na Spreman. Ovaj gumb nalazi se pri dnu prozora. Minecraft će početi tražiti poslužitelj.  8 Odaberite poslužitelj. Kad se vaš poslužitelj pojavi u rezultatima pretraživanja, kliknite na njegovo ime da biste ga odabrali.
8 Odaberite poslužitelj. Kad se vaš poslužitelj pojavi u rezultatima pretraživanja, kliknite na njegovo ime da biste ga odabrali.  9 Kliknite na Spojiti. Pri dnu je prozora.
9 Kliknite na Spojiti. Pri dnu je prozora.  10 Pričekajte da se poslužitelj pokrene. Nakon toga ćete se pridružiti svijetu igara.
10 Pričekajte da se poslužitelj pokrene. Nakon toga ćete se pridružiti svijetu igara. - Možda ćete morati unijeti lozinku da biste se pridružili svijetu igara. U tom slučaju unesite lozinku koju ste dali prilikom stvaranja poslužitelja s Hamachijem.
Savjeti
- Prilikom hostinga poslužitelja, najbolje je povezati računalo izravno s modemom kako biste osigurali najpouzdaniju moguću internetsku vezu.
Upozorenja
- Hamachi i poslužiteljska datoteka ne mogu se koristiti za Windows 10 verziju Minecrafta.