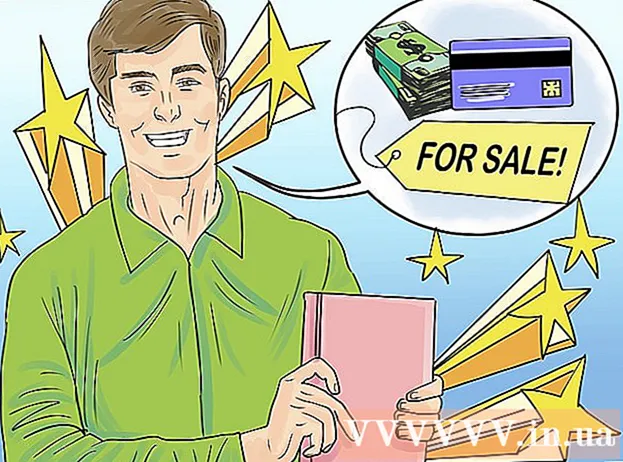Autor:
Eric Farmer
Datum Stvaranja:
10 Ožujak 2021
Datum Ažuriranja:
1 Srpanj 2024

Sadržaj
- Koraci
- 1. dio od 3: Omogućavanje makronaredbi
- 2. dio od 3: Snimanje makronaredbi
- 3. dio od 3: Pokretanje makronaredbi
Ovaj članak će vam pokazati kako stvoriti jednostavne makronaredbe za Excel proračunske tablice.
Koraci
1. dio od 3: Omogućavanje makronaredbi
 1 Otvorite Excel. Postupak omogućavanja makronaredbi u programima Excel 2010, 2013 i 2016 identičan je. Postoji mala razlika u Excelu za Mac, o čemu će biti riječi u nastavku.
1 Otvorite Excel. Postupak omogućavanja makronaredbi u programima Excel 2010, 2013 i 2016 identičan je. Postoji mala razlika u Excelu za Mac, o čemu će biti riječi u nastavku.  2 Kliknite karticu Datoteka.
2 Kliknite karticu Datoteka.- U programu Excel za Mac kliknite izbornik Excel.
 3 Pritisnite Opcije.
3 Pritisnite Opcije.- U Excelu za Mac odaberite izbornik Opcije.
 4 Odaberite odjeljak Prilagodi vrpcu.
4 Odaberite odjeljak Prilagodi vrpcu.- U Excelu za Mac odaberite vrpcu i alatnu traku u kategoriji Alati za sadržaj.
 5 Provjerite Developer u desnom stupcu.
5 Provjerite Developer u desnom stupcu.- U Excelu za Mac na popisu kartica ili naslova grupe pronađite programera.
 6 Pritisnite U redu. Kartica Developer pojavit će se na kraju popisa kartica.
6 Pritisnite U redu. Kartica Developer pojavit će se na kraju popisa kartica.
2. dio od 3: Snimanje makronaredbi
 1 Zapamtite slijed makronaredbi. Tijekom snimanja makronaredbe snimit će se svi vaši pritisci i radnje, pa jedna pogreška može sve pokvariti. Prođite nekoliko puta kroz naredbe koje ćete zapisati kako biste ih mogli ponoviti bez oklijevanja ili zabune.
1 Zapamtite slijed makronaredbi. Tijekom snimanja makronaredbe snimit će se svi vaši pritisci i radnje, pa jedna pogreška može sve pokvariti. Prođite nekoliko puta kroz naredbe koje ćete zapisati kako biste ih mogli ponoviti bez oklijevanja ili zabune.  2 Idite na karticu "Developer".
2 Idite na karticu "Developer". 3 Kliknite Snimanje makronaredbi u odjeljku Kôd na vrpci. Ili pritisnite Alt+T+M+Rza pokretanje nove makronaredbe (samo Windows).
3 Kliknite Snimanje makronaredbi u odjeljku Kôd na vrpci. Ili pritisnite Alt+T+M+Rza pokretanje nove makronaredbe (samo Windows).  4 Dajte imenu makronaredbi. Pobrinite se da ga možete lako identificirati, pogotovo ako ćete stvoriti više makronaredbi.
4 Dajte imenu makronaredbi. Pobrinite se da ga možete lako identificirati, pogotovo ako ćete stvoriti više makronaredbi. - Dodajte opis onoga što bi makro trebao učiniti.
 5 Pritisnite okvir Shortcut Keys. Za brzo pokretanje makronaredbe dodijelite mu tipkovnički prečac. Ovaj korak možete preskočiti.
5 Pritisnite okvir Shortcut Keys. Za brzo pokretanje makronaredbe dodijelite mu tipkovnički prečac. Ovaj korak možete preskočiti.  6 Kliknite na Pomicanje+ključ. To će dodijeliti tipkovnički prečac Ctrl+Pomicanje+ključ za pokretanje makronaredbe.
6 Kliknite na Pomicanje+ključ. To će dodijeliti tipkovnički prečac Ctrl+Pomicanje+ključ za pokretanje makronaredbe. - Na Macu će kombinacija izgledati ovako: Opt+⌘ Naredba+ključ.
 7 Pritisnite izbornik Spremi u.
7 Pritisnite izbornik Spremi u. 8 Odaberite gdje želite spremiti makronaredbu. Ako planirate koristiti makronaredbu samo za trenutnu tablicu, ostavite ovu knjigovodstvenu vrijednost. Ako želite da makronaredba bude dostupna za cijelu proračunsku tablicu na kojoj radite, odaberite Osobna makro knjiga.
8 Odaberite gdje želite spremiti makronaredbu. Ako planirate koristiti makronaredbu samo za trenutnu tablicu, ostavite ovu knjigovodstvenu vrijednost. Ako želite da makronaredba bude dostupna za cijelu proračunsku tablicu na kojoj radite, odaberite Osobna makro knjiga.  9 Pritisnite U redu za početak snimanja makronaredbe.
9 Pritisnite U redu za početak snimanja makronaredbe. 10 Izvršite naredbe koje želite snimiti. Gotovo sve vaše radnje bit će snimljene i dodane u makronaredbu. Na primjer, ako zbrojite ćelije A2 i B2 u ćeliji C7, izvođenje makroa zbrajat će A2 i B2 i prikazati rezultate u C7.
10 Izvršite naredbe koje želite snimiti. Gotovo sve vaše radnje bit će snimljene i dodane u makronaredbu. Na primjer, ako zbrojite ćelije A2 i B2 u ćeliji C7, izvođenje makroa zbrajat će A2 i B2 i prikazati rezultate u C7. - Makroi mogu biti vrlo složeni, pa čak mogu otvoriti i druge Office programe. Kad snimate makronaredbu, u makro se bilježi gotovo sve što radite u Excelu.
 11 Kada završite s makronaredbom, kliknite Zaustavi snimanje. Time ćete zaustaviti snimanje makronaredbe i spremiti je.
11 Kada završite s makronaredbom, kliknite Zaustavi snimanje. Time ćete zaustaviti snimanje makronaredbe i spremiti je.  12 Spremite datoteku u formatu s omogućenim makronaredbama. Da biste spremili makronaredbe, radnu knjigu morate spremiti u Excel formatu s podrškom za makroe:
12 Spremite datoteku u formatu s omogućenim makronaredbama. Da biste spremili makronaredbe, radnu knjigu morate spremiti u Excel formatu s podrškom za makroe: - otvorite izbornik "Datoteka" i odaberite "Spremi";
- ispod polja "Naziv datoteke" kliknite "Vrsta datoteke";
- odaberite Excel radnu knjigu s omogućenim makronaredbama.
3. dio od 3: Pokretanje makronaredbi
 1 Otvorite datoteku radne knjige s omogućenim makronaredbama. Ako ste datoteku zatvorili prije pokretanja makronaredbe, od vas će se zatražiti da je omogućite.
1 Otvorite datoteku radne knjige s omogućenim makronaredbama. Ako ste datoteku zatvorili prije pokretanja makronaredbe, od vas će se zatražiti da je omogućite.  2 Pritisnite gumb Omogući sadržaj. Pojavit će se na traci sa sigurnosnim obavijestima pri vrhu Excel proračunske tablice svaki put kada otvorite radnu knjigu s omogućenim makronaredbama. Budući da ste sami stvorili ovu datoteku, nemate razloga ne vjerovati joj, ali pazite se otvaranja datoteka s omogućenim makroima iz bilo kojeg drugog izvora.
2 Pritisnite gumb Omogući sadržaj. Pojavit će se na traci sa sigurnosnim obavijestima pri vrhu Excel proračunske tablice svaki put kada otvorite radnu knjigu s omogućenim makronaredbama. Budući da ste sami stvorili ovu datoteku, nemate razloga ne vjerovati joj, ali pazite se otvaranja datoteka s omogućenim makroima iz bilo kojeg drugog izvora.  3 Pritisnite kombinaciju tipki za pokretanje makronaredbe. Ako trebate brzo pokrenuti makro, ponovite tipkovnički prečac koji ste za njega stvorili.
3 Pritisnite kombinaciju tipki za pokretanje makronaredbe. Ako trebate brzo pokrenuti makro, ponovite tipkovnički prečac koji ste za njega stvorili.  4 Kliknite gumb Makroi na kartici Developer. Svi makroi dostupni u trenutnoj proračunskoj tablici nalaze se ovdje.
4 Kliknite gumb Makroi na kartici Developer. Svi makroi dostupni u trenutnoj proračunskoj tablici nalaze se ovdje.  5 Kliknite makronaredbu koju želite pokrenuti.
5 Kliknite makronaredbu koju želite pokrenuti. 6 Pritisnite gumb Pokreni. Makro će se izvršiti u trenutno odabranoj ćeliji.
6 Pritisnite gumb Pokreni. Makro će se izvršiti u trenutno odabranoj ćeliji.  7 Pregledajte makro kôd. Ako želite saznati više o tome kako funkcionira kod makronaredbi, otvorite kôd bilo koje makronaredbe koju izradite i eksperimentirajte s njom:
7 Pregledajte makro kôd. Ako želite saznati više o tome kako funkcionira kod makronaredbi, otvorite kôd bilo koje makronaredbe koju izradite i eksperimentirajte s njom: - kliknite gumb "Makroni" na kartici "Developer";
- odaberite makronaredbu koju želite vidjeti;
- kliknite gumb "Promijeni";
- pogledajte kôd makronaredbe u prozoru Visual Basic Code Editor.