Autor:
Virginia Floyd
Datum Stvaranja:
9 Kolovoz 2021
Datum Ažuriranja:
1 Srpanj 2024
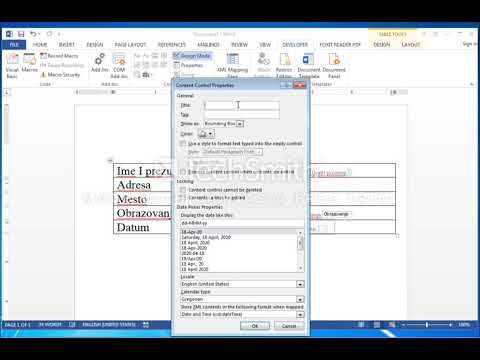
Sadržaj
- Koraci
- 1. dio od 4: Stvaranje novog izbornika / vrpce
- 2. dio od 4: Dodavanje grupa na novu karticu (Word 2010/2013)
- Dio 3 od 4: Dodavanje stavki u novi izbornik / karticu
- Dio 4 od 4: Uklanjanje stavki iz novog izbornika / kartica
- Savjeti
Koliko često primjećujete da prilikom izrade i uređivanja dokumenata u programu Microsoft Word morate koristiti različite nepovezane naredbe? Ako je tako, najvjerojatnije ćete istrošiti miš klikom na razne izbornike i vrpce. Odmorite miša i povećajte učinkovitost stvaranjem izbornika za svoje posebne potrebe. Ovaj vodič će vam pokazati kako.
Koraci
1. dio od 4: Stvaranje novog izbornika / vrpce
 1 Unesite postavke vrpce.
1 Unesite postavke vrpce.- U programu Word 2013 kliknite karticu Datoteka, zatim pronađite i kliknite "Opcije" na samom dnu. Kliknite "Prilagodi vrpcu" na lijevoj strani dijaloškog okvira. Također možete desnom tipkom miša kliknuti vrpcu i u prozoru koji se prikaže odaberite "Prilagodi vrpcu".
- U programu Word 2010 kliknite karticu Datoteka, a zatim odaberite Opcije s izbornika Datoteka. Kliknite "Prilagodi vrpcu" na lijevoj strani dijaloškog okvira. Također možete desnom tipkom miša kliknuti vrpcu i u prozoru koji se prikaže odaberite "Prilagodi vrpcu".
- U World 2003 -u odaberite "Prilagodi" na "Alatnoj traci", a zatim kliknite karticu Naredbe.
 2 Dodajte novu vrpcu / karticu.
2 Dodajte novu vrpcu / karticu.- U Word 2010 i 2013 kliknite "Nova kartica" koja se nalazi ispod popisa postavki vrpce.
- U programu Word 2003 s popisa kategorija odaberite Novi izbornik, a zatim s popisa naredbi ponovno odaberite Novi izbornik.
 3 Rasporedite novi izbornik / karticu na popisu.
3 Rasporedite novi izbornik / karticu na popisu.- U Word 2010 i 2013 kliknite strelice na desnoj strani prozora da biste pomaknuli novi izbornik gore -dolje popisa sve dok se ne nađe na vama prikladnom mjestu.
- U programu Word 2003 držite lijevu tipku miša na "Novom izborniku" i povucite je s popisa naredbi na traku izbornika. Kad vidite okomitu traku koja označava mjesto novog izbornika točno tamo gdje ga želite, otpustite lijevu tipku miša.
 4 Dajte svom novom izborniku / kartici smislen naziv.
4 Dajte svom novom izborniku / kartici smislen naziv.- U Word 2010 i 2013 kliknite gumb Preimenuj ispod popisa za prilagodbu vrpce da biste otvorili dijaloški okvir Preimenuj. Unesite novi naziv u polje Display Name i kliknite OK.
- U programu Word 2003 desnom tipkom miša kliknite “Novi izbornik” na traci izbornika da bi se pojavio okvir s imenom. Napišite novi naziv za svoj izbornik i pritisnite tipku Enter.
2. dio od 4: Dodavanje grupa na novu karticu (Word 2010/2013)
 1 Na popisu za prilagodbu vrpce odaberite naziv kartice koju ste upravo stvorili. Morate stvoriti grupu za nove timove prije nego ih dodate.
1 Na popisu za prilagodbu vrpce odaberite naziv kartice koju ste upravo stvorili. Morate stvoriti grupu za nove timove prije nego ih dodate.  2 Pri dnu iznad popisa za prilagodbu vrpce kliknite Stvori grupu. Ovo će dodati stavku pod nazivom "Nova grupa", koja će se nalaziti neposredno ispod naziva nove kartice na popisu.
2 Pri dnu iznad popisa za prilagodbu vrpce kliknite Stvori grupu. Ovo će dodati stavku pod nazivom "Nova grupa", koja će se nalaziti neposredno ispod naziva nove kartice na popisu.  3 Dajte novoj grupi smisleno ime. Pritisnite gumb “Preimenuj” da biste otvorili dijaloški okvir “Preimenuj”, unesite novi naziv u polje i kliknite U redu. Zatim ovoj skupini možete dodati naredbe.
3 Dajte novoj grupi smisleno ime. Pritisnite gumb “Preimenuj” da biste otvorili dijaloški okvir “Preimenuj”, unesite novi naziv u polje i kliknite U redu. Zatim ovoj skupini možete dodati naredbe. - Prilagođenu grupu možete dodati jednoj od zadanih kartica, kao i prilagođenoj kartici. Ideja ove značajke je stvoriti prilagođene grupe koje uključuju samo naredbe u zadanoj grupi kartica koju najčešće koristite, a zatim izbrisati izvornu grupu.
Dio 3 od 4: Dodavanje stavki u novi izbornik / karticu
 1 Odaberite izbornik / grupu u koju želite dodati nove stavke.
1 Odaberite izbornik / grupu u koju želite dodati nove stavke.- U Word 2010 i 2013 odaberite grupu u koju želite dodati stavke s popisa prilagodbi vrpce. Stavke izbornika možete dodati samo grupama koje ste stvorili, a iza naziva grupe napisano je “(Prilagođeno)”.
- U programu Word 2003 s popisa kategorija odaberite izbornik koji želite prilagoditi.
 2 Odaberite naredbu koju želite dodati u izbornik / grupu.
2 Odaberite naredbu koju želite dodati u izbornik / grupu.- U Word 2010 i 2013 na padajućem popisu odaberite jednu od opcija iz "Odaberi naredbe", a zatim odaberite Naredbe s popisa za pomicanje.
- U programu Word 2003 odaberite naredbu s popisa Naredbi.
 3 Dodajte naredbe u izbornik / grupu
3 Dodajte naredbe u izbornik / grupu - U Word 2010 i 2013 kliknite gumb Dodaj desno od pomicanja popisa. Pomoću gumba s desne strane popisa postavki vrpce postavite nove naredbe unutar grupe kako smatrate prikladnim.
- U programu Word 2003 držite lijevu tipku miša na naredbi po vašem izboru da biste je premjestili na izbornik koji želite. Kad se pojavi okomita linija koja označava mjesto nove naredbe, a to je upravo ono što želite, otpustite lijevu tipku miša.
 4 Kad završite, zatvorite prilagodbu vrpce.
4 Kad završite, zatvorite prilagodbu vrpce.- U Word 2010 i 2013 kliknite U redu.
- U programu Word 2003 kliknite Zatvori.
Dio 4 od 4: Uklanjanje stavki iz novog izbornika / kartica
 1 Idite u postavke vrpce ako već niste. Vratite se na korak 1 ovog vodiča kako biste saznali kako to učiniti za svoju verziju programa Word.
1 Idite u postavke vrpce ako već niste. Vratite se na korak 1 ovog vodiča kako biste saznali kako to učiniti za svoju verziju programa Word.  2 Odaberite naredbu koju želite ukloniti.
2 Odaberite naredbu koju želite ukloniti. 3 Uklonite naredbu iz izbornika ili grupe.
3 Uklonite naredbu iz izbornika ili grupe.- U Word 2010 i 2013 kliknite gumb Izbriši da biste naredbu vratili na popis Odabir naredbi.
- U programu Word 2003 povucite nepotrebnu naredbu iz izbornika u prozor dokumenta.
 4 Kad završite, zatvorite prilagodbu vrpce.
4 Kad završite, zatvorite prilagodbu vrpce.- U Word 2010 i 2013 kliknite U redu.
- U programu Word 2003 kliknite Zatvori.
Savjeti
- Prije dodavanja prilagođenih izbornika ili grupa, dobro razmislite koje naredbe i izbornike najčešće koristite, a također naučite korisnost korištenja Alatne trake / Alatne trake za brzi pristup i tipkovnih prečaca. Možda će vam biti korisniji od dodavanja prilagođenih izbornika.
- Na isti način možete prilagoditi vrpcu u Wordu 2007, ali za to vam je potreban XML za programiranje, a postojeće kartice se ne mogu nikako mijenjati. Sučelje za prilagodbu vrpce nije bilo dovršeno sve dok nije objavljen Word 2010.



